macOS Spotlight: 20 Mẹo & Thủ thuật để Khai thác Tối đa
Spotlight là một trong nhiều công cụ tuyệt vời mà bạn có trên máy Mac(excellent tools you have on your Mac) . Nó cho phép bạn nhanh chóng và dễ dàng tìm kiếm bất kỳ tệp nào bạn muốn trên máy của mình. Bạn có thể quen với một số tính năng của nó nếu bạn đã sử dụng nó một thời gian.
Công cụ này cũng có một số tính năng nâng cao mà hầu hết người dùng và các trang web dường như không đề cập đến. Các tính năng này làm cho công cụ trở nên hữu ích hơn và cho phép bạn làm được nhiều việc hơn là chỉ thực hiện các tác vụ tìm kiếm tệp cơ bản trong công cụ.

Cách khởi chạy MacOS Spotlight(Ways To Launch MacOS Spotlight)

Spotlight có thể được gọi bằng hai cách dễ dàng trên máy Mac(Mac) của bạn . Bạn có thể nhấp vào biểu tượng tìm kiếm trên thanh menu hoặc nhấn phím tắt Command + Space để mở công cụ.
Khởi chạy ứng dụng với Spotlight(Launch Apps With Spotlight)

Nếu bạn không thể tìm thấy ứng dụng trong Dock hoặc trong Launchpad , bạn có thể sử dụng macOS Spotlight để tìm kiếm bất kỳ ứng dụng(search for any app) nào được cài đặt trên máy Mac(Mac) của bạn . Chỉ cần(Simply) mở Spotlight , nhập tên của ứng dụng và nó sẽ xuất hiện.
Tìm kiếm các loại tệp cụ thể(Search Specific File Types)

Nếu bạn đang tìm kiếm các định dạng tệp nhất định, chẳng hạn như tệp PDF(PDF) , bạn có thể sử dụng bộ lọc loại(kind) để lọc kết quả tìm kiếm của mình. Tìm kiếm loại báo cáo: pdf(report kind:pdf) sẽ chỉ truy xuất các tệp báo cáo ở định dạng PDF . Bạn có thể sử dụng bất kỳ định dạng tệp nào bạn muốn.
Sử dụng các toán tử Boolean(Make Use Of Boolean Operators)

Toán tử Boolean cho phép bạn tinh chỉnh kết quả tìm kiếm của mình bằng các toán tử khác nhau. Ví dụ: nếu bạn chỉ muốn truy xuất các báo cáo của mình không ở định dạng PDF , bạn có thể tìm kiếm một thứ như báo cáo KHÔNG thuộc loại: pdf(report NOT kind:pdf) .
Lọc kết quả của bạn theo ngày(Filter Your Results By Date)

Bộ lọc ngày(Date) cho phép bạn tìm các tệp đã được tạo hoặc sửa đổi giữa các phạm vi ngày nhất định. Nếu bạn đang tìm kiếm một tệp đã được tạo, chẳng hạn như vào ngày 20 tháng 12(December) , bạn sẽ tìm kiếm filename created:20/12/2019 .
Chuyển đổi tiền tệ(Convert Currencies)

Những người trong số các bạn theo dõi nhiều loại tiền tệ sẽ muốn biết tỷ giá hối đoái của các loại tiền tệ khác nhau. Spotlight cho phép bạn làm điều đó một cách dễ dàng. Hãy mang công cụ lên, nhập 100 USD sang GBP(100 USD to GBP) và bạn sẽ có đô la Mỹ của mình được chuyển đổi thành Bảng Anh(Pound Sterling) . Nó hoạt động cho nhiều loại tiền tệ khác.
Chuyển đổi đơn vị(Units Conversion)

Spotlight cũng cho phép bạn chuyển đổi các đơn vị. Ví dụ: bạn có thể nhập 200 km đến dặm(200km to miles) và nó sẽ ngay lập tức hiển thị cho bạn các số liệu kết quả tính bằng dặm. Bạn cũng có thể sử dụng nó để chuyển đổi nhiệt độ và trọng lượng.
Tìm nghĩa của từ (Từ điển)(Find Word Meanings (Dictionary))
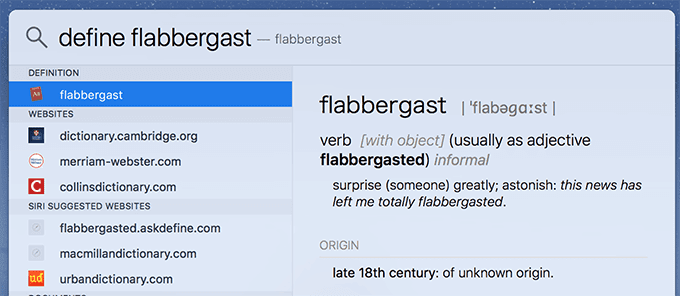
Bạn không cần phải mở từ điển để tra từ vì nó được tích hợp ngay trong macOS Spotlight . Nhập định nghĩa(define) theo sau là từ bạn đang tìm nghĩa và nó sẽ hiển thị định nghĩa. Bạn có thể tìm kiếm bất kỳ từ nào thuộc từ điển.
Thực hiện các phép tính toán học(Perform Math Calculations)

Spotlight cũng hoạt động như một máy tính và bạn có thể sử dụng nó để thực hiện các phép tính toán học đơn giản cũng như phức tạp. Nó hoạt động cho những thứ đơn giản như 2 + 2 cũng như các phương trình sin và cosine.
Mở thư mục chứa tệp(Open The Folder Containing The File)
Đôi khi, bạn có thể cần mở thư mục chứa tệp đã tìm kiếm của mình. Điều này có thể được thực hiện bằng một phím tắt đơn giản(using a simple keyboard shortcut) . Nhấn Command + Enter trong khi tệp được chọn trong kết quả và nó sẽ mở thư mục trong Finder .
Xem đường dẫn tệp(View File Paths)

Mac có nhiều cách để xem đường dẫn tệp(Mac has multiple ways to view file paths) và một trong số chúng được tích hợp vào Spotlight . Trong khi bạn đã chọn một tệp trong tìm kiếm Spotlight , hãy nhấn và giữ phím Command . Bạn sẽ thấy đường dẫn đầy đủ của tệp ở cuối cửa sổ Spotlight .
Tìm địa điểm địa phương(Find Local Places)

Nếu bạn đã bật dịch vụ vị trí trên máy Mac(Mac) của mình và bạn đang tìm kiếm những địa điểm nhất định xung quanh mình, Spotlight có thể giúp bạn tìm thấy nhiều địa điểm khác nhau. Tìm kiếm các từ như nhà hàng(restaurants) , pizza , bánh mì kẹp thịt(burgers) , v.v. và nó sẽ hiển thị cho bạn các cơ sở phục vụ những món này xung quanh bạn.
Thay đổi kích thước cửa sổ Spotlight(Resize Spotlight Window)
Kích thước cửa sổ Spotlight(Spotlight) mặc định phải đủ tốt cho hầu hết người dùng, Tuy nhiên, nếu bạn muốn nó lớn hơn hoặc nhỏ hơn một chút, bạn cũng có thể sửa đổi nó. Đặt con trỏ của bạn ở các góc của cửa sổ và bạn có thể thu nhỏ hoặc phóng to nó.
Xóa truy vấn tìm kiếm(Clear The Search Query)
Một trong những thói quen của Spotlight là nó hiển thị cho bạn các kết quả đã tìm kiếm trước đây khi bạn mở nó, mặc dù nó đã được đóng vào lần cuối bạn sử dụng. Cách dễ nhất để xóa tìm kiếm và kết quả đó là nhấn phím Esc(Esc) . Nó sẽ cho phép bạn nhập một truy vấn mới.
Mở Truy vấn Tìm kiếm Trên Công cụ Tìm kiếm(Open The Search Query On Search Engines)
Nếu bạn không tìm thấy kết quả mình đang tìm kiếm trong Spotlight , hãy nhấn phím Command + B và nó sẽ tìm kiếm truy vấn đã chỉ định của bạn trên công cụ tìm kiếm mặc định của bạn. Nó nhanh chóng mở trình duyệt chính của bạn và mở trang kết quả tìm kiếm cho các cụm từ đã tìm kiếm của bạn.
Theo dõi các chuyến bay trực tiếp(Track Live Flights)

Với tính năng theo dõi chuyến bay trực tiếp, bạn có thể biết chuyến bay đang ở đâu chỉ bằng cách nhập số hiệu chuyến bay. Ví dụ: nếu bạn muốn xem trạng thái hiện tại của chuyến bay Virgin Atlantic VS9 từ London đến New York , chỉ cần nhập VS9 trong Spotlight và bạn sẽ thấy chi tiết chuyến bay trực tiếp.
Xem thông tin thời tiết(View Weather Information)

Nếu bạn đang đến một nơi nào đó và muốn biết thời tiết ở đó sẽ như thế nào, một tìm kiếm đơn giản trong Spotlight sẽ tiết lộ thông tin đó. Nhập thời tiết ở San Francisco(weather in San Francisco) và nó sẽ cung cấp cho bạn thông tin thời tiết hiện tại cho thành phố cụ thể đó.
Sử dụng Tìm kiếm Ngôn ngữ Tự nhiên(Use Natural Language Search)
Gần đây, Apple(Apple) đã có những cải tiến đáng kể đối với công cụ Spotlight và hiện nó đã hiểu được ngôn ngữ tự nhiên của con người ở một mức độ nào đó. Tìm kiếm những thứ như tệp tôi đã mở ngày hôm qua(files I opened yesterday) sẽ hiển thị danh sách tất cả các tệp bạn đã truy cập ngày hôm qua.
Include/Exclude Items

Bạn có thể đi tới System Preferences > Spotlight > Search Results để bao gồm và loại trừ các mục khác nhau xuất hiện trong kết quả tìm kiếm của bạn.
Thêm các tính năng khác của macOS Spotlight(Add More Features of macOS Spotlight)
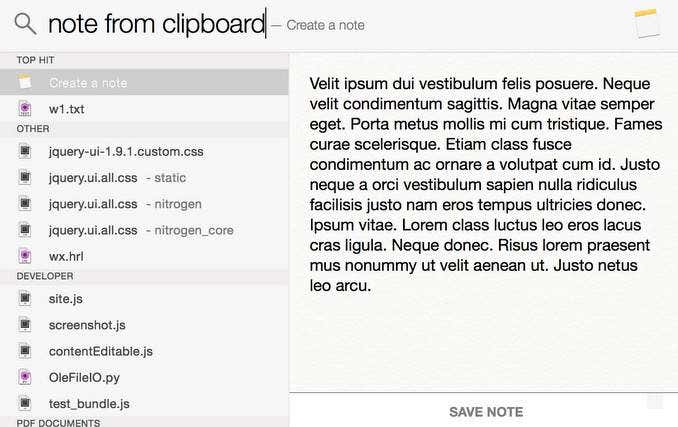
Bạn có thể nâng cao hơn nữa các khả năng của Spotlight bằng cách sử dụng một ứng dụng như Flashlight . Nó cho phép bạn thêm các plugin khác nhau để mở rộng các tính năng của công cụ vốn đã tuyệt vời trên máy Mac(Mac) của bạn .
Related posts
Chụp ảnh màn hình trên máy Mac như một người chuyên nghiệp với các mẹo và thủ thuật này
5 mẹo và thủ thuật macOS đơn giản để hợp lý hóa quy trình làm việc của bạn
Ổ cứng gắn ngoài không hiển thị trong Windows hoặc OS X?
Thay đổi hoặc giả mạo địa chỉ MAC trong Windows hoặc OS X
Cách hiệu chỉnh màn hình của bạn trong Windows và OS X
Cách chụp ảnh màn hình trên Mac OS bằng phím tắt
Sửa lỗi FaceTime “Máy chủ gặp lỗi khi xử lý đăng ký”
Cách định dạng thẻ SD trên máy Mac
Cách quét bằng tính năng Chụp ảnh trên Mac
Tường lửa Mac: Cách kích hoạt và cấu hình nó
Một số phím trên máy Mac của bạn không hoạt động bình thường?
Cách trích xuất DVD vào ổ cứng của bạn trong Windows và OS X
Cách thêm lối tắt menu để tắt MacOS Finder
Xem mật khẩu Wi-Fi (WPA, WEP) đã lưu trên OS X
Phím tắt cho bàn phím Mac khi máy Mac của bạn bị treo
Cách in đen trắng trên máy Mac
Dấu chấm đen dưới biểu tượng ứng dụng là gì và cách xóa chúng
4 cách gỡ cài đặt ứng dụng trên máy Mac
Cách bật khóa kích hoạt trên máy tính Mac của bạn
Sao lưu máy Mac của bạn bằng Time Machine
