Khắc phục sự cố Dịch vụ Intel RST không chạy trong Windows 10
RST là viết tắt của Rapid Storage Technology . Công nghệ lưu trữ nhanh Intel(Intel Rapid Storage Technology) là một ứng dụng dựa trên Windows giúp cải thiện hiệu suất và độ tin cậy của máy tính được trang bị đĩa SATA . Bạn có thể được hưởng lợi từ việc cải thiện hiệu suất và giảm mức tiêu thụ điện năng khi bạn sử dụng một hoặc nhiều ổ đĩa SATA . Khi bạn sử dụng nhiều ổ SATA(SATA) , bạn có thể tăng cường bảo mật của mình để chống mất dữ liệu trong trường hợp mất điện hoặc thảm họa khác. Người dùng đã báo cáo rằng họ nhìn thấy một biểu tượng ở phía bên phải của thanh tác vụ của họ cho rằng Intel RSTdịch vụ không chạy trong một số trường hợp. Điều này có thể là do dịch vụ không hoạt động hoặc do kiểu khởi động không được định cấu hình thích hợp. Hãy cùng xem các giải pháp có sẵn để giải quyết dịch vụ Intel RST này không chạy trong Windows 10 .

Cách khắc phục Dịch vụ Intel RST không chạy trong Windows 10(How to Fix Intel RST Service Is Not Running in Windows 10)
Dưới đây là tất cả các phương pháp khả thi để khắc phục Dịch vụ Intel RST(Intel RST Service) không chạy trong Windows 10 .
Phương pháp 1: Khởi động Dịch vụ Công nghệ Lưu trữ Nhanh Intel(Start Intel Rapid Storage Technology Service)
Chúng tôi có thể kiểm tra xem Công nghệ lưu trữ nhanh Intel(Intel Rapid Storage Technology) có đang thực sự hoạt động hay không trước khi thay đổi các thông số dịch vụ của chương trình. Trước khi thực hiện bất kỳ thay đổi nào đối với cài đặt dịch vụ ứng dụng, bạn nên kiểm tra fiRST để xem liệu Intel RST có thực sự hoạt động hay không. Ngay cả khi chương trình được thiết lập đúng cách, Trình quản lý tác vụ(Task Manager) có thể cho thấy rằng dịch vụ không hoạt động. Làm theo các quy trình sau trong Trình quản lý tác vụ(Task Manager) để xem liệu dịch vụ có đang chạy hay không:
1. Nhấn tổ hợp Ctrl + Shift + Esc keys để mở Trình quản lý tác vụ(Task Manager) .
2. Chọn tab Dịch vụ , sau đó chọn (Services)Công nghệ Lưu trữ Nhanh Intel(Intel Rapid Storage Technology) .

3. Kiểm tra xem nó có đang chạy hay không; nếu không, hãy nhấp chuột phải vào nó và chọn Bắt đầu(Start) .

4. Đóng Trình quản lý tác vụ(Task Manager) sau khi lưu các sửa đổi của bạn.
Cũng nên đọc: (Also Read:) Khắc phục Dịch vụ miền Active Directory hiện không khả dụng(Fix The Active Directory Domain Services is Currently Unavailable)
Phương pháp 2: Thay đổi trạng thái khởi động(Change Startup Status)
Nếu sự cố dịch vụ Intel RST không chạy windows 10 vẫn tiếp diễn, bạn nên thử thay đổi trạng thái Khởi động(Startup) ứng dụng . Một ứng dụng có thể bắt đầu theo một số cách. Nó có thể là một trạng thái tự động bị trì hoãn, một trạng thái thủ công hoặc một cái gì đó khác hoàn toàn. Chúng tôi sẽ đặt trạng thái thành tự động, có nghĩa là Công nghệ lưu trữ nhanh Intel(Intel Rapid Storage Technology) sẽ tự động khởi động bất cứ khi nào máy khởi động. Điều đáng nói là quyền quản trị viên có thể được yêu cầu để chiến lược này hoạt động. Đây là cách bạn làm điều đó:
1. Nhấn đồng thời Windows + R keys để mở hộp thoại Run .
2. Nhập services.msc và nhấp vào OK để mở ứng dụng Dịch vụ(Services) .

3 Trong cửa sổ Dịch vụ , hãy tìm (Service)Công nghệ Lưu trữ Nhanh Intel( Intel Rapid Storage Technology) và nhấp đúp vào nó để xem Thuộc tính(Properties) của nó .
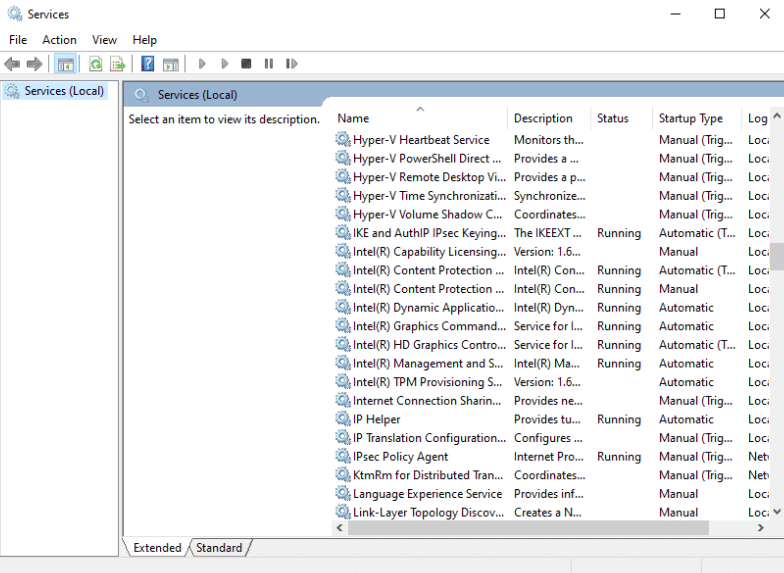
4. Trong tab Chung , thay đổi (General)kiểu Khởi động từ Tự động (Bắt đầu bị trì hoãn)(Startup type from Automatic (Delayed Start)) thành Tự động(Automatic) .

5. Nhấp vào Áp dụng(Apply) và OK để lưu các thay đổi của bạn.
6. Khởi động lại máy tính của bạn để xem sự cố dịch vụ Intel RST không chạy đã được giải quyết chưa.
Cũng nên đọc: (Also Read:) Dịch vụ nâng cao của Google Chrome là gì(What is Google Chrome Elevation Service)
Phương pháp 3: Cài đặt lại trình điều khiển Intel RST(Reinstall Intel RST Driver)
Nếu không có cách nào trong các cách trên giải quyết được sự cố dịch vụ Intel RST không chạy windows 10, bạn nên thử cập nhật trình điều khiển Intel RST . Chúng tôi có thể thử xóa trình điều khiển ổ đĩa của bạn và sau đó cài đặt trình điều khiển mặc định trước khi cập nhật, để nếu trình điều khiển hiện tại bị lỗi, có thể gỡ cài đặt trình điều khiển này. Xin lưu ý rằng giải pháp này sẽ yêu cầu kết nối internet đang hoạt động.
1. Nhấn phím Windows(Windows key) , nhập trình quản lý thiết bị(device manager) và nhấp vào Mở(Open) .

2. Mở danh mục phụ Trình điều khiển đĩa(Disk driver) khi bạn đang ở trong phần quản lý thiết bị.

3. Tìm nền tảng hỗ trợ Công nghệ lưu trữ nhanh Intel(Intel Rapid Storage Technology) và chọn Gỡ cài đặt thiết bị(Uninstall Device) từ menu ngữ cảnh.

4. Chọn Quét các thay đổi phần cứng(Scan for hardware changes) từ menu ngữ cảnh của bất kỳ vị trí trống nào. Các trình điều khiển mặc định sẽ được cài đặt tại thời điểm này.

5. Sau đó, truy cập trang tải xuống trình điều khiển Intel(Intel drivers download page) . Trong hộp thoại, tìm kiếm nhanh Intel(Intel rapid) và chọn Công nghệ lưu trữ nhanh Intel® (Intel®RST)(Intel® Rapid Storage Technology (Intel®RST)) từ kết quả.

6. Tải xuống tệp SetupRST.exe có thể(SetupRST.exe) thực thi từ danh sách tùy chọn trình điều khiển.

7. Chạy tệp thực thi(executable) sau khi lưu vào một vị trí thuận tiện.
8. Cuối cùng, khởi động lại PC của bạn(restart your PC) sau khi cài đặt chương trình để xem vấn đề dịch vụ Intel RST không chạy đã được giải quyết chưa.
Cũng nên đọc: (Also Read:) Cách kiểm tra thế hệ vi xử lý Intel của máy tính xách tay(How to Check Intel Processor Generation of Laptop)
Phương pháp 4: Cập nhật trình điều khiển Intel RST(Update Intel RST Driver)
Bạn có thể tự cài đặt trình điều khiển RST bằng cách tải xuống từ trang web chính thức. Đây là cách làm về nó.
1. Truy cập trang (page)Trung tâm Tải xuống Phần mềm Intel(Intel Software Download Center) và nhập RST vào hộp tìm kiếm.

2. Truy cập trang web tải xuống trình điều khiển RST(RST driver download website) và tải xuống trình điều khiển phù hợp và mới nhất.
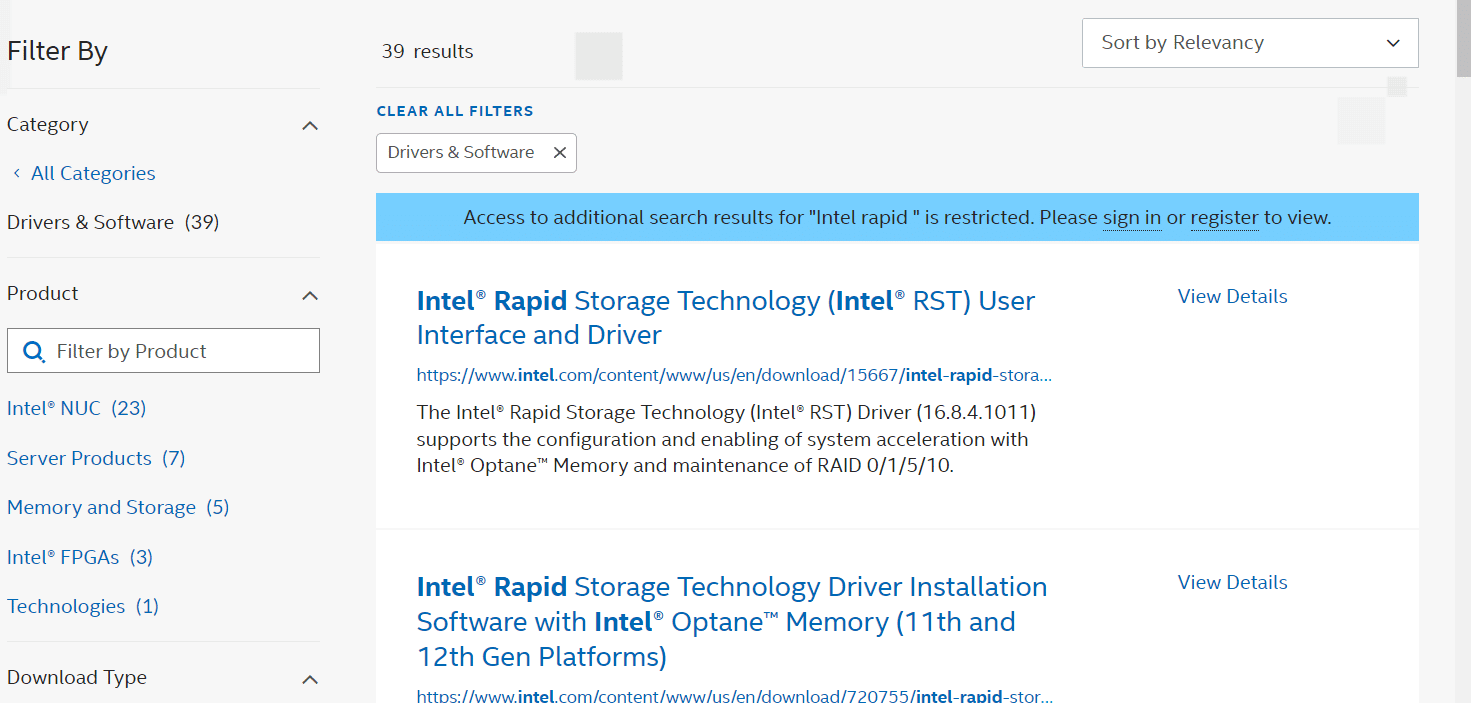
3. Để cài đặt trình điều khiển trên máy tính của bạn, hãy mở các tệp đã tải xuống(downloaded files) và làm theo hướng dẫn trên màn hình.
Câu hỏi thường gặp (FAQ)(Frequently Asked Questions (FAQs))
Q1. Có cần thiết phải sử dụng dịch vụ Intel RST không?(Q1. Is it necessary to use the Intel RST service?)
Trả lời: Có(Ans: Yes) , dịch vụ Công nghệ Lưu trữ Nhanh Intel(Intel Rapid Storage Technology) là bắt buộc để có hiệu suất PC và SSD vượt trội. (SSD)Quản lý bộ nhớ(Storage) có thể làm giảm hiệu suất tổng thể của PC nếu bạn không có.
Quý 2. Mục đích của Intel RST là gì?(Q2. What is the purpose of Intel RST?)
Trả lời: Công nghệ phản hồi thông minh Intel®(Ans: Intel® Smart Response Technology) là một tính năng của Công nghệ lưu trữ nhanh Intel giúp phát hiện và lưu các ứng dụng và dữ liệu được sử dụng thường xuyên nhất của bạn trên (Intel Rapid Storage Technology)ổ SSD(SSD) hiệu suất cao đồng thời cung cấp cho bạn toàn quyền truy cập vào ổ đĩa cứng có dung lượng lưu trữ khổng lồ ( HDD ).
Khuyến khích:(Recommended:)
- Cửa hàng nào chấp nhận Samsung Pay?(What Stores Accept Samsung Pay?)
- Sửa lỗi Yahoo Mail 0x8019019a(Fix Yahoo Mail Error 0x8019019a)
- Khắc phục sự cố máy ảnh được sử dụng bởi một ứng dụng khác trong Windows 10(Fix Camera In Use by Another App in Windows 10)
- Sửa lỗi trình điều khiển Bluetooth trong Windows 10(Fix Bluetooth Driver Error in Windows 10)
Chúng tôi hy vọng bạn thấy thông tin này hữu ích và bạn có thể giải quyết cách khắc phục dịch vụ Intel RST không chạy(Intel RST service is not running) trong Windows 10 . Vui lòng cho chúng tôi biết kỹ thuật nào có lợi nhất cho bạn. Nếu bạn có bất kỳ câu hỏi hoặc ý kiến, xin vui lòng sử dụng biểu mẫu bên dưới.
Related posts
Sửa lỗi Steam bị chậm trong Windows 10
Sửa lỗi Teamviewer không kết nối trong Windows 10
Sửa lỗi thu phóng không hợp lệ ID cuộc họp trong Windows 10
Khắc phục không thể tạo máy ảo Java trong Windows 10
Khắc phục Kodi Ares Wizard không hoạt động trong Windows 10
Fix 5GHz WiFi không hiển thị trong Windows 10
Khắc phục sự cố Steam bị kẹt khi chuẩn bị khởi chạy trong Windows 10
Fix Generic PnP Monitor Problem trên Windows 10
Fix Computer Sound Too Low trên Windows 10
Fix Function Phím không hoạt động trên Windows 10
Fix Class KHÔNG Registered error Trong Windows 10
Sửa lỗi cấu hình ứng dụng Steam không khả dụng trong Windows 10
Fix Task Host Window Prevents Shut Down trong Windows 10
Sửa lỗi Steam thiếu đặc quyền tệp trong Windows 10
Fix VCRUNTIME140.dll bị thiếu từ Windows 10
Fix Integrated Webcam không hoạt động trên Windows 10
Fix Remote Desktop Will không Connect trong Windows 10
Fix Rotation Lock Màu xám trong Windows 10
Fix Cursor Blinking Issue trên Windows 10
Fix Media Disconnected Error trên Windows 10
