Khắc phục sự cố cài đặt Microsoft Bootstrapper bị ngừng hoạt động

Trong các phiên bản Microsoft Office 2013, 2016 và 2019, phần mềm bootstrapper(bootstrapper software) được sử dụng để khởi tạo ứng dụng được viết bằng Thư viện ứng dụng tổng hợp(Composite Application Library) . Nó làm giảm số lượng phụ thuộc trong quá trình cài đặt(installation process) . Nếu bạn đang gặp phải lỗi bootstrapper thiết lập của Microsoft(Microsoft setup) đã ngừng hoạt động, thì bài viết này sẽ hướng dẫn bạn qua nhiều quy trình khắc phục sự cố mà những người dùng khác đã thực hiện để khắc phục sự cố. Nhưng trước khi bắt đầu điều đó, trước tiên chúng ta hãy xem nguyên nhân của vấn đề này.

Cách khắc phục Microsoft Setup Bootstrapper đã ngừng hoạt động trên Windows 10(How to Fix Microsoft Setup Bootstrapper Has Stopped Working on Windows 10)
Chúng tôi đã điều tra sự cố này bằng cách xem xét một loạt các khiếu nại của người dùng cũng như quy trình sửa chữa được thực hiện bởi những khách hàng bị ảnh hưởng nhiều nhất để giải quyết sự cố thiết lập bootstrapper của Microsoft(Microsoft setup) đã ngừng hoạt động trên Windows 10 . Theo nghiên cứu của chúng tôi, có rất nhiều yếu tố được biết là nguyên nhân gây ra vấn đề này:
- Việc cài đặt không thể giao tiếp với máy chủ MS do phần mềm chống vi-rút của bên thứ ba(The installation is unable to communicate with MS servers due to third-party antivirus) : Một số bộ chống vi-rút ( McAfee , Avast và một số bộ khác) đã được chứng minh là bảo vệ quá mức khi cho phép cài đặt Office(Office installation) nhận một số thành phần bắt buộc từ Mạng Internet(Internet) . Nếu đúng như vậy, bạn có thể khắc phục sự cố bằng cách tắt tính năng bảo vệ theo thời gian thực hoặc xóa hoàn toàn bộ bảo mật(security suite) .
- Khóa đăng ký hoặc tệp cài đặt bị hỏng:(Corrupt registry keys or installation files: ) Một khả năng khác cho sự cố này là một số khóa đăng ký hoặc tệp thiết yếu cần thiết để cài đặt Microsoft Office(Microsoft Office installation) đã bị hỏng. Trong trường hợp này, nên xem xét một công cụ của Microsoft(Microsoft tool) có thể xử lý các trường hợp tương tự.
- Sự không tương thích do sản phẩm phần mềm IObit gây ra:(Incompatibilities caused by IObit software products: ) Nhiều khách hàng cho rằng sự cố này bắt nguồn từ sự không tương thích của một số sản phẩm phần mềm IObit(IObit software) . Phương pháp duy nhất để tìm ra ai chịu trách nhiệm cho vấn đề là xóa từng sản phẩm IObit(IObit product one) một cho đến khi vấn đề không còn nữa.
- Bộ lập lịch tác vụ bị tắt trong Trình chỉnh sửa sổ đăng ký: (Task Scheduler is disabled in the Registry Editor: )Microsoft Office yêu cầu Bộ lập lịch tác vụ(Task Scheduler) để lập trình nhiều tác vụ. Nếu Trình lập lịch tác vụ(Task Scheduler) bị tắt trên PC của bạn, bạn sẽ nhận được thông báo này bất cứ lúc nào dịch vụ Office(Office service) cố gắng sử dụng nó. Nếu đúng như vậy, bạn có thể khắc phục sự cố bằng cách sử dụng Trình chỉnh sửa sổ đăng ký(Registry Editor) để bật lại Trình lập lịch tác vụ(Task Scheduler) .
- Quá trình cập nhật đang bị cản trở bởi AppCompatFlags:(Update process is being hampered by AppCompatFlags: ) Hóa ra, một khóa đăng ký(registry key) ( AppCompatFlags ) có khả năng cao bị hỏng và khiến toàn bộ bộ Office(Office suite) trở nên vô dụng. Trong trường hợp này, bạn có thể khắc phục sự cố bằng cách gỡ cài đặt Office và sử dụng Registry Editor để xóa khóa có vấn đề.
- Phiên bản Office cũ hơn trên Windows 10:(Older Office version on Windows 10: ) Sự cố này có thể xuất hiện nếu bạn cố gắng cài đặt phiên bản cũ hơn. Trong trường hợp này, bạn có thể tránh sự cố bằng cách chạy chương trình cài đặt(installation programme) chính ( OfficeSetup.exe ) trong Chế độ Tương thích(Compatibility Mode) .
Phương pháp 1: Gỡ cài đặt Phần mềm chống vi-rút và IObit của bên thứ ba(Method 1: Uninstall Third-party antivirus and IObit Software)
Nếu bạn đã cài đặt phần mềm chống vi-rút hoặc lObit(antivirus or lObit software) của bên thứ ba , thì giải pháp đầu tiên và dễ nhất để sửa lỗi bootstrapper thiết lập Microsoft(Microsoft setup) đã ngừng hoạt động là gỡ cài đặt nó. Hóa ra, một số chương trình chống vi-rút bảo vệ quá mức sẽ ngăn bộ Microsoft Office(Microsoft Office suite) nâng cấp, dẫn đến bộ khởi động thiết lập Microsoft(Microsoft setup) đã ngừng hoạt động. Nếu trường hợp này xảy ra với bạn, bạn có thể giải quyết vấn đề bằng cách chỉ cần tắt tính năng bảo vệ theo thời gian thực của bộ bảo mật(security suite) .
Lưu ý:(Note:) Các bước để đạt được điều này có thể khác nhau tùy thuộc vào bộ chống vi-rút(antivirus suite) bạn đang sử dụng. Một số người dùng cho biết rằng sự cố chỉ được khắc phục sau khi họ gỡ cài đặt hoàn toàn phần mềm chống vi-rút của bên thứ ba.
1. Nhấn phím Windows + R keys đồng thời để mở hộp thoại Run .
2. Nhập appwiz.cpl(appwiz.cpl) và nhấp vào OK để mở tiện ích Chương trình và Tính năng(Programs and Features) .
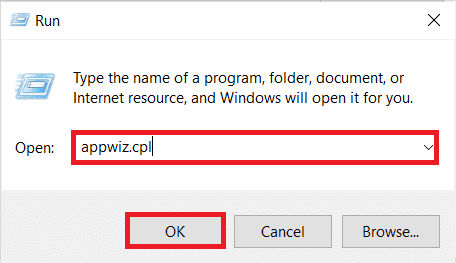
3. Tìm phần mềm chống vi-rút(third-party antivirus) và / hoặc IObit của bên thứ ba, nhấp chuột phải vào phần mềm đó và chọn Gỡ cài(Uninstall ) đặt như mô tả bên dưới.

4. Làm theo hướng dẫn trên màn hình(on-screen instructions) để xóa phần mềm khỏi máy tính của bạn
5. Khởi động lại PC của bạn(Reboot your PC) và khởi chạy phần mềm đã kích hoạt lỗi bootstrapper thiết lập Microsoft(Microsoft setup) đã ngừng hoạt động
Cũng đọc: (Also Read:) Sửa lỗi Microsoft Office(Fix Microsoft Office) không mở trên Windows 10
Phương pháp 2: Bật lại Trình lập lịch tác vụ(Method 2: Re-enable Task Scheduler)
Một số người dùng gặp sự cố với bộ khởi động thiết lập Microsoft(Microsoft setup) lỗi ngừng hoạt động đã báo cáo rằng sự cố đã được sửa chữa sau khi bật lại Bộ lập lịch tác vụ(Task Scheduler) . Dưới đây là hướng dẫn từng bước về cách thực hiện nó:
1. Khởi chạy hộp thoại Run và gõ regedit (Run)và(regedit) nhấn phím Enter(Enter key) để mở Registry Editor

2. Để cung cấp các đặc quyền của quản trị viên, hãy nhấp vào Có(Yes) khi được lời nhắc Kiểm soát Tài khoản Người dùng(User Account Control) yêu cầu .
3. Mở rộng khóa HKEY_LOCAL_MACHINE bằng cách sử dụng ngăn bên trái của Registry Editor

4. Sau đó, mở rộng khóa HỆ THỐNG(SYSTEM)

5. Đi tới CurrentControlSet

6. Nhấp vào Dịch vụ(Services)

7. Nhấp vào Lịch biểu(Schedule)

8. Nhấp đúp vào Start trong cửa sổ bên phải của phím Schedule như hình minh họa.
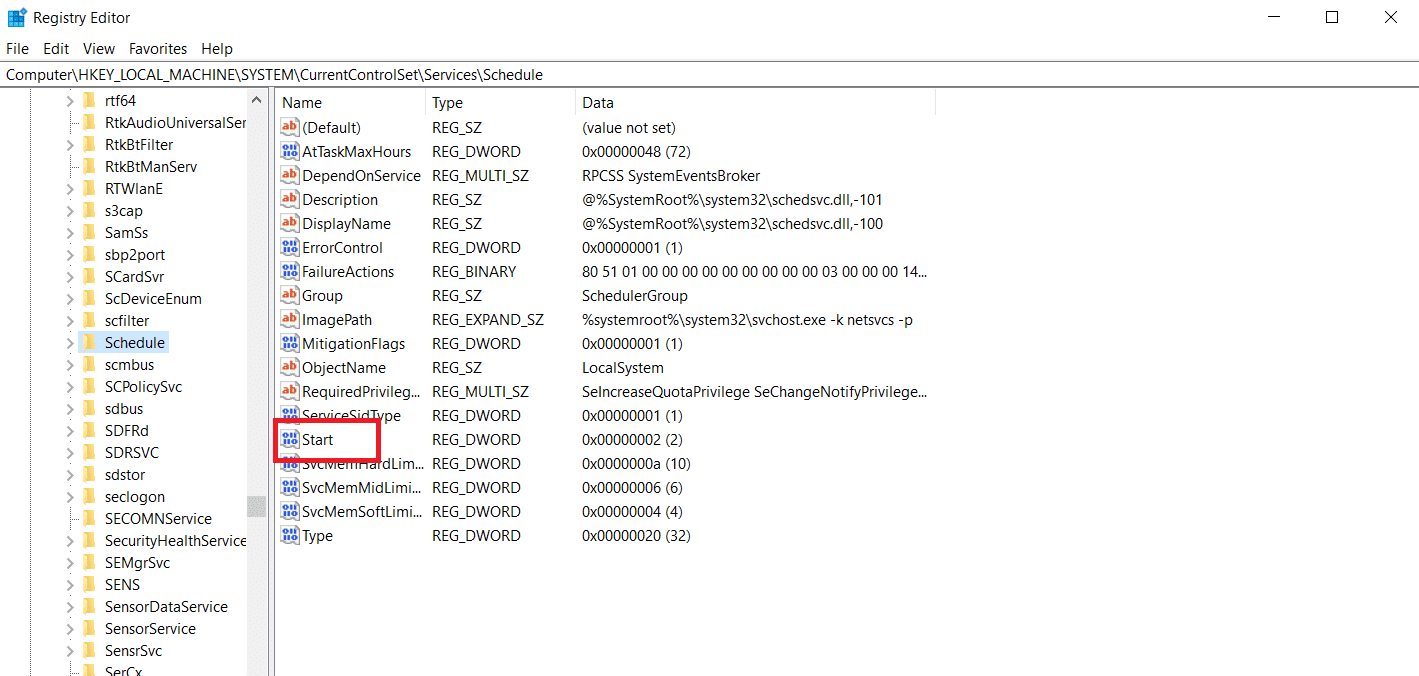
9. Thay đổi dữ liệu Giá trị(Value data) bắt đầu thành 2 và Cơ sở(Base ) thành Hệ thập lục phân(Hexadecimal)

10. Sau khi nhấp vào OK để lưu các thay đổi, hãy đóng Trình chỉnh sửa sổ đăng ký(Registry Editor) và khởi động lại (restart) PC của bạn(your PC) .

Cũng nên đọc:(Also Read:) Cách đặt lại mật khẩu tài khoản Microsoft(Microsoft Account Password)
Phương pháp 3: Gỡ cài đặt MS Office và xóa khóa AppCompatFlags(Method 3: Uninstall MS Office and Delete AppCompatFlags Key)
Một số người dùng có liên quan cho biết rằng vấn đề chỉ được giải quyết khi họ hoàn toàn gỡ cài đặt Office và xóa khóa có tên AppCompatFlags bằng Registry Editor . Một số người dùng tuyên bố rằng sau khi thực hiện việc này và cài đặt lại bộ Microsoft Office(Microsoft Office suite) , họ có thể mở bất kỳ chương trình Microsoft Office(Microsoft Office program) nào mà không cần lấy bộ khởi động cài đặt Microsoft(Microsoft setup) đã ngừng hoạt động.
Bước I: Gỡ cài đặt MS Office Suite(Step I: Uninstall MS Office Suite)
1. Nhấn phím Windows(Windows key) , nhập Control Panel và nhấp vào Open .

2. Đặt View by > Large icons và nhấp vào cài đặt Chương trình và Tính năng(Programs and Features) .

3. Nhấp chuột phải vào Microsoft Office Suite và chọn tùy chọn Gỡ cài( Uninstall ) đặt.

Bước II: Xóa khóa AppCompatFlags(Step II: Delete AppCompatFlags Key)
1. Khởi chạy Registry Editor từ hộp thoại Run .
2. Điều hướng đến đường dẫn(path) sau :
Computer\HKEY_LOCAL_MACHINE\SOFTWARE\Microsoft\Windows NT\CurrentVersion\AppCompatFlags

3. Xóa AppCompatFlags bằng cách nhấp chuột phải vào nó và chọn Xóa(Delete) .

4. Khởi động lại (Restart your) PC của bạn và mở chương trình đã kích hoạt sự cố để xem sự cố đã được giải quyết chưa
Phương pháp 4: Mở Setup.exe trong Chế độ Tương thích(Method 4: Open Setup.exe in Compatibility Mode)
Một số người dùng đã báo cáo rằng họ có thể vượt qua lỗi bootstrapper thiết lập của Microsoft(Microsoft setup) đã ngừng hoạt động trong khi cố gắng cài đặt phiên bản Office(Office version) cũ hơn ( Office 2010 , Office 2013 ) bằng cách chạy chương trình cài đặt(installation program) ( OfficeSetup.exe ) ở chế độ Tương thích(Compatibility mode) . Đây là cách làm như vậy:
1. Khởi chạy File Explorer bằng cách nhấn phím Windows + E keys E.
2. Đi tới This PC > Windows (C:) > Program Files

3. Nhấp chuột phải vào OfficeSetup.exe trong thư mục cài đặt và chọn (installation folder and choose)Khắc phục sự cố tương thích(Troubleshoot Compatibility) từ các tùy chọn.

4. Trong cửa sổ Trình gỡ rối tương thích chương trình(Program Compatibility Troubleshooter) , hãy nhấp vào Thử cài đặt được đề xuất( Try recommended settings)

5. Kiểm tra phần mềm bằng cách nhấp vào Kiểm tra chương trình(Test the program) và kiểm tra xem thiết lập có mở ra mà không có thông báo lỗi không(error notice)

6. Nếu mọi thứ có vẻ tốt, hãy nhấp vào Tiếp theo(Next) , sau đó nhấp vào Có(Yes) , lưu các cài đặt này cho chương trình này(save these settings for this program)

7. Quay lại trình cài đặt(installer) và hoàn tất cài đặt
Câu hỏi thường gặp (FAQ)(Frequently Asked Questions (FAQs))
Q1. Phần mềm bootstrapper thiết lập của Microsoft là gì và nó làm gì?(Q1. What is a Microsoft setup bootstrapper software, and what does it do?)
Trả lời. (Ans. )Microsoft Setup Bootstrapper là một thành phần được sử dụng để khởi chạy ứng dụng dựa trên thư viện ứng dụng tổng hợp trong Microsoft Office 2013 , 2016 và 2019. Mục đích của công nghệ tiên tiến này là giúp cho việc cài đặt trở nên đơn giản nhất có thể.
Quý 2. Lỗi phần mềm bootstrapper là (Q2. What is a bootstrapper software) gì và nguyên nhân gây ra lỗi đó?(error, and what causes it?)
Trả lời. (Ans. )Nếu bạn gặp lỗi như thế này khi khởi động trình khởi chạy, thì có thể nguyên nhân là do phần mềm chống vi-rút của bạn. Điều này chỉ đơn giản ngụ ý rằng phần mềm chống vi-rút của bạn đã xác định tệp bootstrapper.exe(file bootstrapper.exe) là tệp có thể bị lây nhiễm và cách ly tệp đó.
Q3. Bootstrap.exe là gì?(Q3. What is bootstrap.exe?)
Trả lời. (Ans. )Bootstrap.exe là một chương trình hoàn toàn hợp pháp. Trình quản lý (Manager)Dịch vụ (Services)Intel là tên của quy trình. Nó được tạo ra bởi Tập đoàn Intel và thuộc(Intel Corporation and belongs) về phần mềm LiveUpdate . C: / Program Files là vị trí thường xuyên của nó. Để phát tán vi rút, các nhà lập trình phần mềm độc hại tạo ra một số ứng dụng có hại và gọi chúng là Bootstrap.exe .
Khuyến khích:(Recommended:)
- Sửa bài đăng trên Instagram bị kẹt khi gửi
- Cách gỡ cài đặt Chromium trên Windows 10
- Khắc phục sự cố Windows(Fix Windows Could) không thể tìm kiếm(Search) bản cập nhật mới(New)
- Sửa lỗi MẠNG Microsoft Edge ĐÃ THAY ĐỔI(Fix Microsoft Edge ERR NETWORK CHANGED) trong Windows 10
Chúng tôi hy vọng bạn thấy thông tin này hữu ích và bạn có thể giải quyết sự cố thiết lập bootstrapper của Microsoft đã ngừng hoạt động(Microsoft setup bootstrapper has stopped working) . Vui lòng(Please) cho chúng tôi biết phương pháp nào phù hợp nhất với bạn. Vui lòng(Please) để lại bất kỳ câu hỏi hoặc ý kiến trong không gian bên dưới
Related posts
Fix Microsoft Visual C++ 2015 Redistributable Setup Fails Error 0x80240017
Sửa cuộc gọi điện video của Microsoft Teams không hoạt động
Khắc phục không thể tải xuống từ Microsoft Store
Sửa lỗi Microsoft Store không cài đặt ứng dụng
Cách Fix Application Error 0xc0000005
Làm thế nào để Fix Application Error 0xc0000142
Sửa lỗi đã xảy ra lỗi trên YouTube
Cách khắc phục độ trễ chia sẻ màn hình Discord
Fix Microsoft Edge mở nhiều cửa sổ
Sửa lỗi Telegram Web không hoạt động
Cách sửa lỗi Discord Camera không hoạt động
Fix Logitech Gaming Software Không khai mạc
Fix Microsoft Compatibility Telemetry High Disk Usage trong Windows 10
Khắc phục sự cố bảo mật INET E trong Microsoft Edge
Fix Microsoft Edge không hoạt động trong Windows 10
Fix Ca n't Connect một cách an toàn để Page Error này trong Microsoft Edge
Khắc phục ROG Gaming Center không hoạt động
Fix Microsoft Office không mở trên Windows 10
Sửa lỗi Kodi Mucky Duck Repo không hoạt động
Fix Zoom là không thể phát hiện máy ảnh
