Khắc phục “Không thể cài đặt phần mềm cho máy in” trên OS X
Gần đây, tôi đã kết nối HP Officejet Pro 8500 cũ với mạng của mình và cố gắng thêm máy in vào Macbook Pro đang chạy OS X Mountain Lion của mình . Tôi đã có thể cài đặt máy in tốt(printer fine) trên PC của mình, nhưng khi tôi cố gắng thêm máy in vào OS X , tôi nhận được thông báo lỗi(error message) sau :
Can’t install the software for the HP Officejet Pro 8550 printer because it is currently not available from the Software Update server.
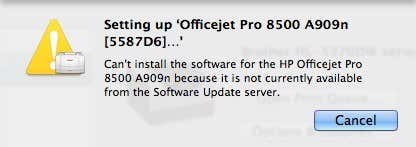
Sau khi thực hiện một số nghiên cứu trực tuyến(research online) , có vẻ như tôi đã phải thực hiện Cập nhật phần mềm(Software Update) vì trình điều khiển cho máy in HP(HP printer) của tôi được Apple hỗ trợ . Tôi đã thực hiện cập nhật phần mềm(software update) , nhưng không có gì để cập nhật! Vì vậy, bây giờ tôi khá bối rối không biết mình nên làm gì. May mắn thay(Luckily) , tôi đã có thể tìm ra nó, nhưng phải mất một vài bước để máy in của bạn được cài đặt đúng cách trên OS(OS X) X.
Trước tiên, bạn phải tải xuống thủ công gói trình điều khiển máy in cho (printer driver package)nhãn hiệu máy in(printer brand) của bạn từ Apple . Bạn có thể xem danh sách tất cả các máy in được Apple hỗ trợ trên trang này:
http://support.apple.com/kb/HT3669
Trước tiên, hãy đảm bảo rằng máy in của bạn thực sự được liệt kê ở đó vì nếu không, thì bạn sẽ không thể cài đặt máy in trên OS X cho dù bạn có cố gắng đến đâu. Tùy chọn khác duy nhất của bạn tại thời điểm này là kiểm tra trang web của nhà sản xuất và xem liệu họ có trình điều khiển Mac(Mac driver) mà bạn có thể tải xuống mà có thể chưa được bao gồm trong gói trình điều khiển của Apple(Apple driver) hay không.
Nếu máy in của bạn được liệt kê ở đó, thì bạn cần tải xuống gói trình điều khiển(driver package) và cài đặt nó. Sẽ rất tuyệt nếu họ có liên kết trực tiếp từ trang đó đến gói trình điều khiển(driver package) , nhưng họ không có. Nếu bạn muốn gói trình điều khiển(driver package) cho HP, hãy truy cập Google và tìm kiếm “Trình điều khiển máy in HP mac” và liên kết đầu tiên sẽ đưa bạn đến đây:
http://support.apple.com/kb/DL907

Dưới đây là các liên kết cho một số liên kết khác, nhưng để tìm bất kỳ thương hiệu nào khác, chỉ cần đặt tên thương hiệu(brand name) theo sau là "trình điều khiển máy in mac" và bạn sẽ tìm thấy chúng. Đảm bảo tìm kiếm URL có nội dung “support.apple.com”.
Canon - http://support.apple.com/kb/dl899
Anh - http://support.apple.com/kb/dl894
Lexmark - http://support.apple.com/kb/dl1397
Epson - http://support.apple.com/kb/dl1398
Samsung - http://support.apple.com/kb/DL905
Fuji-Xerox - http://support.apple.com/kb/dl904
Tải xuống(Download) DMG và(DMG) cài đặt nó trên máy Mac(Mac) của bạn . Khi bạn đã cài đặt xong, hãy tiếp tục và khởi động lại máy tính của bạn. Bây giờ chúng ta phải thiết lập lại hệ thống in(printing system) và sau đó cài đặt lại máy in. Để thiết lập lại hệ thống in(printing system) , hãy nhấp vào biểu tượng Apple(Apple logo) và sau đó nhấp vào Tùy chọn hệ thống(System Preferences) .
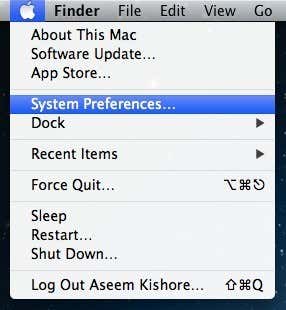
Bây giờ hãy nhấp vào In & Quét(Print & Scan) trong tiêu đề phụ Phần cứng:

Bây giờ trong vùng màu trắng trong hộp danh sách máy in, hãy tiếp tục và nhấp chuột phải. Một menu sẽ bật lên và tùy chọn duy nhất là Đặt lại Hệ thống In(Reset Printing System) .

Lưu ý rằng việc đặt lại hệ thống in(printing system) sẽ xóa tất cả các máy in khỏi máy tính của bạn. Tuy nhiên, đối với những cái đã có ở đó, đừng lo lắng vì bạn có thể thêm chúng trở lại mà không cần cài đặt lại trình điều khiển hoặc sử dụng đĩa CD hoặc bất cứ thứ gì(CD or anything) khác. Khi hệ thống in(printing system) được đặt lại, hộp danh sách(list box) sẽ trống. Bây giờ, hãy tiếp tục và nhấp vào dấu + ở cuối hộp danh sách.
Nó sẽ tự động phát hiện tất cả các máy in được kết nối qua USB hoặc có dây hoặc không dây. Trước tiên(First) , hãy tiếp tục và thêm lại những cái không gây ra sự cố. Sau đó, hãy tiếp tục và thêm một cái đang đưa ra thông báo lỗi(error message) cho bạn .
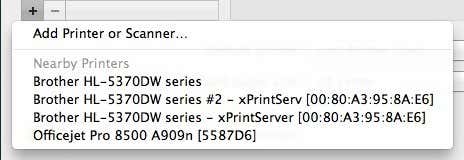
Hy vọng rằng(Hopefully) bây giờ khi bạn chọn máy in, nó sẽ tự động cài đặt mà không có bất kỳ lỗi nào vì bạn đã tải xuống và cài đặt gói trình điều khiển(driver package) theo cách thủ công. Nếu bạn vẫn gặp sự cố, hãy đăng bình luận ở đây và tôi sẽ cố gắng trợ giúp. Vui thích!
Related posts
Sửa lỗi “Mã bảo mật không hợp lệ” trong iTunes
Sửa lỗi FaceTime “Máy chủ gặp lỗi khi xử lý đăng ký”
Cách cài đặt máy in dùng chung mạng Windows 7 hoặc 8 trong Mac OS X
Sửa lỗi màn hình đen hoặc màn hình trống và video flash không phát
Xem mật khẩu Wi-Fi (WPA, WEP) đã lưu trên OS X
Hướng dẫn cơ bản để chạy Windows trên máy Mac
Kết nối với Thư mục chia sẻ trên Windows 10 từ Mac OS X
Cách truy cập thư mục chia sẻ Windows 7 & Windows 8 từ Mac OS X
Thay đổi hoặc giả mạo địa chỉ MAC trong Windows hoặc OS X
Cách ghi nhạc cụ qua giao diện âm thanh trong Mac OS X
Tạo tệp PDF nhiều trang trong Mac OS X
Cách khắc phục “Đã xảy ra lỗi, vui lòng thử lại sau” trên YouTube
Tương đương với Mac của Chương trình và Tính năng Windows
Cách khắc phục “iTunes không thể kết nối với iPhone này. Giá trị bị thiếu ”
Cách ngăn máy Mac của bạn ngủ
Cách khắc phục lỗi “iMessage chờ kích hoạt” trên iPhone
Cách sử dụng Windows 7 với Boot Camp
Cách sửa lại các phím Fn trên máy Mac của bạn
Cách cài đặt Mac OS X bằng VMware Fusion
Khắc phục “iPad bị vô hiệu hóa. Kết nối với iTunes ”Tin nhắn
