Khắc phục: Bộ điều khiển Xbox Giữ kết nối
Việc thiếu dây trên các bảng điều khiển hiện đại là một lợi ích cho sự thuận tiện, nhưng nó có thể dẫn đến các vấn đề kết nối nếu có thứ gì đó cản trở tín hiệu không dây của thiết bị. Do hầu hết các bộ điều khiển Xbox kết nối thông qua Bluetooth , người chơi có một phạm vi hạn chế đối với bảng điều khiển.
Nếu bộ điều khiển Xbox của bạn tiếp tục ngắt kết nối, hãy thử một trong các cách sửa lỗi sau. Điều cuối cùng bạn cần là kết nối của bạn bị giảm giữa một trò chơi nhiều người chơi căng thẳng.

1. Di chuyển đến gần Bảng điều khiển hơn
Có thể bạn đang ngồi quá xa bảng điều khiển của mình? Phạm vi tối đa(maximum range of wireless controllers) được khuyến nghị của bộ điều khiển không dây là 19 feet hoặc khoảng sáu mét. Hầu hết mọi người sẽ ở tốt trong khoảng cách đó, nhưng nếu bạn ngồi cách xa Xbox (như chơi trên máy chiếu), điều đó có thể gây ra sự cố với kết nối của bạn.
2. Kiểm tra pin
Nếu bộ điều khiển của bạn gần như đã chết. Nếu có, nó có thể ngắt kết nối mà không có cảnh báo hoặc tắt. Kiểm tra chỉ báo pin trên màn hình. Nếu mức pin yếu, hãy sạc bộ điều khiển hoặc thay pin.
Bạn nên cắm bộ điều khiển có thể sạc lại ít nhất hai ngày một lần, tùy thuộc vào thời gian chơi của bạn để đảm bảo pin không bao giờ hết khi bạn muốn ngồi xuống và chơi trò chơi.
3. Chu kỳ nguồn của bộ điều khiển
Mặc dù hầu hết mọi người tắt bộ điều khiển của họ thông qua menu, nhưng có thể tắt nó theo cách thủ công. Nhấn và giữ viên ngọc ở giữa bộ điều khiển trong khoảng năm giây cho đến khi nó không còn sáng nữa. Chờ 15 giây và bật lại bộ điều khiển bằng cách nhấn viên ngọc xuống một lần nữa.

4. Ghép nối lại bộ điều khiển
Nếu hoạt động đạp điện không hữu ích và bộ điều khiển Xbox của bạn vẫn tiếp tục ngắt kết nối, bạn có thể ghép nối lại bộ điều khiển với Xbox. Hãy nhớ đọc bài viết hỗ trợ(support article) trên trang Xbox để tìm nút trên các bảng điều khiển khác.
- Nhấn và giữ nút Ghép nối(Pair) ở mặt trước của bảng điều khiển cho đến khi đèn bắt đầu nhấp nháy.

- Nhấn và giữ nút Ghép nối(Pair) ở mặt sau của bộ điều khiển cho đến khi viên ngọc bắt đầu nhấp nháy.

- Khi đèn nhấp nháy đồng bộ trên cả bộ điều khiển và bảng điều khiển, điều đó có nghĩa là bộ điều khiển đã được ghép nối.
Bạn có thể ghép nối bộ điều khiển Xbox hiện đại với (Xbox)hai thiết bị khác nhau(two different devices) cùng một lúc, nhưng nếu bạn di chuyển chúng từ bảng điều khiển này sang bảng điều khiển khác, đôi khi sự cố sẽ phát sinh. Hãy thử sửa chữa bộ điều khiển và kiểm tra nó một lúc để xem nó có ngắt kết nối hay không.
5. Sử dụng kết nối có dây
Nếu bộ điều khiển tiếp tục ngắt kết nối, hãy cân nhắc sử dụng cáp USB dài hơn để kết nối bộ điều khiển với Xbox. Điều này cho phép bạn ngồi thoải mái trong khi chơi game mà không phải lo lắng rằng kết nối không dây của bạn sẽ bị ngắt.
Nếu bạn có bộ pin có thể sạc lại, việc cắm bộ điều khiển của bạn(plugging in your controller) trong khi chơi sẽ có thêm lợi ích khi sạc bộ điều khiển đó. Đây là một sửa chữa dễ dàng nhưng không phải là một trong những thuận tiện nhất. Tuy nhiên, khi bạn đang chơi game và bạn không muốn gặp rủi ro thua cuộc vì bộ điều khiển bị lỗi, cáp USB là một bất tiện nhỏ.
6. Cập nhật phần mềm điều khiển
Nếu đã lâu rồi bạn chưa cập nhật chương trình cơ sở của mình, thì bản thân bộ điều khiển có thể là vấn đề. Tin tốt là bạn có thể dễ dàng cập nhật chương trình cơ sở của mình.
- Mở menu Cài đặt Xbox(Xbox Settings) .

- Chọn Thiết bị(Devices ) > Phụ kiện(Accessories) .

- Chọn bộ điều khiển của bạn bằng cách chọn ba chấm bên dưới Định cấu hình(Configure) .
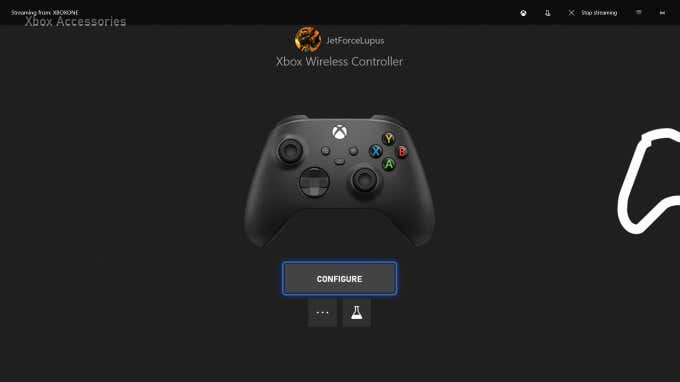
- Chọn Cập nhật ngay(Update Now) .
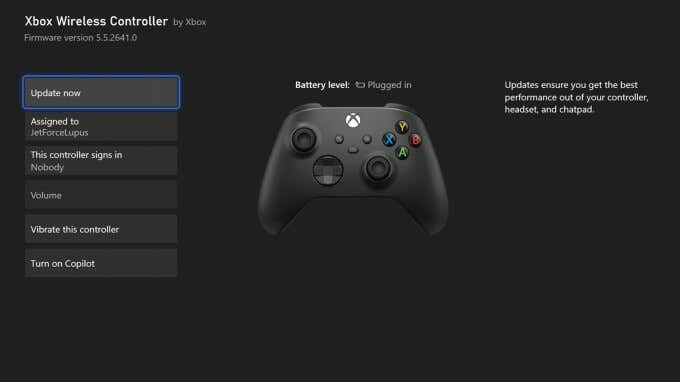
- Chọn Tiếp tục(Continue) .

Xbox của bạn sẽ áp dụng bản cập nhật cho bộ điều khiển của bạn. Có thể mất vài phút để hoàn tất quá trình này, nhưng sau đó, bạn nên thử chơi với bộ điều khiển để xem liệu bản sửa lỗi này có ngăn bộ điều khiển Xbox ngắt kết nối hay không.
7. Cập nhật Xbox
Nếu bạn cập nhật chương trình cơ sở của bộ điều khiển(controller firmware) , hãy đảm bảo rằng bạn cũng dành thời gian để cập nhật bảng điều khiển. Mặc dù Xbox sẽ tự động cập nhật hầu hết thời gian, nhưng đôi khi bạn cần kiểm tra các bản cập nhật.
- Mở menu Cài đặt Xbox(Xbox Settings) .
- Chọn Hệ thống(System ) > Cập nhật(Updates) .
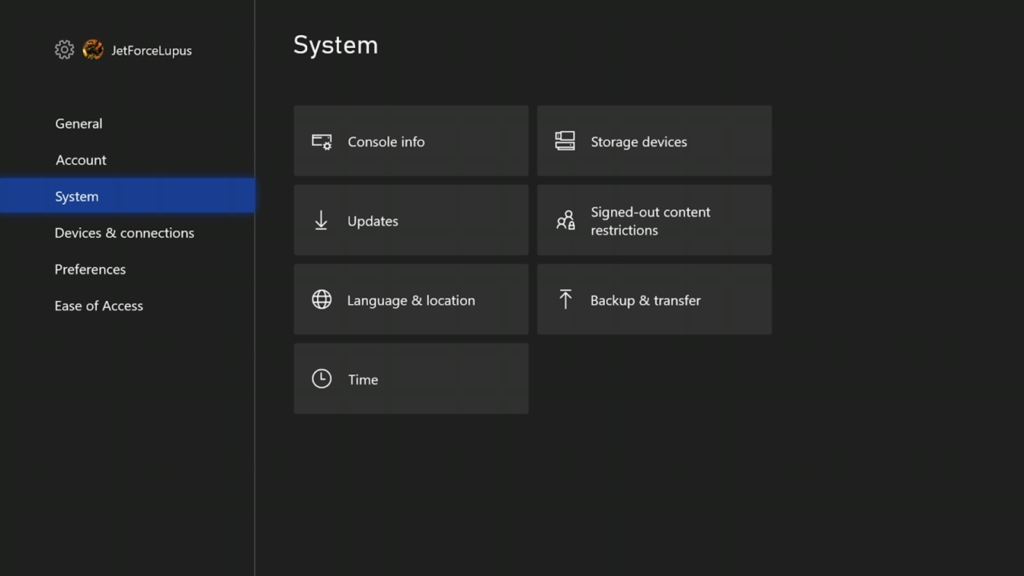
- Chọn Cập nhật bảng điều khiển(Update console) .
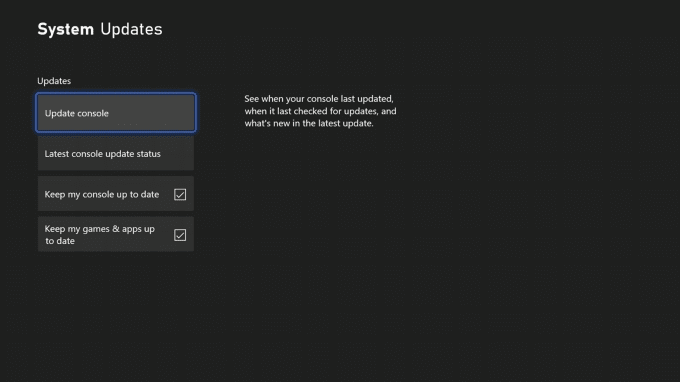
- Chọn Bắt đầu cập nhật.(Start Update.)
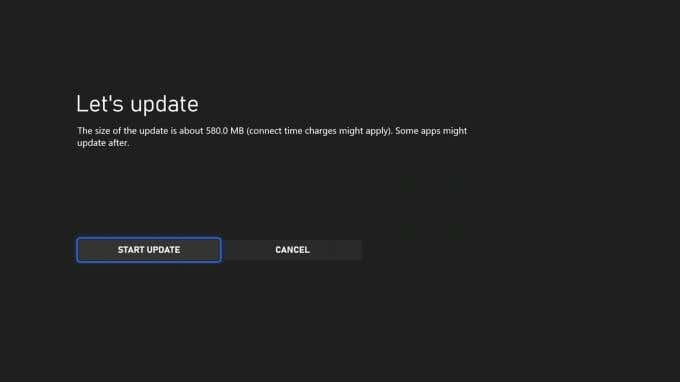
Trong hầu hết các trường hợp, bạn sẽ không bao giờ cần thực hiện cập nhật bảng điều khiển theo cách thủ công. Phần lớn các cập nhật diễn ra tự động hoặc bạn sẽ thấy thông báo khi cần cập nhật. Nếu bạn bắt đầu gặp lỗi khi ngắt kết nối bảng điều khiển Xbox, bạn nên kiểm tra và xem thiết bị có cần cập nhật hay không.
8. Thay thế Bộ điều khiển
Nếu vẫn thất bại, bạn có thể cố gắng sửa chữa bộ điều khiển bằng cách mở nó ra nếu bạn có kỹ năng công nghệ, nhưng có thể dễ dàng hơn chỉ cần thay thế nó và mua một cái mới. Mặc dù Microsoft tuyên bố bộ điều khiển của họ sẽ tồn tại trong 10 năm hoặc hơn khi chơi thường xuyên, nhưng bằng chứng giai thoại cho thấy nhiều người chơi gặp sự cố bội thu, sự cố sạc và hơn thế nữa.
Nếu bộ điều khiển của bạn đã bị rơi quá nhiều lần hoặc bạn chỉ dành nhiều thời gian để sử dụng nó, có thể đã đến lúc đầu tư vào một bộ điều khiển mới. Hãy nghĩ về nó theo cách này: nó cho bạn một cái cớ để tận dụng các mẫu Xbox Design Labs mới .
Các vấn đề về kết nối(Connectivity) không có gì mới, đặc biệt là với Xbox Series(Xbox Series X) X. Bất chấp sức mạnh của nó, nhiều game thủ thấy bộ điều khiển của họ ngắt kết nối ngẫu nhiên trong khi chơi hoặc khi bàn điều khiển bị tắt. Nếu điều này xảy ra với bạn, hãy thử một trong tám giải pháp sau để khắc phục sự cố.
Related posts
Bộ điều khiển không dây PS5 vẫn ngắt kết nối? 8 bản sửa lỗi cần thử
WiFi luôn ngắt kết nối? Đây là cách khắc phục
Cách khắc phục 'Không đủ tài nguyên bộ điều khiển USB' trên Windows 10
Nút màn hình in không hoạt động trong Windows 10? Cách khắc phục
Cách khắc phục Lỗi 'Máy chủ RPC không khả dụng' trong Windows
Cách khắc phục Thanh tác vụ Windows 10 không hoạt động
Sửa lỗi “Không thể tìm thấy mục này” khi xóa trong Windows
Phải làm gì nếu Windows Store không mở
Cách khắc phục Không có âm thanh trên Windows 10
5 bản sửa lỗi cho lỗi trình điều khiển màn hình PNP chung trong Windows 11/10
Hướng dẫn khắc phục sự cố cuối cùng cho các vấn đề kết nối nhóm nhà trên Windows 7/8/10
13 Mẹo khắc phục sự cố khi tệp Dropbox không đồng bộ hóa
Cách khắc phục cảnh báo dung lượng đĩa thấp trong Windows
Phải làm gì khi Spotify tiếp tục gặp sự cố? 12 bản sửa lỗi dễ dàng
Thu phóng Micrô không hoạt động trên Windows hoặc Mac? Dưới đây là 8 bản sửa lỗi cần thử
Mạng WiFi không hiển thị hoặc không thể tìm thấy WiFi trong Windows?
Cách khắc phục Windows Stop Code Memory Management BSOD
Cách sửa các phím bàn phím Windows ngừng hoạt động
Khắc phục lỗi “Windows không thể giao tiếp với thiết bị hoặc tài nguyên”
Khắc phục sự cố treo Windows khi tắt máy
