Cách khắc phục cảnh báo dung lượng đĩa thấp trong Windows
Mặc dù ổ cứng truyền thống ngày càng rẻ hơn trong những năm qua, nhưng nhiều người vẫn sở hữu ổ đĩa chính có kích thước từ 500 GB trở xuống. Tại sao? Chà, chủ yếu là do các máy tính mới hơn đi kèm với ổ cứng thể rắn ( SSD(SSDs) ) và kích thước lớn hơn thì quá đắt.
Nếu bạn nhận được cảnh báo về dung lượng ổ đĩa thấp trong Windows , có một số điều bạn có thể làm để lấy lại dung lượng trống. Tuy nhiên, điều đầu tiên là thực sự tìm hiểu xem hệ điều hành và dữ liệu / chương trình của bạn đang chiếm bao nhiêu dung lượng trên hệ thống. Khi bạn biết điều đó, bạn có thể quyết định loại bỏ, xóa, v.v.

Công cụ tốt nhất mà tôi đã sử dụng trong nhiều năm là TreeSize miễn phí . Đó là một chương trình nhỏ mà bạn thậm chí không phải cài đặt và nó nhanh chóng cho bạn biết chính xác những tệp và thư mục nào đang chiếm nhiều dung lượng nhất trên máy tính của bạn.
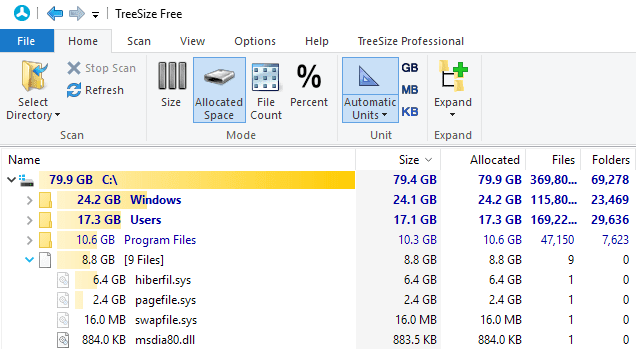
Như bạn có thể thấy, thư mục lớn nhất trên máy tính của tôi là Windows . Điều này có thể có hoặc có thể không đúng với trường hợp của bạn. Nếu đúng như vậy, cách an toàn duy nhất để giảm kích thước của Windows cũ hơn là sử dụng tính năng dọn dẹp ổ đĩa. Nếu bạn có một thư mục Windows.old lớn(large Windows.old folder) , hãy nhớ đọc bài đăng của tôi về cách xóa nó bằng Disk Cleanup .
Nếu bạn thấy có một thư mục trình điều khiển lớn trong thư mục Windows và có rất nhiều tệp liên quan đến cạc đồ họa của bạn ( Nvidia , AMD ), thì bạn nên chạy công cụ Trình gỡ cài đặt trình điều khiển hiển thị(Display Driver Uninstaller) , công cụ này đã giúp tôi tiết kiệm được nhiều GB dung(GBs) lượng. . Vì một số lý do, NVidia và những thứ tương tự vẫn giữ các phiên bản trước của trình điều khiển khi bạn nâng cấp các phiên bản cũ, điều này có thể tăng thêm nhiều dung lượng.
Thư mục lớn nhất tiếp theo có thể sẽ là Tệp Chương trình(Program Files) hoặc thư mục Người dùng(Users) . Nếu Tệp Chương trình(Program Files) rất lớn, hãy mở rộng nó và xem liệu có bất kỳ chương trình nào bạn không cần nữa và có thể gỡ cài đặt hay không. Tôi cũng đã viết một bài báo về một chương trình có thể giúp bạn gỡ cài đặt tất cả các phần mềm rác(uninstall all the junk software) đi kèm với PC mới.

Về các tệp riêng lẻ trên PC, tệp lớn nhất đối với tôi là hiberfil.sys. Đây là tệp được sử dụng để ngủ đông, tuy nhiên, nếu bạn không sử dụng chế độ ngủ đông, thì bạn có thể xóa tệp này và tiết kiệm vài GB(GBs) dung lượng. Đọc bài viết trước của tôi về cách xóa tệp ngủ đông dễ dàng.
Trong thư mục Người dùng(Users) , sẽ dễ dàng hơn khi xóa bất kỳ mục cá nhân nào đang chiếm nhiều dung lượng như ảnh, video, v.v. Tuy nhiên, bạn cũng có thể thấy rằng thư mục AppData/Local khá lớn. Đây là một thư mục hệ thống ẩn được các chương trình khác nhau sử dụng để lưu trữ dữ liệu tạm thời và dữ liệu ứng dụng.
Cách tốt nhất để thu nhỏ kích thước của thư mục này là sử dụng một công cụ như CCleaner . Bạn không muốn vào và xóa nội dung từ đó theo cách thủ công vì nó có thể gây ra sự cố với chương trình của bạn và với hệ điều hành. Tôi đã viết một bài báo chuyên sâu về việc các loại trình dọn dẹp này có thực sự hữu ích hay không , nhưng điểm mấu chốt là CCleaner thực hiện rất tốt việc loại bỏ dữ liệu tạm thời khó tìm.

Tôi cũng đã viết một bài báo khác về các cách khác nhau để bạn có thể tiết kiệm dung lượng trên máy tính của mình , cụ thể là kiểm tra kích thước thùng rác và cả dung lượng được phân bổ để khôi phục hệ thống.
Một vấn đề khác có thể xuất hiện là nếu phân vùng ổ C của bạn rất nhỏ để bắt đầu. Có thể bạn có một đĩa 500GB, nhưng vì lý do nào đó, phân vùng hệ thống (C) chỉ có dung lượng 30 GB. Trong các loại trường hợp này, bạn thực sự có thể mở rộng kích thước của phân vùng nếu bạn có dung lượng trống trên phân vùng mở rộng.
Cách tốt nhất để làm điều này là sử dụng một công cụ miễn phí như Easeus Free Partition Manage r. Họ có đủ mọi cách để thử và khiến bạn mua phiên bản nâng cấp, nhưng phiên bản miễn phí sẽ phù hợp với hầu hết mọi người.

Thực sự không có nhiều cách khác để giải phóng dung lượng trên ổ cứng ngoài việc thay thế nó bằng một ổ cứng lớn hơn, nhưng hy vọng một số mẹo ở trên sẽ giúp bạn có chút không khí cho đến lúc đó. Vui thích!
Related posts
Khắc phục: Đĩa không hệ thống hoặc lỗi đĩa trong Windows
12 cách khắc phục khi âm lượng quá thấp trên Windows 10
Cách sửa lỗi sử dụng đĩa cao của máy chủ dịch vụ (SysMain) trong Windows 11/10
Nút màn hình in không hoạt động trong Windows 10? Cách khắc phục
Cách khắc phục Lỗi 'Máy chủ RPC không khả dụng' trong Windows
Thiếu điểm khôi phục hệ thống trong Windows?
Khắc phục sự cố treo Windows khi tắt máy
Cách khắc phục Thanh tác vụ Windows 10 không hoạt động
Hướng dẫn khắc phục sự cố cuối cùng cho các vấn đề kết nối nhóm nhà trên Windows 7/8/10
Các phím @ & ”có được hoán đổi trên Windows 10 không? - Cách khắc phục
Tại sao Windows 64-bit cần hai thư mục tệp chương trình?
Cách khắc phục lỗi “Bảo vệ tài nguyên Windows không thể thực hiện thao tác được yêu cầu”
Cách khắc phục 'Không đủ tài nguyên bộ điều khiển USB' trên Windows 10
Mạng WiFi không hiển thị hoặc không thể tìm thấy WiFi trong Windows?
Lệnh in sẽ không xóa trong Windows? Hơn 8 cách để sửa chữa
Cách khắc phục lỗi “Chúng tôi không thể hoàn thành cập nhật” trong Windows
5 bản sửa lỗi cho lỗi trình điều khiển màn hình PNP chung trong Windows 11/10
HDG Explains - Swapfile.sys, Hiberfil.sys và Pagefile.sys trong Windows
Khắc phục lỗi “Windows không thể tự động phát hiện cài đặt proxy của mạng này”
Khắc phục: Tại sao Trình duyệt Mặc định của Tôi Tiếp tục Thay đổi trong Windows?
