Hợp nhất hai phân vùng trong Windows 7/8/10
Một phàn nàn phổ biến mà tôi nhận được từ bạn bè và gia đình là máy tính của họ có cấu hình hệ thống mặc định từ Dell , HP, v.v. thường làm cho phân vùng C quá nhỏ và do đó buộc họ phải tìm cách mở rộng phân vùng để có nhiều dung lượng trống hơn. khoảng trống.
Thật không may, khi bạn tìm kiếm về việc hợp nhất các phân vùng, phần lớn các giải pháp khuyên bạn nên tải xuống phần mềm của bên thứ ba để quản lý việc thực hiện các thay đổi đối với các phân vùng Windows . Với tất cả các lựa chọn và tùy chọn, nó nhanh chóng trở thành một nhiệm vụ khó khăn đối với người dùng PC bình thường. Có những chương trình tốt trên mạng và họ sẽ hoàn thành công việc một cách an toàn mà không cần nhiều kiến thức kỹ thuật, nhưng chúng thường có giá từ $ 30 đến $ 60.
Trong bài viết này, tôi sẽ cố gắng chỉ cho bạn một cách đơn giản và dễ dàng hơn để hợp nhất hai phân vùng mà không cần bất kỳ phần mềm bên thứ ba nào. Nó không mạnh mẽ như sử dụng bên thứ ba và trong một số tình huống, bạn sẽ phải sử dụng một chương trình riêng biệt, nhưng nó sẽ hoàn thành công việc cho hầu hết mọi người.
Về cơ bản, những gì chúng ta làm là sao lưu phân vùng thứ hai, sau đó xóa nó, sau đó mở rộng phân vùng đầu tiên để bao gồm không gian trống được tạo khi chúng ta xóa phân vùng thứ hai. Đây là cách chúng tôi thực hiện trong Windows 7/8/10 .
Hợp nhất các phân vùng trong Windows 7/8/10
Đầu tiên, nhấp chuột phải vào Máy tính(Computer ) hoặc PC này ( This PC ) trên màn hình và chọn Quản lý(Manage) .
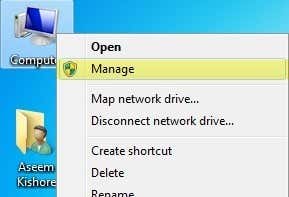
Tiếp theo, nhấp vào Disk Management trong ngăn điều hướng bên trái:

Bây giờ trên ngăn bên tay phải, bạn sẽ thấy danh sách các ổ ở trên cùng và danh sách các đĩa ở dưới cùng.
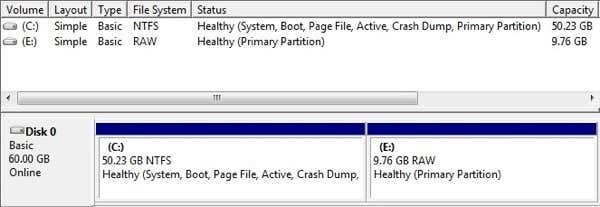
Như bạn có thể thấy trong ví dụ trên, tôi có âm lượng C và E. Ổ đĩa C là phân vùng Hệ thống của tôi bao gồm hệ điều hành và tệp hoán trang. Ổ đĩa E chỉ là một phân vùng chính thứ hai có kích thước khoảng 10 GB. Những gì chúng tôi muốn làm ở đây là hợp nhất hai phân vùng này để phân vùng C trở thành 60 GB thay vì 50 GB.
Điều đầu tiên chúng ta cần làm là nhấp chuột phải vào phân vùng E ở dưới cùng và chọn Delete Volume .

Bạn sẽ nhận được một cảnh báo cho biết rằng việc xóa tập sẽ xóa tất cả dữ liệu trên đó. Bạn nên đảm bảo rằng bạn đã sao lưu mọi thứ trên ổ đĩa đó trước khi thực hiện việc này. Sau khi xóa nó, bạn sẽ thấy nó trở thành Không gian chưa(Unallocated) được phân bổ .

Bây giờ để hợp nhất các phân vùng, đơn giản nhấp chuột phải vào phân vùng bạn muốn mở rộng (trong trường hợp của tôi là C) và chọn Mở rộng Khối lượng(Extend Volume) .

Trình hướng dẫn sẽ mở ra, vì vậy hãy nhấp vào Tiếp theo(Next) . Trên màn hình Chọn đĩa( Select Disk) , nó sẽ tự động chọn đĩa và hiển thị số lượng từ mọi dung lượng chưa được phân bổ.

Như bạn có thể thấy, trình hướng dẫn đã tìm thấy 9999 MB dung lượng chưa được phân bổ mà tôi có thể sử dụng để mở rộng ổ C. Nhấp vào Tiếp theo(Next) và sau đó nhấp vào Kết thúc(Finish) . Bây giờ bạn sẽ thấy phân vùng đầu tiên (ổ C) đã được mở rộng và bao gồm tất cả dung lượng trên đĩa.

Đó là nó! Có, với phương pháp này, bạn phải xóa một phân vùng và sao lưu dữ liệu, nhưng ít nhất bạn không phải lo lắng về bất kỳ phần mềm bên thứ ba nào và trả tiền cho bất kỳ thứ gì. Không quá khó chỉ cần sao chép một số dữ liệu vào ổ cứng ngoài rồi sao chép lại sau. Nếu bạn có bất kỳ câu hỏi nào, hãy gửi bình luận! Vui thích!
Related posts
Cách xóa thư mục Windows.old trong Windows 7/8/10
Dọn dẹp Thư mục WinSxS trong Windows 7/8/10
Sao lưu và khôi phục các mục trên thanh tác vụ đã ghim của bạn trong Windows 7/8/10
Thay đổi tên chủ sở hữu đã đăng ký trong Windows 7/8/10
Di chuyển cửa sổ bằng bàn phím trong Windows 7/8/10
Cách biến mọi ứng dụng hoặc trò chơi sang chế độ toàn màn hình trong Windows
Tắt bản xem trước hình thu nhỏ của thanh tác vụ trong Windows 7/8/10
Sử dụng Netstat để xem các cổng nghe và PID trong Windows
Bật và tắt các tính năng của Windows
Hướng dẫn khắc phục sự cố cuối cùng cho các vấn đề kết nối nhóm nhà trên Windows 7/8/10
Cách xóa âm thanh khỏi video trên Windows và Mac
Cách theo dõi Máy tính Windows và Hoạt động của Người dùng
Cách mở tệp DDS trong Windows 10
Cách sử dụng trình giả lập Windows XP trên Android với Limbo
Tìm mật khẩu WiFi trong Windows 10 bằng CMD
Kết nối mạng Bridge trong Windows 7/8/10
Tắt chương trình khởi động trong Windows 7/8/10
Sử dụng các biểu tượng nhỏ trên thanh tác vụ và màn hình Windows 7/8/10
Bật Chế độ trò chơi để làm mượt hiệu suất trong Windows 10
Cách giữ cho PC Windows của bạn hoạt động mà không cần chạm vào chuột
