Cách chuyển đổi hàng và cột trong Excel
Khi tạo biểu đồ, chương trình sẽ tìm ra cách chính xác để tổ chức dữ liệu; chương trình xác định nhãn nào để gán cho trục hoành và nơi đặt chú giải của biểu đồ, nhưng nếu có lỗi thì sao? Ví dụ: bạn muốn các hàng dữ liệu được hiển thị trên trục hoành được hiển thị trên trục tung thay thế. Vì vậy, bạn có thể chuyển các hàng thành cột để dữ liệu có thể thể hiện theo cách bạn muốn; điều này được thực hiện bằng cách sử dụng nút Switch Row/ Column .
Cách chuyển đổi hàng(Rows) và cột(Columns) trong Excel
Tính năng Chuyển đổi Hàng(Switch Row) hoặc Cột(Column) cho phép người dùng hoán đổi dữ liệu qua trục; dữ liệu trên trục X sẽ chuyển sang trục Y. (Y-axis)Đó là một tính năng biến đổi dữ liệu trong biểu đồ.
- Khởi chạy Microsoft Excel
- Tạo biểu đồ hoặc sử dụng biểu đồ hiện có
- Nhấp vào Biểu đồ
- Nhấp vào tab Thiết kế biểu đồ
- Nhấp vào(Click) nút Chuyển đổi Hàng Switch Row / Column
- Các hàng được chuyển sang cột
Để chuyển các hàng và cột trong biểu đồ excel, hãy làm theo các phương pháp bên dưới.
Khởi chạy Microsoft Excel .
Tạo một bảng thống kê hoặc sử dụng một bảng hiện có.
Làm nổi bật bảng.

Sau đó đi tới Chèn(Insert ) và chọn một Biểu đồ(Chart) trong nhóm Biểu đồ(Charts) ; trong hướng dẫn này, chúng tôi đã chọn Biểu đồ thanh(Bar Chart) .
Khi bạn nhấp vào Biểu đồ Thanh(Bar Chart) , hãy chọn Biểu đồ Thanh(Bar Chart) bạn muốn từ danh sách thả xuống.

Bây giờ biểu đồ đã được tạo, một tab Thiết kế biểu đồ(Chart Design) sẽ xuất hiện trên thanh menu.
Nếu bạn có một biểu đồ hiện có, bạn cũng có thể sử dụng nó.
Trên tab trong nhóm Dữ liệu(Data ) , hãy bấm vào nút Switch Row / Column .
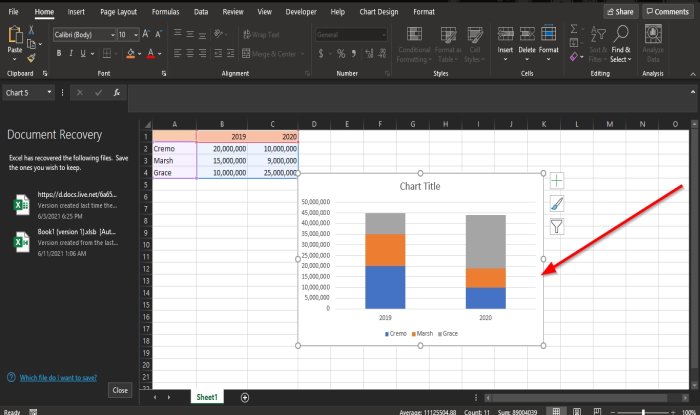
Các hàng được chuyển sang cột.
Chúng tôi hy vọng hướng dẫn này giúp bạn hiểu cách chuyển đổi hàng và cột trong Biểu đồ Excel(Excel Chart) .
Đọc tiếp theo(Read next) : Cách sử dụng hàm DVAR trong Excel(How to use the DVAR function in Excel) .
Related posts
Làm thế nào để chuyển đổi Columns để Rows trong Excel với Formulas
Cách áp dụng Color bằng alternate Rows or Columns trong Excel
Làm thế nào để Trao đổi Columns or Rows trong Excel [Step by Step]
Cách cố định hàng và cột trong Excel
Nhóm các hàng và cột trong một trang tính Excel
Cách sửa chữa Excel Workbook bị hỏng
Cách sử dụng DGET function trong Excel
Cách khóa các ô trong Excel formula để bảo vệ chúng
Cách đếm số lượng Yes or No entries trong Excel
Cách sử dụng DISC function trong Excel
Cách Merge and Unmerge cells trong Excel
Làm thế nào để sử dụng INT and LCM Functions trong Excel
Cách dừng hoặc tắt Workbook Sharing bằng Excel
Cách Chèn Nhanh Nhiều Hàng trong Excel
Cách tạo Organization Chart trong Excel
Làm thế nào để xóa Multiple Rows trong Microsoft Excel trong một đi
Cách loại bỏ các hàng trùng lặp trong Excel
Cách sử dụng HLOOKUP function trong Microsoft Excel
Cách sử dụng Find and FindB functions bằng Excel
Làm thế nào để tạo ra một Radar Chart trong Windows 11/10
