Cách sử dụng hàm DGET trong Excel
Hàm DGET trong Excel là một hàm Cơ sở dữ liệu(Database) trích xuất từ cơ sở dữ liệu một bản ghi duy nhất phù hợp với các tiêu chí được chỉ định. Công thức cho hàm DGET(DGET) là DGET (cơ sở dữ liệu, trường, tiêu chí). Mục đích của hàm DGET(DGET) là lấy giá trị từ một bản ghi phù hợp, vì vậy nếu không có giá trị nào phù hợp với tiêu chí, DGET sẽ trả về giá trị lỗi # VALUE và nếu nhiều giá trị khớp với tiêu chí thì giá trị lỗi # NUM .
Cú pháp(Syntax) cho hàm DGET(DGET) là:
- Cơ sở dữ liệu(Database) : Phạm vi cơ sở dữ liệu của các ô. Nó là bắt buộc.
- Trường(Field) : Cho biết cột được sử dụng trong hàm. Nó là bắt buộc.
- Criteria : Phạm vi ô chứa các điều kiện được chỉ định. Nó là bắt buộc.
Đọc(Read) : Cách sử dụng hàm HLOOKUP trong Microsoft Excel(How to use the HLOOKUP function in Microsoft Excel) .
Cách sử dụng hàm DGET(DGET) trong Excel
Mở Microsoft Excel .
Tạo một bảng hoặc mở một bảng hiện có.
Trong hướng dẫn này, chúng tôi muốn lấy tổng số cho sơn nghệ thuật màu đỏ đậm từ cơ sở dữ liệu.
Ngoài ra, hãy tạo một bảng tiêu chí.
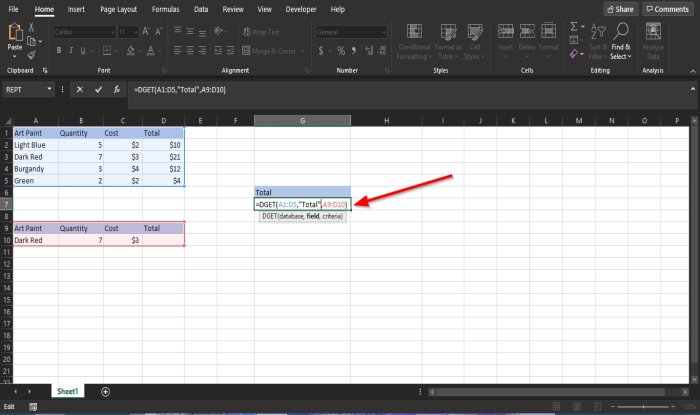
Nhập Trong ô; bạn muốn đặt kết quả; nhập =DGET(A1:D5, “Total,” A9:D10) .
A1: D5 là cơ sở dữ liệu.
Tổng số(Total) là lĩnh vực.
A9: D10 là tiêu chí.

Kết quả là Hai mươi mốt(Twenty One) .
Đọc(Read) : Cách viết, xây dựng và sử dụng hàm Vlookup trong Excel(How to write, build, and use VLOOKUP function in Excel) .
Có một phương pháp khác để sử dụng hàm DGET(DGET) .

Phương pháp khác là nhấp vào nút fx trên đầu trang tính.
Hộp thoại Chọn Chức năng(Select Function) sẽ bật lên.
Trong phần Chọn danh(Select a Category) mục, nhấp vào mũi tên thả xuống và chọn Cơ sở dữ liệu(Database) từ danh sách.
Trong phần Chọn một chức năng(Select a Function) , hãy chọn NHẬN(DGET ) từ danh sách.
Sau đó, OK .

Hộp thoại Đối số Hàm(Function Arguments) sẽ bật lên.
- Trong phần Cơ sở dữ liệu(Database) , nhập A1: D5 vào hộp nhập.
- Trong phần Trường(Field ) , nhập Tổng số(Total) vào hộp nhập.
- Trong phần Tiêu chí(Criteria ) , nhập A9: D10 vào hộp nhập.
Sau đó, OK .
Chúng tôi hy vọng hướng dẫn này giúp bạn hiểu cách sử dụng hàm DGET(DGET) trong Microsoft Excel.
Bây giờ hãy đọc(Now read) : Cách sử dụng hàm REPT trong Microsoft Excel(How to use the REPT function in Microsoft Excel) .
Related posts
Cách sử dụng Percentile.Exc function trong Excel
Cách sử dụng NETWORKDAYS function trong Excel
Cách đếm số lượng Yes or No entries trong Excel
Excel, Word or PowerPoint không thể bắt đầu lần trước
Làm thế nào để sử dụng Automatic Data Type feature trong Excel
Cách sử dụng EDATE and EOMONTH Functions bằng Excel
Run-Time error 1004, không thể chạy Macro trong Excel
Microsoft Excel Tutorial, cho người mới bắt đầu
Làm thế nào để thay đổi File Format mặc định để lưu trong Word, Excel, PowerPoint
Cách dừng hoặc tắt Workbook Sharing bằng Excel
Cách tạo và sử dụng Form Controls trong Excel
Làm thế nào để Freeze and Split Panes trong Excel bảng
Cách thêm Country or Area Code vào Phone Number List trong Excel
Cách sử dụng Duration Financial Function trong Excel
Cách sử dụng DISC function trong Excel
Làm thế nào để tạo ra một Radar Chart trong Windows 11/10
Cách tạo Tournament Bracket trong Windows 11/10
Cách sử dụng MID and MIDB function trong Microsoft Excel
Làm thế nào để sử dụng INT and LCM Functions trong Excel
Cách chia một cột thành nhiều cột trong Excel
