Công cụ sao lưu và đồng bộ hóa của Google cho phép bạn sao lưu tệp vào Drive & Photos
Chúng tôi nhấp vào rất nhiều hình ảnh trên điện thoại, máy ảnh, máy tính bảng của chúng tôi và những gì không. Và sau đó chúng tôi thậm chí thay đổi thiết bị của mình thường xuyên. Khi thư viện ảnh của chúng tôi không ngừng phát triển, việc duy trì ảnh trong các thư mục và ổ đĩa khác nhau trở nên khó khăn. Đôi khi chúng ta thậm chí đánh mất chúng. Nhưng hãy tạm biệt những rắc rối của việc duy trì một thư viện ảnh hoàn hảo mà không làm mất ảnh. Chúng ta đã quen thuộc với dịch vụ sao lưu được tích hợp với Google Photos trên các thiết bị di động của mình. Google đã phát hành công cụ sao lưu tương tự cho PC Windows của bạn để bạn luôn có thể sao lưu tất cả tài liệu, tệp, ảnh cũng như màn hình Windows của mình và lưu chúng vào đám mây trên Google Drive và Google Photocác tài khoản. Công cụ này có tên là Backup and Sync Tool .
Công cụ sao lưu và đồng bộ hóa từ Google
Phần mềm miễn phí này sao lưu trực tiếp ảnh và tệp của bạn vào Google Drive . Công cụ này hoàn toàn miễn phí để sử dụng và tất cả những gì bạn cần là một Tài khoản Google(Google Account) để bắt đầu. Tôi sẽ hướng dẫn bạn quy trình đồng bộ hóa ảnh của bạn bằng công cụ này.
Khi bạn đã tải xuống và cài đặt Sao lưu và đồng bộ hóa(Backup and Sync) , bước đầu tiên sẽ là đăng nhập bằng tài khoản Google của bạn . Và trong bước tiếp theo, bạn cần chọn các thư mục mà bạn muốn sao lưu ảnh và các dữ liệu khác.
Sao lưu(Backup) tệp vào Google Drive và Google Photo
Đối với ảnh và video, có hai chất lượng khả dụng. Hình ảnh ' Chất lượng cao(High Quality) ' là phiên bản giảm kích thước của hình ảnh gốc của bạn nhưng về mặt hình ảnh, chúng gần như giống nhau. Nếu bạn chọn ' Chất lượng ban đầu(Original Quality) ', hình ảnh sẽ được tải lên như cũ mà không có bất kỳ thay đổi hoặc kết xuất nào.
Điểm tuyệt vời nhất của Google Photos và Google Drive là bạn nhận được bộ nhớ không giới hạn cho những bức ảnh Chất lượng cao(High-Quality) , đơn giản là tuyệt vời. Nếu bạn đang tải lên ở chất lượng gốc, hình ảnh sẽ được lưu trữ trên Google Drive của bạn sẽ chiếm không gian lưu trữ đám mây của bạn.
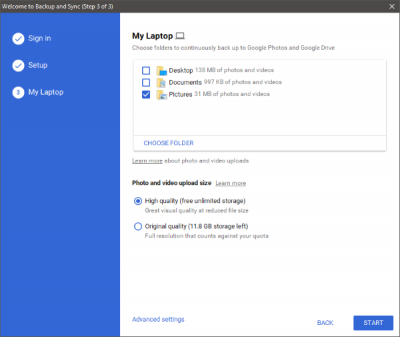
Khi bạn đã hoàn tất việc chọn các thư mục của mình, hãy nhấn 'Bắt đầu' và hình ảnh và dữ liệu đã sẵn sàng để được sao lưu. Công cụ hoàn toàn hoạt động từ khay hệ thống và có giao diện người dùng tối thiểu. Nó rất dễ vận hành và bạn có thể thay đổi cài đặt của mình bất cứ lúc nào. Bạn có thể đi tới ' Tùy chọn(Preferences) ' và thay đổi cài đặt của mình cho ảnh và dữ liệu khác.
Backup and Sync cũng có thể tự động sao lưu ảnh từ các thiết bị USB và thẻ SD được kết nối. Thiết bị USB có thể là máy ảnh, đầu đọc thẻ và bất cứ thứ gì. Ngoài ra, bạn có thể thay đổi cài đặt liên quan đến việc xóa các mục của bạn khỏi hệ thống tệp cục bộ và đám mây.
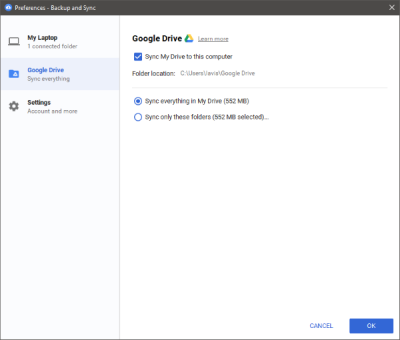
Như tôi đã đề cập, công cụ hoàn toàn hoạt động từ khay hệ thống. Bạn sẽ thấy biểu tượng đám mây trắng có biểu tượng đồng bộ hóa khi đồng bộ hóa đang hoạt động. Bạn có thể tạm dừng hàng đợi bất cứ lúc nào và tiếp tục lại sau.
Ngoài ra, có các phím tắt có sẵn cho thư mục Google Drive của bạn và ứng dụng web (Google Drive)Google Photos . Ứng dụng cũng cài đặt tiện ích mở rộng trợ giúp của Google Chrome điều hướng bạn đến Google Photos và Drive .
Backup and Sync from Google là một ứng dụng đồng hành hoàn hảo nếu bạn đã sử dụng Google Photos . Ngay cả khi không sử dụng Google Photos , bạn có thể sao lưu trực tiếp hình ảnh từ máy tính của mình lên đám mây. Google Photos không chỉ lưu trữ bản sao lưu hình ảnh của bạn mà còn giúp chúng có thể truy cập mọi lúc, mọi nơi. Bạn có thể đồng bộ hóa tất cả ảnh của mình từ máy tính hoặc từ Google Photos trên điện thoại di động và Google sẽ lưu tất cả kỷ niệm của bạn một cách an toàn.
Nhấp vào đây(here)(here) để tải xuống Sao lưu(Backup) và Đồng bộ hóa(Sync) từ Google dành cho Windows . Sao lưu(Backup) và đồng bộ hóa(Sync) sẽ sớm khả dụng cho người dùng G Suite .
Đọc tiếp theo(Read next) : Sửa lỗi Google Backup và Sync.
Related posts
Cách sử dụng Google Backup and Sync để sao lưu ổ cứng của bạn
Làm thế nào để thay đổi Google Drive Backup and Sync Folder Location
Làm thế nào để Fix Google Drive Backup and Sync Không làm việc
Cách đồng bộ hóa Google Drive and Google Photos
Sync Multiple Google Drive Accounts Trong Windows 10
Google Drive Giữ sự cố trên Windows PC
Làm thế nào để bỏ qua Google Drive Download quota bị vượt quá lỗi
Cách thêm Google Drive xuống File Explorer trong Windows 10
Cách mã hóa và bảo mật các tệp của bạn trên Google Drive
Google Drive vs Dropbox: Các tính năng, Software, Storage Kế hoạch Comparision
Mẹo và thủ thuật Google Photos tốt nhất để chỉnh sửa hình ảnh trên web
Video Google Drive không được phát hoặc hiển thị blank screen
Delete junk tập tin tạm thời và dọn dẹp Google Drive storage
Fix error tạo sao chép tập tin trên Google Drive
Cách lưu tệp từ LibreOffice trực tiếp vào Google Drive
Merge Multiple Google Drive & Google Photos Accounts
Google Drive Không tải tệp sau khi nén
Không thể tải tập tin lên Google Drive trong Windows 10
USB Image Tool: Create USB Disk Backup & Image cho Windows 10
Remove hoặc thêm Google Drive, Dropbox and OneDrive để Context Menu
