Tổ chức của bạn đã đặt một số chính sách để quản lý các bản cập nhật
Nếu bạn đang thắc mắc tại sao bạn thấy Một số cài đặt do tổ chức của bạn quản lý(Some settings are managed by your organization) hoặc Bạn đã chọn tham gia Chương trình Người dùng nội bộ Windows(You have opted in for the Windows Insider Program) , trong Cài đặt Windows 10, khi bạn chạy Windows Update(run Windows Update) , thì bài đăng này có thể hướng dẫn bạn. Nếu quản trị viên của bạn đã tắt Cập nhật Windows hoặc do một số lỗi trong cài đặt Cập nhật Tự động(Automatic Update) , bạn có thể thấy thông báo lỗi.
- Tổ chức của bạn đã đặt một số chính sách để quản lý các bản cập nhật.
- Bạn đã chọn tham gia Chương trình Người dùng nội bộ Windows(Windows Insider Program) .
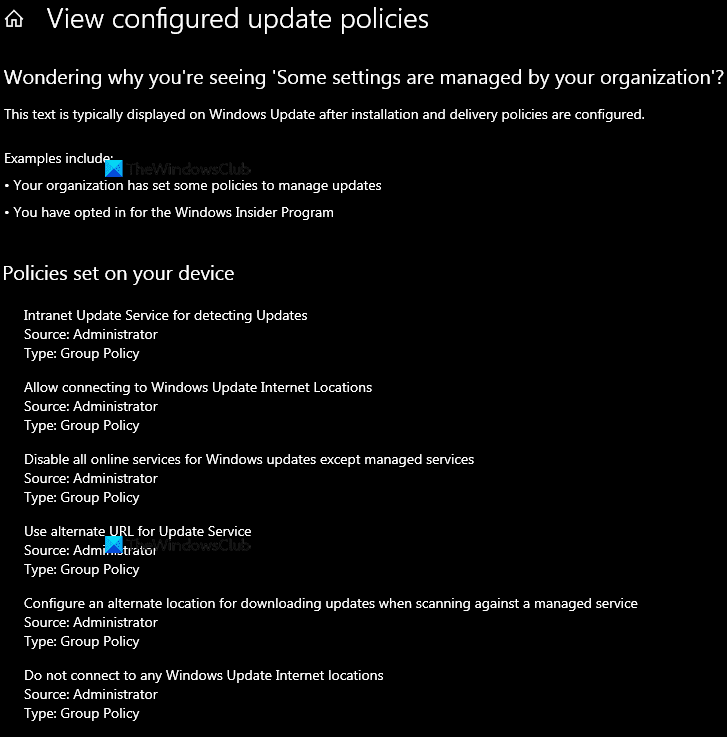
Tổ chức của bạn đã đặt một số chính sách để quản lý các bản cập nhật.
Khi bạn thấy thông báo này, điều đó có nghĩa là quản trị viên hệ thống của bạn đã định cấu hình các Cài đặt (Settings)Windows 10 này cho tổ chức của bạn và bạn sẽ phải liên hệ với họ.
Thông báo cũng cho biết rằng hệ thống của bạn đã được định cấu hình để nhận Bản dựng xem trước của Windows Insider .
Nhưng nếu bạn là người dùng duy nhất của PC hoặc người dùng của tài khoản Quản trị(Admin) viên , thì đây là những gì bạn có thể làm để giải quyết vấn đề.
- Thử hoạt động khôi phục hệ thống về điểm tốt trước đó.
- Đảo ngược các thay đổi bằng cách thay đổi cài đặt Chính sách nhóm(Group Policy)
- Hãy thử các đề xuất từ bài đăng này.
- Chọn không tham gia chương trình Người dùng nội bộ
- Bật lại Cập nhật Windows(Windows Updates) bằng một trong các công cụ Cập nhật này
- Sử dụng tùy chọn Cloud Reset/Reinstall .
Trước khi bắt đầu, hãy nhớ tạo điểm khôi phục hệ thống trước.
1] Thử(Try) hoạt động khôi phục hệ thống về điểm tốt trước đó
Nếu điều này xảy ra gần đây, hãy thử khôi phục hệ thống về điểm tốt trước đó có thể hữu ích.
2] Đảo ngược(Reverse) các thay đổi bằng cách thay đổi cài đặt Chính sách nhóm(Group Policy)
Mở Trình chỉnh sửa chính sách nhóm và thay đổi trạng thái của các cài đặt sau thành Không được định cấu hình(Not Configured) .
- Dịch vụ cập nhật mạng nội bộ(Intranet Update Service) để phát hiện các bản cập nhật
- Cho phép kết nối với Windows Update Internet Locations
- Tắt tất cả các dịch vụ trực tuyến cho Windows Updates ngoại trừ các dịch vụ được quản lý
- Sử dụng (Use)URL thay thế cho Dịch vụ (Services)cập nhật(Update)
- Định cấu hình vị trí thay thế để tải xuống các bản cập nhật khi quét dịch vụ được quản lý
- Không kết nối với bất kỳ Vị trí Internet Windows Update nào(Windows Update Internet Locations)
- Thông báo để tải xuống các bản cập nhật
- Đặt tùy chọn Cập nhật tự động
Thông thường, bạn sẽ thấy hầu hết các cài đặt này ở đây:
Computer Configuration > Administrative Templates > Windows Components > Windows Update .
Nhưng bạn có thể tìm kiếm Chính sách Nhóm cho GPO cụ thể bằng các phương pháp này hoặc sử dụng công cụ này của Microsoft để tìm cài đặt Chính sách Nhóm .
Các liên kết này có các đề xuất chi tiết để cung cấp:
- Microsoft.com
- Tổ chức của bạn đã tắt cập nhật tự động.(Your organization has turned off automatic updates.)
Nếu bạn đang sử dụng phiên bản Windows 10 Home , bạn sẽ không có Local Group Policy Editor . Bạn cần thêm Local Group Policy Editor(add the Local Group Policy Editor) vào máy tính của mình.
3] Thử các đề xuất từ bài đăng này
Một số thông tin khác ở đây có thể giúp bạn -
- Một số cài đặt do tổ chức của bạn quản lý.
- Tổ chức của bạn quản lý các bản cập nhật trên PC này(Your organization manages updates on this PC) .
4] Chọn không tham gia chương trình Người nội bộ
Kiểm tra xem bạn đã đăng ký Chương trình Người dùng nội bộ Windows(Windows Insider Program) chưa ; Nếu đây không phải là điều bạn muốn, thì bạn có thể chọn không tham gia chương trình Người dùng nội bộ .
5] Bật lại Cập nhật Windows(Windows Updates) bằng một trong các công cụ Cập nhật này
Bạn có thể thử kích hoạt lại Windows Updates bằng một trong các công cụ Cập nhật này(using one of these Updates tools) bằng cách sử dụng nút Disable/Enable .
6] Sử dụng tùy chọn Đặt lại / Cài đặt lại đám mây
Nếu không có gì hữu ích bằng cách sử dụng Cloud Reset/Reinstall option . Thao tác này sẽ đặt lại / khôi phục các tệp và cài đặt Windows về trạng thái ban đầu bằng cách tải tệp xuống từ máy chủ Microsoft .
Tất cả những gì tốt nhất.
Related posts
Cách tắt SafeGuards cho Feature Updates trên Windows 10
Enablement trọn gói là gì trong Windows 10
Fix Windows Update error 0x80070422 trên Windows 10
Fix Windows Update error 0x8e5e03fa trên Windows 10
Chúng tôi gặp sự cố khi khởi động lại để hoàn thành install 0x8024a11a 0x8024A112
Error 0x80246017, chúng tôi không thể cài đặt bản cập nhật cài đặt bằng tài khoản
Chúng tôi không thể hoàn thành các bản cập nhật, hoàn tác thay đổi [Đã sửa]
Tôi có nên cài đặt Optional Quality Updates bằng Windows 10 không?
Cách Fix Windows Update Error 0xc1900201
Windows Update Error 0X800B0101, Installer gặp lỗi
Fix Windows Update error 0x80240439 trên Windows 10
Turn Tắt memory integrity protection để tiếp tục cập nhật Windows 10
Fix Windows 10 Update Error 0x800703F1
Cửa sổ Update Medic Service (WaaSMedicSVC.exe) trong Windows 10
Cách buộc cập nhật Windows 11/10
Windows Update không tải xuống hoặc cài đặt, Error 0x80070543
Nơi để tìm thấy và như thế nào để đọc Windows Update log trong Windows 11/10
Làm thế nào để sửa chữa Windows Update Error Code 0x80070012
Download Windows Updates & Apps từ PC khác Windows 10 PC
Nút Vấn đề Fix trên Windows Update page
