Sửa lỗi cập nhật Windows 10 0x800703F1
Khi cố gắng cập nhật Windows 10 , nếu bạn nhận được lỗi 0x800703F1 khiến bạn không thể cài đặt bản cập nhật, thì hãy làm theo bài đăng này để giải quyết lỗi. Windows Update bị kẹt vì một số lý do không phải là điều ngạc nhiên và nó xảy ra theo thời gian. Mặc dù đôi khi nó có thể tự giải quyết, nhưng hãy làm theo những gợi ý sau để hoàn thành nhanh chóng.
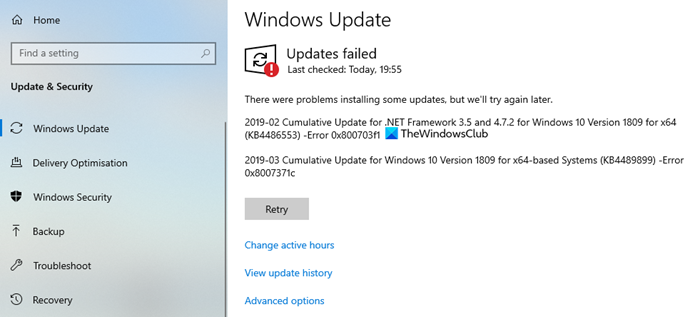
Lỗi cập nhật Windows 10 0x800703F1
Làm theo từng bước một và kiểm tra xem cách sửa lỗi 0x800703F1 của (Update Error 0x800703F1)Windows 10 Update cho bạn:
- Chạy Trình gỡ rối Windows Update
- Thực hiện Khởi động sạch(Perform Clean Boot) và chạy Windows Update
- Tải xuống bản cập nhật theo cách thủ công từ Danh mục Microsoft Update(Microsoft Update Catalog)
- Tải xuống và cài đặt .NET Framework
- Đặt lại các thành phần Windows
- (Check Windows Update) Kiểm tra trạng thái Dịch vụ (Services)cập nhật Windows
- Thực hiện nâng cấp tại chỗ.
Bạn sẽ phải sử dụng các đặc quyền quản trị để thực thi hoặc làm theo các bước.
1] Chạy trình gỡ rối Windows Update(Run Windows Update Troubleshooter)
Chạy Trình gỡ rối Windows Update có sẵn và xem liệu điều đó có giúp giải quyết sự cố hay không.
2] Thực hiện Khởi động sạch(Perform Clean Boot) và chạy Windows Update
Khởi động sạch (Clean Boot)được thực hiện( is performed) để khởi động Windows bằng cách sử dụng một bộ trình điều khiển và chương trình khởi động tối thiểu. Điều này giúp loại bỏ xung đột phần mềm xảy ra khi bạn cài đặt một chương trình hoặc bản cập nhật hoặc khi bạn chạy một chương trình trong Windows 10 .
3 ](] Manually) Tải xuống bản cập nhật theo cách thủ công từ Danh mục Microsoft Update(Microsoft Update Catalog)
Nếu điều đó không hữu ích, thì giải pháp này yêu cầu bạn tải xuống theo cách thủ công từ Danh mục Microsoft Update(manually download from the Microsoft Update Catalog) , bản cập nhật không cài đặt được và do đó gây ra lỗi, sau đó cài đặt bản cập nhật trên PC Windows 10 của bạn.
4] Tải xuống(Download) và cài đặt .NET Framework
Nếu bạn gặp phải mã lỗi này khi cập nhật .NET Framework , hãy thực hiện việc này. Mặc dù các tệp .NET Framework được triển khai cùng với (Framework)Windows Update , bạn luôn có thể cài đặt chúng một cách riêng biệt. Nếu đó là những gì khiến mọi thứ bị kẹt, thì việc cài đặt sẽ xóa đường dẫn.
Theo liên kết này ở đây(this link here) và sau đó tải xuống các tệp cần thiết. Sau khi cài đặt xong, hãy thử tải xuống lại Windows Update .
Liên quan: (Related: )Khắc phục sự cố cài đặt .NET Framework .
5] Đặt lại các thành phần Windows
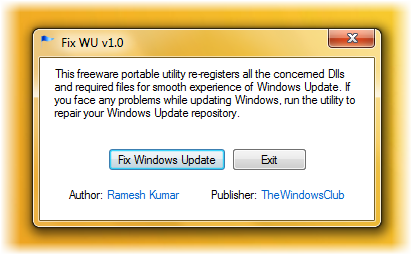
Cấu phần Windows Update(Update Components) bao gồm các dịch vụ và thư mục nơi các tệp được tải xuống.
Bạn có thể đặt lại Windows Update về mặc định(reset Windows Update to default) bằng cách sử dụng Công cụ đặt lại cấu phần Windows Update(Reset Windows Update Components Tool) .
Tiện ích Fix WU của chúng tôi cũng đăng ký lại tất cả các tệp DLL liên quan đến Windows Update và đặt lại các cài đặt khác về mặc định.
Hướng dẫn này sẽ giúp bạn đặt lại thành phần Windows Update theo cách thủ công về mặc định(manually reset the Windows Update component to default) :
- Dừng dịch vụ cập nhật Windows
- Xóa các qmgr*.dat .
- Xả các thư mục SoftwareDistribution và catroot2(catroot2 folders)
- Đặt lại dịch vụ BITS và dịch vụ Windows Update về bộ mô tả bảo mật mặc định
- Đăng ký(Re-register) lại tệp BITS và tệp DLL liên quan đến Windows Update
- Xóa các giá trị đăng ký không chính xác
- Đặt lại Winsock(Reset Winsock)
- Khởi động lại Dịch vụ Windows Update.
6] Kiểm tra trạng thái Dịch vụ (Services)cập nhật Windows(Check Windows Update)
Mở Trình quản lý dịch vụ Windows(Windows Services Manager) và kiểm tra các Dịch vụ liên quan đến Windows Update như Windows Update , Windows Update Medic , Update Orchestrator Services, v.v. không bị tắt.
Cấu hình mặc định trên PC chạy Windows 10 độc lập như sau:
- Dịch vụ Windows Update - Thủ(Windows Update Service – Manual) công ( Được kích hoạt(Triggered) )
- Windows Update Medic Services - Hướng dẫn sử dụng(– Manual)
- Dịch vụ mật mã - Tự động
- Dịch vụ truyền tải thông minh nền - Thủ công(Background Intelligent Transfer Service – Manual)
- Trình khởi chạy quy trình máy chủ DCOM - Tự động(DCOM Server Process Launcher – Automatic)
- RPC Endpoint Mapper - Tự động
- Windows Installer - Thủ công.
Điều này sẽ đảm bảo rằng các Dịch vụ được yêu cầu đều có sẵn.
Ngoài dịch vụ trực tiếp, bạn nên tìm các phần phụ thuộc của dịch vụ Windows Update(find the dependencies of the Windows Update service) và đảm bảo xem chúng có đang chạy hay không.
Để bắt đầu, hãy tìm kiếm “dịch vụ” trong hộp tìm kiếm của Thanh tác vụ(Taskbar) và nhấp vào kết quả tìm kiếm. Sau khi mở cửa sổ Dịch vụ(Services) , hãy tìm hiểu Windows Update , DCOM Server Process Launcher và RPC Endpoint Mapper . Kiểm tra xem chúng có đang chạy hay không.

Nếu không, bạn cần bắt đầu các dịch vụ đó lần lượt.
Liên quan: (Related: )Windows Update không cài đặt được hoặc không tải xuống được(Windows Update fails to install or will not download) .
7] Thực hiện nâng cấp tại chỗ
Cuối cùng, nếu không có gì khác hoạt động và bạn phải cài đặt bản cập nhật cụ thể đó, thì bạn có thể chọn tải xuống phiên bản ISO Windows 10 mới nhất và cài đặt nó từ trong phiên bản Windows hiện có .
Tôi hy vọng bài đăng sẽ giúp bạn giải quyết Lỗi Windows Update 0x800703F1(Windows Update Error 0x800703F1) .
Related posts
Fix Windows Update Error C8000266?
Fix Windows Update Error 0x80070005
Cách Fix Windows Update Error 0xc1900201
Cách Fix Windows Update Error Code 80244010
Fix Windows Update Error 0x800f0989 trên Windows 11/10
Fix Windows Server Update Services Error Code 0x80072EE6
Cách khắc phục Windows Update Error Code 0x8024402c
Windows Update không tải xuống hoặc cài đặt, Error 0x80070543
Fix Windows 10 Update Error 0x800705B3
Fix Windows Update Error 0x800F0825
Fix Windows Update Error 0x80245006 Trong Windows 11 hoặc Windows 10
Fix Windows Update Error Code 0x80080008
Fix Windows Update Error 0x800F0922
Windows Update Error 0X800B0101, Installer gặp lỗi
Làm thế nào để sửa chữa Windows Update Error Code 0x80070012
Fix Windows Update Error Code 0x800700c1
Fix Windows Cập nhật error 0x80240023 trên Windows 10
Làm thế nào để Fix Windows 10 Update Error 0x8007042B
Fix Windows Update error 0x80070bc2 trên Windows 10
Fix Windows Update error 0x80096004 trên Windows 11/10
