Cách đo Thời gian phản ứng trong Windows 11/10
Dưới đây là hướng dẫn cho bạn về cách đo Thời gian phản ứng( measure your Reaction Time) của bạn trên PC chạy Windows 11/10. Nếu bạn muốn thực hiện kiểm tra thời gian phản ứng trên PC của mình, bài đăng này sẽ giúp bạn. Ở đây, chúng ta sẽ nói về cách bạn có thể thực hiện bài kiểm tra thời gian phản ứng và xem thời gian bạn đã thực hiện để hoàn thành nó. Thời gian phản ứng tốt cho thấy khả năng phối hợp vận động nhạy cảm tốt và hiệu suất của một cá nhân. Bằng cách thực hiện kiểm tra thời gian phản ứng, bạn có thể cải thiện thời gian phản ứng của mình với một tác nhân kích thích.
Thời gian(Time) phản ứng là gì và bạn đo lường nó như thế nào?
Thời gian phản ứng là thời gian giữa một kích thích và phản ứng của bạn. Và, một bài kiểm tra thời gian phản ứng được thực hiện để ước tính xem bạn phản ứng nhanh như thế nào với một kích thích. Bài kiểm tra có thể yêu cầu bạn nhấp vào một hình dạng ngay khi bạn nhìn thấy nó. Hoặc, nó cũng có thể yêu cầu bạn nhấp vào màn hình khi nền chuyển sang một màu cụ thể. Bạn có thể lặp lại bài kiểm tra nhiều lần và kiểm tra thời gian phản ứng của mình. Điều này có thể giúp bạn cải thiện điểm thời gian phản ứng của mình. Các phương pháp chúng tôi đã liệt kê cũng hiển thị cho bạn điểm thời gian phản ứng trung bình.
Ví dụ về Thời gian phản ứng(Reaction Time) là gì?
Có hai loại thời gian phản ứng khác nhau bao gồm thời gian phản ứng đơn giản và phức tạp. Một ví dụ về thời gian phản ứng đơn giản là bắt đầu chạy nước rút để bắt đầu một khẩu súng lục. Thời gian phản ứng phức tạp trong thể thao bao gồm người chơi phản ứng với chuyển động của bóng, vị trí của người chơi, v.v.
Làm thế nào để bạn tính toán Thời gian phản ứng?
Bạn có thể tính toán thời gian phản ứng bằng phần mềm miễn phí có sẵn cho Windows PC . Đây là những phần mềm miễn phí như REACTION TESTER , Test your reaction và ReactionTester là những ứng dụng chuyên dụng để dễ dàng thực hiện kiểm tra thời gian phản ứng trên Windows 11/10 . Ngoài ra, có rất nhiều dịch vụ web cho phép bạn ước tính thời gian phản ứng trực tuyến. Chúng tôi đã đề cập đến phần mềm miễn phí và các dịch vụ trực tuyến miễn phí để làm như vậy. Bạn có thể kiểm tra bên dưới.
Xem: (See:) Cách thực hiện Kiểm tra độ trễ của chuột trong Windows.(How to perform Mouse Latency Test in Windows.)
Cách đo Thời gian phản ứng(Reaction Time) trong Windows 11/10
Dưới đây là các phương pháp chính để đo thời gian phản ứng trên PC chạy Windows 11/10 của bạn:
- Sử dụng(Use) phần mềm máy tính để bàn miễn phí để đo thời gian phản ứng.
- Đo thời gian phản ứng của bạn trực tuyến bằng dịch vụ web miễn phí.
Hãy để chúng tôi thảo luận về các phương pháp trên chi tiết bây giờ.
1] Sử dụng(Use) phần mềm máy tính để bàn miễn phí để đo Thời gian phản ứng(Reaction Time)
Như đã thảo luận ở trên, bạn có thể sử dụng phần mềm miễn phí cho phép bạn xác định thời gian phản ứng của mình. Có một số phần mềm miễn phí cho phép bạn thực hiện kiểm tra thời gian phản ứng và xem bạn phản ứng nhanh như thế nào với một kích thích. Nếu bạn muốn sử dụng một cái miễn phí, bạn có thể xem bài viết này. Dưới đây là phần mềm kiểm tra thời gian phản ứng miễn phí mà bạn có thể sử dụng trên PC của mình:
- MÁY KIỂM TRA PHẢN ỨNG
- Kiểm tra phản ứng của bạn
- Thời gian phản ứng
- ReactionTester
Hãy để chúng tôi kiểm tra các phần mềm miễn phí này một cách chi tiết ngay bây giờ!
1] MÁY KIỂM TRA PHẢN ỨNG
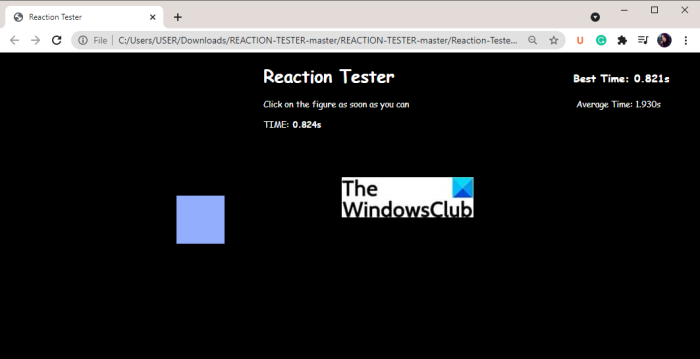
REACTION TESTER là một phần mềm mã nguồn mở và miễn phí để đo thời gian phản ứng của bạn. Nó là một ứng dụng dựa trên web yêu cầu trình duyệt web để hoạt động. Bạn có thể tải xuống mã nguồn của nó và sau đó mở tệp index.html của nó trong trình duyệt web. Sau đó, bạn có thể bắt đầu phản ứng với hành động được nhắc và xác định thời gian phản ứng của bạn. Hãy cùng chúng tôi tìm hiểu các bước sử dụng công cụ này
Cách đo thời gian phản ứng bằng phần mềm miễn phí này:
Dưới đây là các bước chính để sử dụng phần mềm kiểm tra thời gian phản ứng này:
- Trước hết, hãy tải xuống mã nguồn của REACTION TESTER từ github.com .
- Bây giờ, giải nén thư mục ZIP tải xuống(extract the download ZIP folder) .
- Tiếp theo, mở tệp index.html trong bất kỳ trình duyệt web nào của bạn.
- Sau đó, nó sẽ yêu cầu bạn nhấp vào hình hiển thị ngay khi bạn nhìn thấy nó; chỉ cần nhấp vào hình nhanh nhất có thể.
- Khi bạn nhấp vào hình, nó sẽ hiển thị thời gian phản ứng của bạn.
Nó cũng hiển thị thời gian phản ứng tốt nhất cũng như trung bình của bạn.
2] Kiểm tra phản ứng của bạn
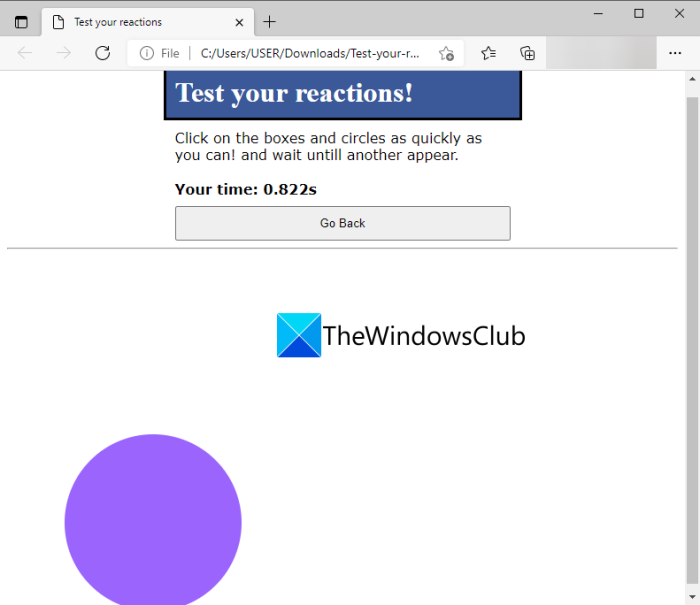
Bạn cũng có thể dùng thử phần mềm này có tên Test your reaction để đo thời gian phản ứng trong Windows 11/10 . Đây là phần mềm mã nguồn mở miễn phí và bạn có thể kiểm tra thời gian phản ứng của mình trong trình duyệt web. Bạn có thể tải xuống phần mềm miễn phí này từ đây(here) .
Phần mềm này yêu cầu bạn nhấp vào các hộp và vòng tròn nhanh nhất có thể. Và sau đó, bạn đợi cho đến khi một cái khác xuất hiện. Khi bạn nhấp vào hộp hoặc vòng tròn xuất hiện, nó sẽ hiển thị cho bạn thời gian phản ứng của bạn. Bạn có thể cải thiện nó bằng cách chạm vào các số liệu ngay khi bạn nhìn thấy chúng.
3] Thời gian phản ứng
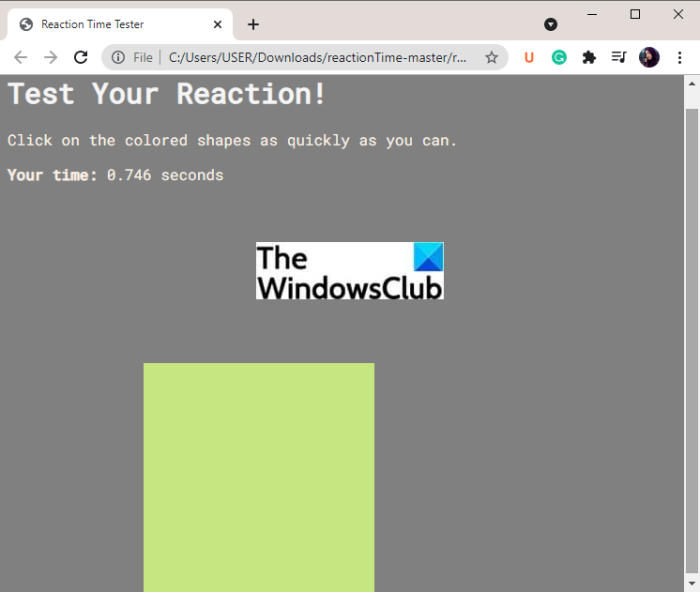
Một phần mềm miễn phí khác cho phép bạn đo thời gian phản ứng của mình là ReactionTime . Đây là một ứng dụng kiểm tra thời gian phản ứng mã nguồn mở và miễn phí. Chỉ cần(Simply) tải xuống từ trang này(this page) và sau đó giải nén thư mục đã nén. Từ thư mục đã giải nén, nhấp đúp vào tệp reactionTime.html để mở nó trong trình duyệt web mặc định của bạn. Bạn cũng có thể mở nó trong một số trình duyệt web khác theo sở thích của bạn.
Về cơ bản, nó sẽ nhắc bạn với một số hình màu mà bạn cần nhấp vào ngay khi nhìn thấy chúng. Thời gian bạn thực hiện để phản ứng hoặc nhấp vào các hình dạng là thời gian phản ứng của bạn và cũng được hiển thị trong trình duyệt.
Đọc: (Read:) Cách chạy Kiểm tra điểm chuẩn hiệu suất máy tính trên Windows(How to run Computer Performance Benchmark Test on Windows)
4] ReactionTester
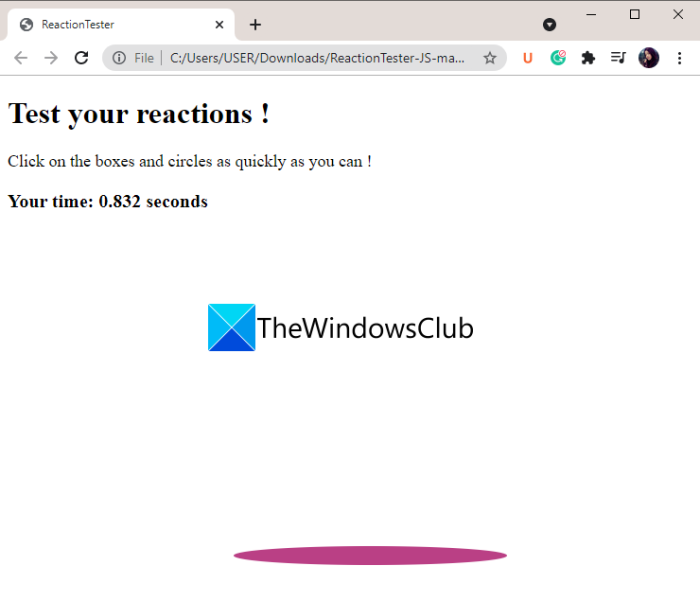
Hãy thử ReactionTester để đo thời gian phản ứng của bạn với một số hộp và vòng tròn. Bạn cần nhấp vào các hình dạng đang được hiển thị cho bạn và khi bạn làm điều đó, bạn sẽ có thể xem thời gian phản ứng của mình.
Phần mềm miễn phí tiện dụng này có thể được tải xuống từ đây(from here) . Từ thư mục ZIP được giải nén , sau đó chạy tệp ReactionTester.html trong trình duyệt của bạn. Sau đó, bạn sẽ có thể ước tính thời gian phản ứng của mình bằng cách thực hiện thử nghiệm. Bạn có thể làm bài kiểm tra nhiều lần nếu có thể.
Đọc: (Read:) Các công cụ kiểm tra tốc độ và hiệu suất trình duyệt trực tuyến miễn phí tốt nhất(Best free Browser speed & performance online test tools)
2] Đo (Measure)Thời gian(Time) phản ứng của bạn trực tuyến bằng dịch vụ web miễn phí
Bạn cũng có thể sử dụng dịch vụ web miễn phí để đo thời gian phản ứng của mình. Có rất nhiều công cụ kiểm tra thời gian phản ứng trực tuyến có sẵn trên internet. Nếu bạn đang tìm kiếm một phần mềm miễn phí, danh sách này chắc chắn sẽ giúp ích cho bạn. Dưới đây là một số công cụ trực tuyến miễn phí để đo thời gian phản ứng của bạn:
- Kiểm tra thời gian phản ứng trực tuyến
- Điểm chuẩn của con người
- TopendSports.com
- Kiểm tra thời gian phản ứng '
Bây giờ, hãy cùng chúng tôi thảo luận chi tiết về các công cụ trực tuyến miễn phí này!
1] Kiểm tra thời gian phản ứng trực tuyến
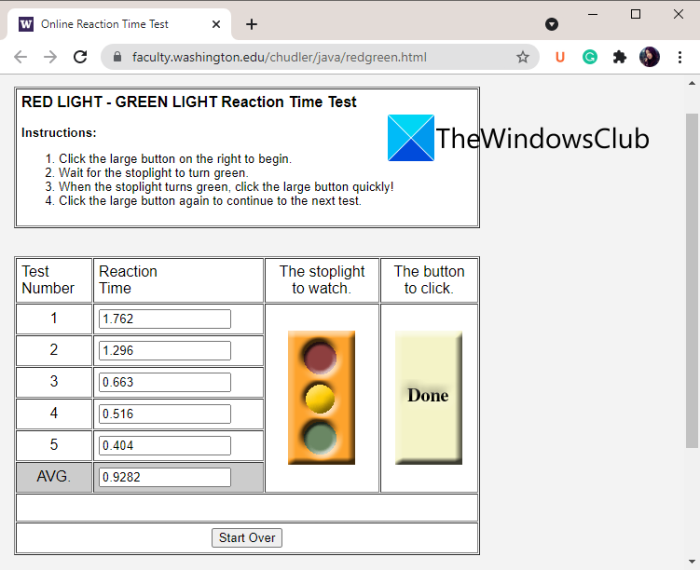
Đúng như tên gọi, Kiểm tra thời gian phản ứng trực tuyến(Online Reaction Time Test) là một trang web chuyên dụng để đo thời gian phản ứng của bạn. Về cơ bản nó là Bài kiểm tra thời gian phản ứng ánh sáng đỏ - ánh sáng xanh(Red Light – Green Light Reaction Time Test) . Nó sẽ cung cấp cho bạn một số hướng dẫn mà bạn cần làm theo để kiểm tra thời gian phản ứng. Bạn cần đợi, sau đó nhấp để bắt đầu, sau đó nhấp vào nút lớn khi bạn thấy đèn Đỏ(Red) .
Bạn có thể làm bài kiểm tra này năm lần liên tiếp và sau đó xem thời gian phản ứng của bạn cho mỗi lần kiểm tra. Nó cũng hiển thị cho bạn thời gian phản ứng trung bình. Để thực hiện bài kiểm tra lại, hãy nhấp vào nút Bắt đầu lại(Start Over) và sau đó thực hiện bài kiểm tra thời gian phản ứng. Bạn có thể thử dịch vụ web này tại đây(here) .
2] Điểm chuẩn của con người
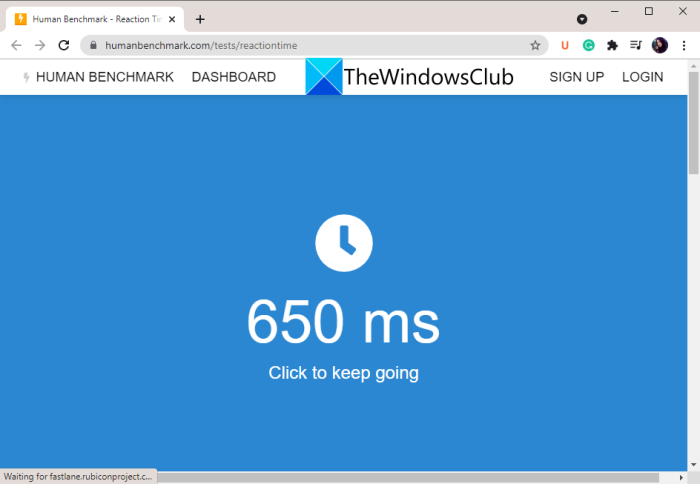
Human Benchmark là một dịch vụ web khác cho phép bạn xác định thời gian phản ứng trực tuyến. Nó là một công cụ rất đơn giản để đo thời gian phản ứng của bạn. Bạn cần phải đợi như được yêu cầu và sau đó nhấp vào khi bạn nhìn thấy màn hình màu xanh lá cây. Khi bạn làm điều đó, nó sẽ hiển thị cho bạn thời gian phản ứng. Như đã đề cập trên trang web của mình, công cụ kiểm tra thời gian phản ứng này cũng bị ảnh hưởng bởi độ trễ của máy tính và màn hình của bạn. Nếu bạn đang sử dụng màn hình tốc độ khung hình cao và cấp tốc, thời gian phản ứng của bạn sẽ được cải thiện.
Trang web này cũng đề cập đến thời gian phản ứng trung bình được thu thập cho đến nay. Nó cung cấp một trang Thống kê(Statistics) nơi bạn có thể xem thời gian phản ứng trung bình và trung bình và một số thống kê khác.
Bạn muốn(Want) đo thời gian phản ứng của mình bằng công cụ trực tuyến tiện dụng này? Truy cập humanbenchmark.com .
Xem thêm: (Also see:) Các công cụ miễn phí tốt nhất để đánh giá CPU và GPU trên Windows(Best free tools to benchmark CPU and GPU on Windows)
3] TopendSports.com
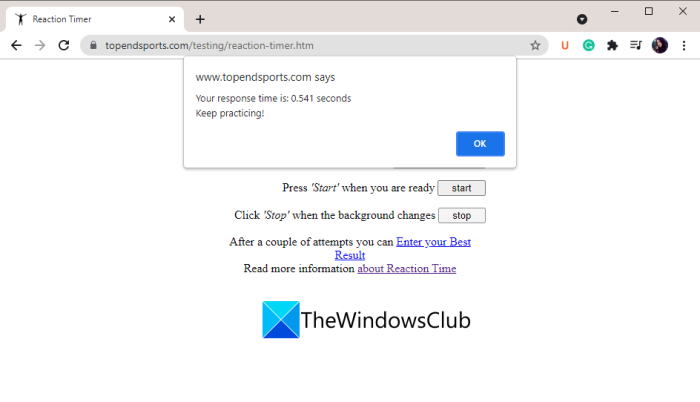
(TopendSports.com)Bộ đếm(Reaction Timer) thời gian phản ứng của TopendSports.com là một công cụ trực tuyến tuyệt vời để đo thời gian phản ứng của bạn. Nó cung cấp một bài kiểm tra thời gian phản ứng mà bạn thực hiện và sau đó bạn kiểm tra thời gian phản ứng của mình. Nó cho phép bạn chọn màu nền để phản ứng và sau đó bạn có thể nhấp vào nút Bắt đầu(Start) để bắt đầu kiểm tra thời gian phản ứng. Bây giờ, ngay sau khi bạn thấy màu nền đã thay đổi như màu đã chọn, hãy nhấp vào nút Dừng(Stop) . Sau đó, nó sẽ hiển thị cho bạn thời gian phản ứng với một thông báo như tiếp tục luyện tập, v.v.
Đọc: (Read:) Con trỏ chuột bị chậm, đơ hoặc đơ trên Windows(Mouse Pointer lags, freezes, or stutters on Windows)
4] Kiểm tra thời gian phản ứng
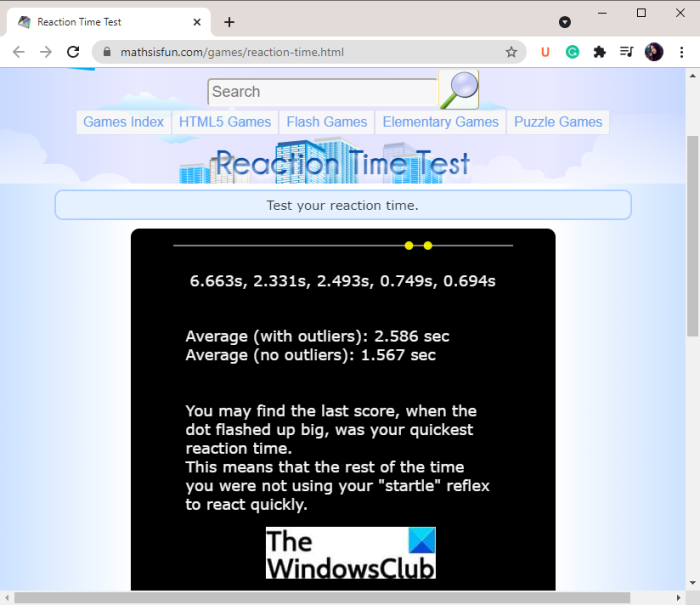
Kiểm tra thời gian(Time Test) phản ứng của mathsisfun.com là một dịch vụ trực tuyến nữa để đo thời gian phản ứng của bạn. Nó hiển thị một vòng tròn màu đỏ và bạn cần nhấp vào vòng tròn này ngay khi màu của nó chuyển sang màu vàng. Bạn cần lặp lại điều này năm lần và nó sẽ hiển thị cho bạn thời gian phản ứng trung bình. Bạn có thể thử trình kiểm tra thời gian phản ứng trực tuyến này trên mathsisfun.com .
Đó là nó!
Hãy đọc ngay bây giờ:(Now read:)
- Cách đặt Tỷ lệ lặp lại bàn phím và Độ trễ lặp lại
- Không có chuyển động Con trỏ, Con trỏ chuột di chuyển thất thường hoặc chậm.(No Cursor movement, Mouse Cursor moves erratically or slowly.)
Related posts
Cách trao đổi ổ đĩa cứng trong Windows 10 với Hot Swap
Best Timetable software miễn phí cho Windows 11/10
Best ISO Mounter software miễn phí cho Windows 10
Convert AVCHD để MP4 sử dụng các bộ chuyển đổi miễn phí cho Windows 10
Rỗng Folder Cleaner: Delete Empty Folders and Files Trong Windows 10
Làm thế nào để Create and Print Address Labels trong Windows 11/10
Nơi tìm computer hardware specs trong Windows 10
Best miễn phí Planetarium software cho Windows 11/10
Sandbox là gì? Sandboxing software miễn phí cho PC Windows 10
Disk Space Analyzer software miễn phí cho Windows 10
Download Dell SupportAssist software cho Windows 10
Top 5 phần mềm GoPro editing miễn phí cho Windows 11/10
Best CAD software miễn phí cho Windows 10 để tạo mô hình dễ dàng hơn
Best miễn phí 3D File Viewer software để xem mô hình 3D trong Windows 11/10
Best miễn phí Live Streaming software cho Windows 10 PC
Best miễn phí Landscape Design software cho Windows 10
Best Automation software miễn phí cho Windows 10
Mindmapp là mind mapping software miễn phí cho Windows 10
Tốt nhất phần mềm miễn phí cho Music making Windows 10
Spice Lên Church worship của bạn với Songview cho Windows 10
