Nơi để tìm thông số kỹ thuật phần cứng máy tính trong Windows 11/10
Nếu bạn không nhớ số model của bo mạch chủ, dung lượng bộ xử lý, v.v. hoặc bạn muốn tìm thông số kỹ thuật phần cứng của máy tính, bạn có thể không cần sử dụng bất kỳ phần mềm của bên thứ ba nào để tìm thông tin này khi sử dụng Windows 11/10 .
Tìm thông số kỹ thuật phần cứng máy tính ở đâu
Để tìm thông tin hệ thống và thông số kỹ thuật phần cứng máy tính trong Windows 11/10 , bạn có thể sử dụng các công cụ thông tin hệ thống tích hợp sẵn hoặc phần mềm miễn phí:
- Sử dụng công cụ msinfo32
- Tìm(Find) thông tin hệ thống bằng Command Prompt
- Sử dụng phần mềm miễn phí để tìm thông số kỹ thuật phần cứng.
Hãy để chúng tôi xem điều này một cách chi tiết.
1] Sử dụng công cụ msinfo32
Windows 10 đi kèm với một công cụ tích hợp có tên là Thông tin hệ thống(System Information) . Như tên định nghĩa, bạn có thể tìm thấy mọi loại thông tin liên quan đến cấu hình phần cứng của máy tính. Từ card đồ họa đến bo mạch chủ(the motherboard) đến bộ xử lý, điều này có thể lấy thông tin trên màn hình của bạn.
Để mở công cụ msinfo32 bằng dấu nhắc Chạy(Run) , bạn cần nhấn Win+R và nhập lệnh sau-
msinfo32
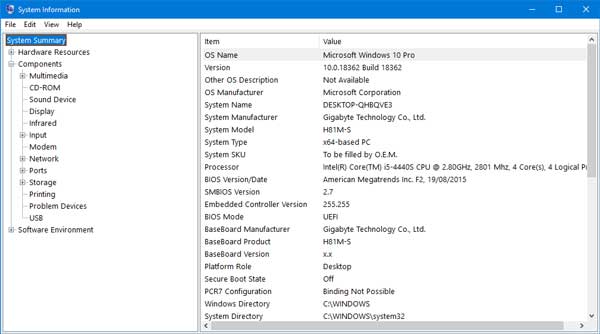
Bây giờ, bạn có thể tìm thấy thông tin cần thiết trên màn hình của mình.
Nếu bạn muốn biết về cạc đồ họa hoặc bộ điều hợp mạng hoặc bất kỳ thứ gì cụ thể, bạn có thể điều hướng đến phần đó từ phía bên trái của mình và tìm phần đó cho phù hợp.
Bạn cũng có thể mở bảng Thông tin Hệ thống bằng cách sử dụng hộp tìm kiếm trên (System Information)Thanh tác vụ(Taskbar) . Bạn cần tìm kiếm “thông tin hệ thống(“system information) ” trong hộp tìm kiếm và nhấp vào công cụ chính xác trong kết quả tìm kiếm.
Đọc(Read) : Các thành phần chính của hệ thống Máy tính(What are the main components of a Computer system) là gì?
2] Tìm(Find) thông tin hệ thống bằng Command Prompt
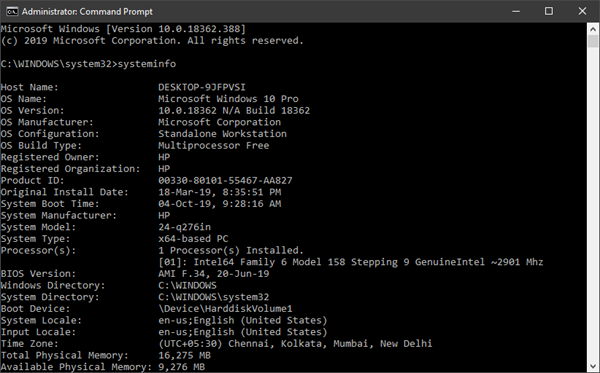
Bạn có thể sử dụng Command Prompt để sử dụng công cụ systeminfo(systeminfo tool) .
Mở Command Prompt với đặc quyền của quản trị viên(Open Command Prompt with administrator privilege) và thực hiện lệnh này-
systeminfo
Phải mất vài giây để hiển thị một số thông tin cơ bản trong cửa sổ Command Prompt .
Đọc(Read) : Làm thế nào để tìm hiểu Thương hiệu và Kiểu bộ xử lý trên Máy tính xách tay Windows(How to find out Processor Brand and Model on a Windows Laptop) ?
3] Sử dụng phần mềm miễn phí để tìm thông số kỹ thuật phần cứng
Phần mềm miễn phí tốt nhất để tìm thông số kỹ thuật phần cứng trong Windows 11/10 là:
- BGInfo
- CPU-Z
- Kiểm tra PC miễn phí.
BGInfo hiển thị cấu hình máy tính trong nền Desktop của bạn . Điều đó có nghĩa là thông tin phần cứng luôn hiển thị trừ khi bạn đóng ứng dụng theo cách thủ công. Do đó, bạn luôn có thể theo dõi phần cứng và một số thông tin phần mềm nếu bạn muốn làm điều đó.
CPU-Z có khả năng cung cấp thông tin về bộ vi xử lý, tiến trình, mức bộ nhớ cache, bo mạch chủ, chipset, v.v.
Free PC Audit là phần mềm dành cho máy tính để bàn cho phép bạn tìm thông tin hệ thống phần cứng cũng như phần mềm của máy tính cá nhân của mình.

Sử dụng nó trên PC của bạn rất dễ dàng vì nó không đi kèm với bất kỳ cài đặt phức tạp nào. Sau khi mở công cụ này, bạn có thể tìm thấy một số thông tin cơ bản và thông tin đó sẽ mở rộng nếu bạn nhấp vào một loại phần cứng cụ thể như bo mạch chủ, RAM , v.v. Bạn có thể tải xuống từ trang web chính thức(official website) .
Làm cách nào để tìm ra dung lượng Ổ cứng của tôi trong(Drive) Windows Windows 11/10 ?

Cách dễ nhất để tìm kích thước Ổ cứng(Hard Drive) của bạn là mở File Explorer và xem các số liệu được đề cập cho từng phân vùng và thêm chúng. Bạn sẽ biết Ổ cứng(Hard Drive) của mình lớn như thế nào .
Các công cụ khác có thể cung cấp thông tin cấu hình phần cứng về máy tính của bạn một cách dễ dàng:(Other tools that can provide the provides hardware configuration information about your computer easily:)
Sandra Lite | Thông tin hệ thống MiTeC X(MiTeC System Information X) | Thông tin hệ thống HiBit(HiBit System Information) | Speccy | Nhận dạng phần cứng(Hardware Identify) .
Đọc tiếp(Read next) : PC của tôi có bao nhiêu RAM máy tính(How much Computer RAM does my PC have) ?
Related posts
PC Stress Test Phần mềm miễn phí cho Windows 10
Cách trao đổi ổ đĩa cứng trong Windows 10 với Hot Swap
Best Timetable software miễn phí cho Windows 11/10
Best ISO Mounter software miễn phí cho Windows 10
Cách đo Reaction Time trong Windows 11/10
Best miễn phí 3D Human Anatomy software cho Windows 11/10
Best Automation software miễn phí cho Windows 10
Best Free Stick Figure Animation software cho Windows 11/10
Sandbox là gì? Sandboxing software miễn phí cho PC Windows 10
Disk Space Analyzer software miễn phí cho Windows 10
Best Audio Format Converter software miễn phí cho Windows 10
Best OCR software miễn phí cho Windows 10
Download Dell SupportAssist software cho Windows 10
Cách sử dụng Sandboxie trên Windows 10
Best miễn phí 3D File Viewer software để xem mô hình 3D trong Windows 11/10
Rỗng Folder Cleaner: Delete Empty Folders and Files Trong Windows 10
Best miễn phí Planetarium software cho Windows 11/10
Install and Update Tất cả phần mềm cùng một lúc với Ninite cho Windows 10
Freeplane là mind mapping software miễn phí cho Windows 10
Best Free Download Manager software cho Windows 10
