Tìm hiểu RAM máy tính, Card đồ họa / bộ nhớ video trên Windows 11/10
Nhiều người hỏi - Làm cách nào(How) để biết dung lượng RAM được cài đặt trên máy tính của tôi? Card đồ họa(Graphics) của tôi có bao nhiêu bộ nhớ ? PC Windows của tôi có bao nhiêu bộ nhớ Video ? Trong bài đăng này, chúng ta sẽ xem làm thế nào để tìm ra câu trả lời cho những câu hỏi này.
Đọc(Read) : Các thành phần chính của hệ thống Máy tính(What are the main components of a Computer system) là gì?
PC của tôi có bao nhiêu RAM máy tính(Computer RAM)
Trong Windows 11/10/8 , bạn sẽ phải mở menu Win Win+X> Control Panel > System . Trong phần Hệ thống(System) , bạn sẽ thấy Bộ nhớ đã cài đặt ( RAM ). Đây là RAM Máy tính(Computer RAM) đã được cài đặt trên PC Windows của bạn.

Tuy nhiên, Windows có thể hiển thị ít RAM hơn những gì được cài đặt(Windows may show less RAM than what is installed) . Ví dụ: trên một số hệ thống, Windows 32-bit có thể báo cáo rằng chỉ có 3,5 GB bộ nhớ hệ thống có thể sử dụng khi 4 GB bộ nhớ đã được cài đặt. Hoặc, máy tính Windows 64 bit có thể chỉ hiển thị 7,1 GB bộ nhớ hệ thống có thể sử dụng khi bộ nhớ 8 GB có thể được cài đặt. Điều này là do bộ nhớ có thể sử dụng là số lượng được tính toán của tổng bộ nhớ vật lý trừ bộ nhớ “dành riêng cho phần cứng”.
Đọc(Read) : Tìm thông số kỹ thuật phần cứng máy tính(Where to find computer hardware specs) ở đâu?
Máy tính của tôi có bao nhiêu Card đồ họa (Graphics) Card/Video Bộ nhớ video
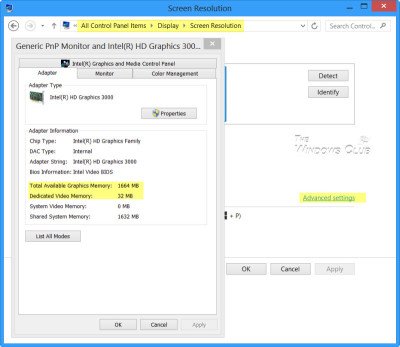
Nếu hệ thống của bạn đã cài đặt một cạc đồ họa chuyên dụng và bạn muốn tìm hiểu xem máy tính của mình có bao nhiêu bộ nhớ Cạc đồ họa , hãy mở (Graphics Card)Control Panel > Display > Screen Resolution . Nhấp(Click) vào Cài đặt nâng cao(Advanced Setting) .
Trong tab Bộ điều hợp, bạn sẽ tìm thấy (Adapter)Tổng bộ nhớ đồ họa(Total Available Graphics Memory) khả dụng cũng như bộ nhớ Video chuyên dụng(Dedicated Video memory) .
Đọc(Read) : Cách tìm Bo mạch chủ bạn có(How to find out what Motherboard you have) .
Chạy dxdiag
Bạn cũng có thể nhập dxdiag vào hộp Run và nhấn Enter để mở hộp Công cụ chẩn đoán DirectX(DirectX Diagnostic Tool) .

Tuy nhiên, công cụ này có thể không báo cáo bộ nhớ chính xác của thẻ video của bạn và cũng có thể báo cáo tổng dung lượng bộ nhớ được chia sẻ giữa thẻ video và bộ nhớ hệ thống của bạn.
Đọc(Read) : Làm thế nào để tìm hiểu Thương hiệu và Kiểu bộ xử lý trên Máy tính xách tay Windows 10(How to find out Processor Brand and Model on a Windows 10 Laptop) ?
CPU-Z
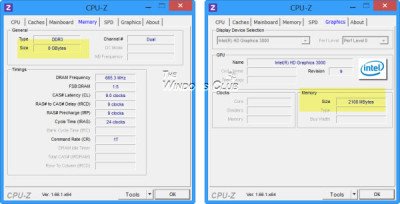
Nếu bạn đang tìm kiếm một phần mềm miễn phí để thực hiện công việc cho mình, bạn có thể xem CPU-Z . Công cụ này thu thập thông tin về các thiết bị chính trong hệ thống của bạn. Nó sẽ không chỉ cung cấp cho bạn thông tin về RAM , Card đồ họa(Graphics) và bộ nhớ video mà còn cả những thông tin hệ thống quan trọng khác.
Những công cụ này có thể cung cấp thông tin cấu hình phần cứng cung cấp về máy tính của bạn một cách dễ dàng:(These tools can provide the provides hardware configuration information about your computer easily:)
Sandra Lite | Thông tin hệ thống MiTeC X(MiTeC System Information X) | BGInfo | CPU-Z | Thông tin hệ thống HiBit(HiBit System Information) | Nhận dạng phần cứng(Hardware Identify) .
Những lời nhận xét của bạn luôn được chào đón.(Your comments are most welcome.)
Related posts
RAMExpert cung cấp cho bạn thông tin chi tiết về RAM trên PC của bạn
Kiểm tra RAM của bạn Computer cho Bad Memory
Cách định dạng ổ USB và thẻ nhớ với NTFS
Cách chẩn đoán, kiểm tra và kiểm tra bộ nhớ kém
Windows 10 & Windows 7 RAM Requirements - Bạn cần bao nhiêu bộ nhớ?
Làm thế nào để kiểm tra những ứng dụng được sử dụng nhiều trong RAM Windows 10
RAM là gì? |. Random Access Memory Definition
Cách tăng Video RAM chuyên dụng trong Windows 11/10
Fix System và nén Memory High CPU, Ram, Disk Usage
7 Quick Fixes Khi Minecraft Keeps Crashing
Sửa lỗi truy cập không hợp lệ vào vị trí bộ nhớ trong hợp lệ
Làm thế nào để biết nếu Computer của tôi đã bị hack và phải làm gì tiếp theo
Làm thế nào để có được Rid của Yahoo Search trong Chrome
Uber Passenger Rating and How là gì để kiểm tra nó
7 cách để xóa bộ nhớ và tăng RAM trên Windows
Những huyền thoại lớn nhất về RAM rằng nhiều người có
Fix Computer của bạn là Low trong cảnh báo bộ nhớ [Đã giải quyết]
Cách Search Facebook Friends bằng Location, Job hoặc School
6 cách dễ dàng để kiểm tra mức sử dụng bộ nhớ trên Linux
Memory Optimizers & RAM Boosters miễn phí cho Windows 10
