Cách khắc phục thông báo Twitter không hoạt động (Trên Android và iOS)
Twitter là một trong những nền tảng mạng xã hội lớn nhất mà bạn nên đăng ký, nếu bạn muốn nhận thông tin cập nhật thường xuyên về mọi thứ đang diễn ra trên khắp thế giới. Tuy nhiên, nếu bạn đã có tài khoản Twitter , thì bạn phải nhận được cảnh báo thông báo. Các thông báo này cung cấp cho bạn thông tin cập nhật về Người theo dõi mới, Trang mạng lại(ReTweets) , Tin nhắn trực tiếp(Direct Messages) , Câu trả lời(Replies) , Mục nổi bật(Highlights) , Tweet(Tweets) mới , v.v. để bạn không bỏ lỡ các xu hướng và cập nhật tin tức mới nhất. Thật không may, một số người dùng phàn nàn rằng họ không nhận được thông báo Twitter cho tài khoản của họ. Do đó, chúng tôi đã biên soạn hướng dẫn này để bạn tìm hiểu cách sửa lỗi Twitterthông báo không hoạt động trên thiết bị Android và iOS.

12 cách(Ways) để khắc phục thông báo Twitter(Fix Twitter Notifications) không hoạt động
Có một số lý do khiến bạn có thể không nhận được thông báo từ Twitter trên thiết bị của mình, chẳng hạn như:
- Kết nối Internet kém
- Phiên bản lỗi thời của Twitter
- Cài đặt thông báo(Notification Settings) không chính xác trên thiết bị của bạn
- Cài đặt thông báo không đúng(Improper Notification Settings) trên Twitter
Theo các lý do chính được liệt kê ở trên, chúng tôi đã giải thích một số phương pháp có thể giúp sửa lỗi thông báo Twitter không hoạt động trên thiết bị Android và / hoặc iOS của bạn.
Vì vậy, hãy tiếp tục đọc!
Lưu ý:(Note:) Vì điện thoại thông minh không có các tùy chọn Cài đặt(Settings) giống nhau và chúng khác nhau giữa các nhà sản xuất, do đó, hãy đảm bảo cài đặt chính xác trước khi thay đổi bất kỳ cài đặt nào.
Phương pháp 1: Kiểm tra kết nối Internet của bạn (Method 1: Check your Internet Connection )
Kết nối internet không ổn định có thể là lý do khiến bạn không nhận được thông báo từ Twitter . Do đó(Therefore) , hãy khởi động lại bộ định tuyến Wi-Fi (restart your Wi-Fi) và thiết bị của bạn(router and your device) để đảm bảo kết nối internet thích hợp. Nếu bản sửa lỗi cơ bản này không giải quyết được sự cố thông báo Twitter không hoạt động, hãy thử bất kỳ phương pháp nào được đề cập bên dưới.
Phương pháp 2: Bật thông báo đẩy trên Twitter(Method 2: Enable Push Notifications on Twitter)
Đôi khi, người dùng vô hiệu hóa thông báo đẩy trên Twitter một cách nhầm lẫn . Do đó(Therefore) , điều đầu tiên bạn nên làm là kiểm tra xem thông báo đẩy có được bật trên Twitter hay không.
Trên thiết bị Android và iOS:(On Android and iOS devices: ) Làm theo các bước sau để khắc phục thông báo Twitter không hoạt động bằng cách bật Thông báo đẩy(Push) :
1. Mở ứng dụng Twitter(Twitter app) .
2. Nhấn vào biểu tượng ba dấu gạch(three-dashed icon) ngang từ góc trên bên trái của màn hình để truy cập menu.

3. Từ menu nhất định, nhấn Cài đặt và quyền riêng tư.(Settings and privacy.)

4. Sau đó, chạm vào Thông báo(Notifications) , như được hiển thị.
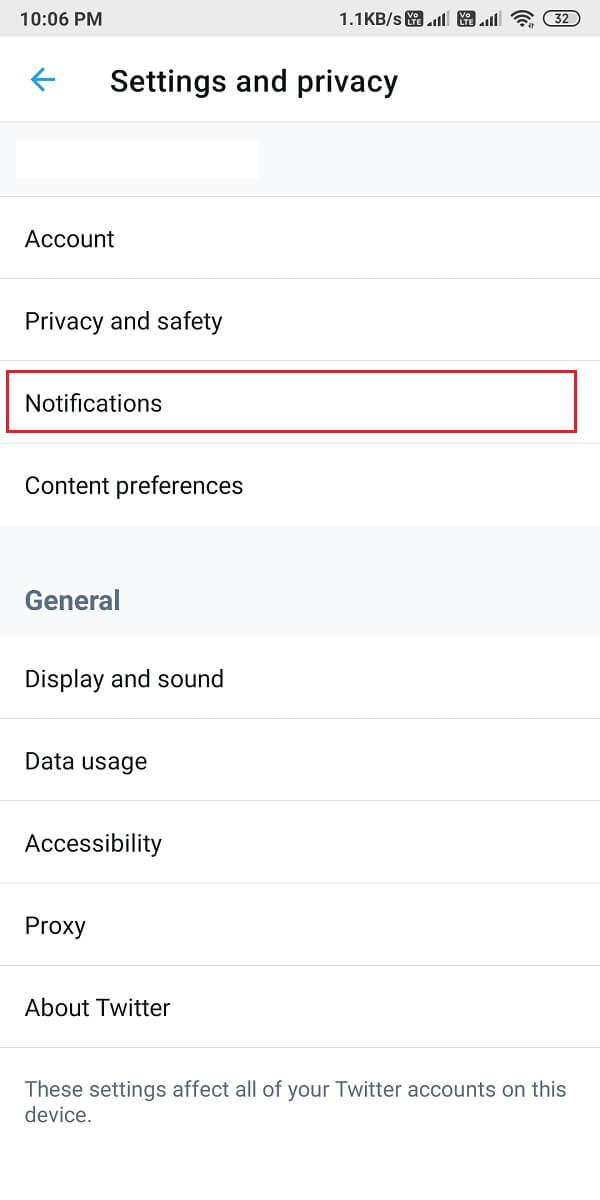
5. Bây giờ, hãy nhấn vào Thông báo đẩy.(Push notifications.)

6. BẬT công tắc(toggle ON) bên cạnh Thông báo đẩy(Push notifications) , như minh họa bên dưới.

Phương pháp 3: Tắt DND hoặc Chế độ im lặng(Method 3: Disable DND or Silent Mode)
Khi bật chế độ Không làm phiền(Disturb) hoặc Chế độ im lặng(Silent Mode) trên thiết bị của mình, bạn sẽ hoàn toàn không nhận được bất kỳ thông báo nào. Tính năng DND rất hữu ích để không bị phân tâm khi bạn đang trong một cuộc họp quan trọng hoặc trong lớp học. Có thể bạn đã đặt điện thoại của mình ở chế độ DND trước đó nhưng lại quên tắt chế độ này sau đó.
Trên thiết bị Android(On Android devices)
Bạn có thể tắt chế độ DND và Im lặng(Silent) trên thiết bị Android của mình bằng cách làm theo các bước sau:
1. Vuốt bảng Thông báo(Notification panel) xuống để truy cập Menu nhanh.( Quick Menu.)
2. Xác định vị trí và nhấn vào chế độ DND(DND mode) để tắt nó. Tham khảo pic đã cho để rõ ràng.

3. Nhấn và giữ nút Tăng(Volume up) âm lượng để đảm bảo rằng điện thoại của bạn không ở Chế độ im lặng.
(Silent Mode.
)
Trên thiết bị iOS(On iOS devices)
Đây là cách bạn có thể tắt chế độ DND trên iPhone của mình:
1. Khởi chạy Cài đặt(Settings) iPhone .
2. Tại đây, hãy nhấn vào Không làm phiền(Do Not Disturb) , như được tô sáng bên dưới.

3. Tắt công tắc(toggle off) trên màn hình tiếp theo để tắt DND.
4. Để tắt chế độ Im lặng(Silent) , nhấn nút Ringer /Volume up button từ bên cạnh.
Cũng đọc: (Also Read:) 9 cách để sửa lỗi kết nối Snapchat(9 Ways To Fix Snapchat Connection Error)
Phương pháp 4: Kiểm tra Cài đặt thông báo của thiết bị của bạn(Method 4: Check Notification Settings of your device)
Nếu bạn chưa cấp quyền cho ứng dụng Twitter để gửi thông báo đẩy, thì đây có thể là lý do khiến thông báo Twitter không hoạt động trên điện thoại thông minh của bạn. Bạn cần bật thông báo đẩy cho Twitter từ cài đặt thông báo trên thiết bị của mình, như được thảo luận bên dưới.
Trên thiết bị Android
(On Android devices
)
Làm theo các bước nhất định để bật Thông báo đẩy(Push Notifications) cho Twitter trên điện thoại Android của bạn :
1. Đi tới ứng dụng Cài đặt(Settings) và chạm vào Thông báo(Notifications) , như hình minh họa.

2. Định vị Twitter từ danh sách ứng dụng và BẬT công tắc(toggle ON ) cho Twitter.

Trên thiết bị iOS(On iOS devices)
Quá trình kiểm tra và kích hoạt thông báo Twitter tương tự như trên điện thoại Android :
1. Trên iPhone của bạn, điều hướng đến Settings > Twitter > Notifications.
2. BẬT công tắc cho Cho phép thông báo,(Allow Notifications,) như được hiển thị.

Phương pháp 5: Cập nhật ứng dụng Twitter(Method 5: Update Twitter app)
Để khắc phục thông báo Twitter không hoạt động, hãy đảm bảo rằng bạn đang sử dụng phiên bản mới nhất của ứng dụng Twitter vì bạn có thể không nhận được thông báo trên phiên bản đã lỗi thời của ứng dụng. Làm theo các bước dưới đây để cập nhật Twitter trên điện thoại thông minh của bạn.
Trên thiết bị Android(On Android devices)
1. Mở Cửa hàng Google Play(Google Play Store) trên thiết bị của bạn.
2. Nhấn vào Ảnh hồ sơ(Profile Picture) của bạn , sau đó nhấn vào Quản lý ứng dụng và thiết bị(Manage apps & device) .
3. Trong tab Tổng quan(Overview) , bạn sẽ thấy tùy chọn Cập nhật có sẵn(Updates available ) .
4. Nhấp vào Xem chi tiết(See details) để xem tất cả các bản cập nhật có sẵn.
5. Trên màn hình tiếp theo, tìm Twitter và nhấp vào Cập nhật(Update) , như hình minh họa được đánh dấu.

Trên thiết bị iOS(On iOS devices)
Bạn có thể dễ dàng làm theo các bước sau để sửa lỗi thông báo Twitter không hoạt động trên iPhone:
1. Mở App store trên thiết bị của bạn.
2. Bây giờ, hãy nhấn vào tab Cập nhật(Updates) từ bảng điều khiển dưới cùng của màn hình.
3. Cuối cùng, xác định vị trí Twitter và nhấn vào Cập nhật.(Update.)

Sau khi cập nhật ứng dụng Twitter , hãy yêu cầu bạn bè gửi cho bạn một tin nhắn trực tiếp hoặc Đề cập đến(Mention) bạn trong một Tweet để kiểm tra xem bạn có nhận được thông báo hay không.
Phương pháp 6: Đăng nhập lại vào tài khoản Twitter của bạn(Method 6: Re-log-in to your Twitter account)
Nhiều người dùng đã báo cáo rằng điều này đã giúp giải quyết vấn đề đã nói. Quy trình đăng xuất khỏi tài khoản Twitter của bạn và đăng nhập vào tài khoản đó vẫn giống nhau cho cả thiết bị Android và iOS,(both Android and iOS devices,) như được giải thích bên dưới:
1. Khởi chạy ứng dụng Twitter(Twitter app ) và mở menu bằng cách nhấn vào biểu tượng ba dấu gạch(three-dashed icon) ngang , như hình minh họa.

2. Nhấn vào Cài đặt và quyền riêng tư.(Settings and privacy.)

3. Sau đó, nhấn vào Tài khoản(Account) , như được mô tả.
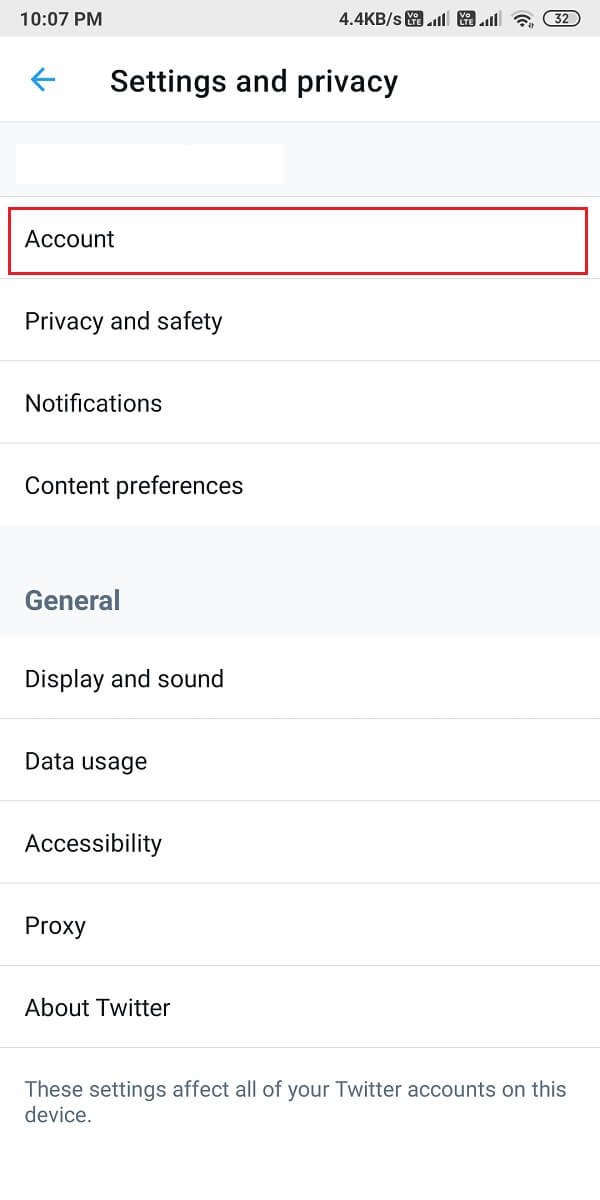
4. Cuối cùng, cuộn xuống và nhấn vào Đăng xuất( Log out) .

5. Khởi động lại điện thoại của bạn sau khi đăng xuất khỏi Twitter . Sau đó, đăng nhập lại vào tài khoản của bạn bằng cách nhập ID người dùng và mật khẩu của bạn.
Sự cố thông báo Twitter(Twitter) không hoạt động sẽ được khắc phục ngay bây giờ. Nếu không, hãy thử sửa chữa tiếp theo.
Cũng nên đọc: (Also Read:) 5 cách khắc phục tài khoản Gmail không nhận được email(5 Ways to Fix Gmail Account Not Receiving Emails)
Phương pháp 7: Xóa dữ liệu và bộ nhớ cache của ứng dụng
(Method 7: Clear App Cache and Data
)
Bạn có thể xóa bộ nhớ cache và dữ liệu cho ứng dụng Twitter để loại bỏ các tệp bị hỏng và có khả năng sửa lỗi thông báo trên thiết bị của bạn.
Trên thiết bị Android(On Android devices)
Dưới đây là các bước để xóa bộ nhớ cache và tệp dữ liệu cho ứng dụng Twitter trên điện thoại Android của bạn :
1. Mở Cài đặt(Settings) và đi tới Ứng dụng. (Apps. )

2. Sau đó, chạm vào Quản lý ứng dụng(Manage apps) , như được hiển thị.

3. Xác định vị trí và mở Twitter từ danh sách đã cho. Nhấn vào Xóa dữ liệu(Clear data ) từ cuối màn hình.

4. Cuối cùng, nhấn vào Xóa bộ nhớ cache,(Clear cache, ) như được tô sáng bên dưới.
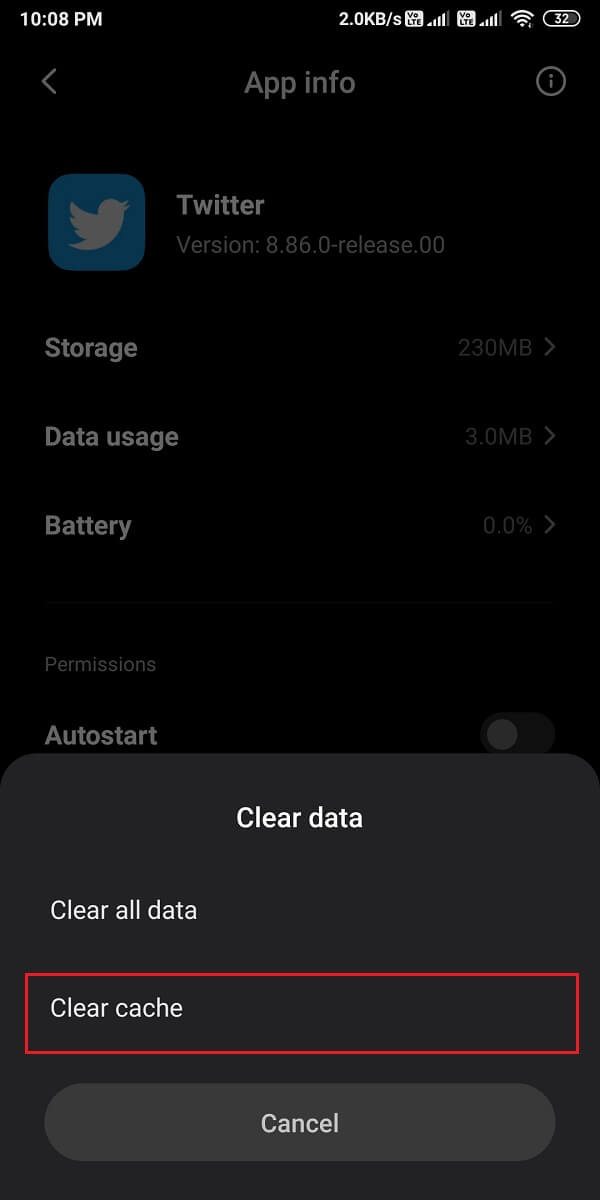
Trên thiết bị iOS(On iOS devices)
Tuy nhiên, trong trường hợp bạn sử dụng iPhone, thay vào đó, bạn cần xóa Phương tiện(Media) và bộ nhớ web. Làm theo các bước sau để làm như vậy:
1. Trong ứng dụng Twitter , hãy nhấn vào biểu tượng hồ sơ( profile icon) của bạn từ góc trên cùng bên trái của màn hình.
2. Bây giờ hãy nhấn vào Cài đặt và quyền riêng tư( Settings and privacy) từ menu.

3. Nhấn vào Sử dụng dữ liệu(Data usage) .
4. Bây giờ, hãy nhấn vào Web Storage trong phần Storage .

5. Trong Lưu trữ web , chạm vào Xóa(Clear) lưu trữ trang web và Xóa(Clear) tất cả lưu trữ web.

6. Tương tự, xóa cả bộ nhớ cho Media Storage .
Phương pháp 8: Tắt Chế độ tiết kiệm pin(Method 8: Turn off Battery Saver Mode)
Khi bật chế độ tiết kiệm pin trên thiết bị, bạn có thể không nhận được thông báo từ bất kỳ ứng dụng nào trên thiết bị của mình. Do đó, để sửa lỗi thông báo Twitter không hoạt động, bạn cần tắt chế độ tiết kiệm pin, nếu đã bật.
Trên thiết bị Android(On Android devices)
Bạn có thể dễ dàng tắt chế độ Trình tiết kiệm pin(Battery Saver) trên thiết bị Android của mình bằng cách:
1. Mở Cài đặt(Settings) và chạm vào Pin và hiệu suất(Battery and performance) , như được hiển thị.

2. Bật công tắc TẮT(OFF) bên cạnh Trình tiết kiệm pin(Battery saver) để tắt nó. Tham khảo pic đã cho để rõ ràng.

Trên thiết bị iOS(On iOS devices)
Tương tự, tắt chế độ Nguồn điện thấp(Low) để sửa lỗi thông báo Twitter không hoạt động trong sự cố iPhone:
1. Đi tới Cài đặt(Settings) của iPhone của bạn và nhấn vào Pin(Battery) .
2. Tại đây, hãy nhấn vào Chế độ nguồn điện thấp(Low power mode) .
3. Cuối cùng, tắt công tắc cho chế độ Nguồn điện thấp(Low power mode) , như được mô tả.

Cũng nên đọc: (Also Read:) Cách khắc phục việc hẹn hò trên Facebook không hoạt động(How To Fix Facebook Dating Is Not Working)
Phương pháp 9: Bật sử dụng dữ liệu nền cho Twitter (Method 9: Enable Background Data Usage for Twitter )
Khi bạn bật Sử dụng dữ liệu nền(Background) , ứng dụng Twitter sẽ có quyền truy cập Internet ngay cả khi ứng dụng không được sử dụng. Bằng cách này, Twitter sẽ có thể liên tục làm mới và gửi cho bạn thông báo, nếu có.
Trên thiết bị Android(On Android devices)
1. Đi tới Cài đặt(Settings) > Ứng dụng(Apps) > Quản lý ứng dụng(Manage apps) như trước.
2. Mở Twitter từ danh sách các ứng dụng có sẵn.
3. Bây giờ, hãy nhấn vào Sử dụng dữ liệu(Data usage) , như được mô tả bên dưới.

4. Cuối cùng, bật nút gạt( turn on the toggle ) bên cạnh tùy chọn Dữ liệu nền(Background data) .

Trên thiết bị iOS(On iOS devices)
Bạn có thể dễ dàng bật tính năng Làm mới ứng dụng nền(Background App Refresh) cho Twitter trên iPhone của mình bằng cách làm theo các bước đơn giản sau:
1. Mở Cài đặt(Settings) và nhấn vào Chung.
(General.
)
2. Tiếp theo, chạm vào Làm mới ứng dụng nền(Background App Refresh) , như được hiển thị.

3. Cuối cùng, bật nút gạt trên màn hình tiếp theo để bật sử dụng dữ liệu nền cho Twitter .

Phương pháp 10: Cài đặt lại Twitter
(Method 10: Re-install Twitter
)
Nếu không có phương pháp nào ở trên hiệu quả, thì bạn nên thử gỡ cài đặt ứng dụng Twitter khỏi thiết bị của mình rồi cài đặt lại.
Trên thiết bị Android(On Android devices)
Người dùng Android có thể gỡ cài đặt ứng dụng Twitter , sau đó cài đặt ứng dụng này từ Cửa hàng Google Play(Google Play Store) .
1. Định vị ứng dụng Twitter trong ngăn kéo Ứng dụng(App drawer) của bạn .
2. Nhấn-Giữ(Press-Hold ) ứng dụng cho đến khi bạn nhận được một số tùy chọn bật lên trên màn hình.
3. Nhấn vào Gỡ cài(Uninstall) đặt để xóa Twitter khỏi thiết bị của bạn.

4. Tiếp theo, truy cập Cửa hàng Google Play(Google Play Store) và cài đặt lại Twitter trên thiết bị của bạn.
5. Đăng nhập(Login) bằng thông tin đăng nhập tài khoản của bạn và Twitter bây giờ sẽ hoạt động không có lỗi.
Trên thiết bị iOS(On iOS devices)
Làm theo các bước sau để xóa Twitter khỏi iPhone của bạn và sau đó, để cài đặt lại nó từ App Store:
1. Tìm Twitter và nhấn và giữ(press-hold) nó.
2. Nhấn vào Xóa ứng dụng(Remove App) để gỡ cài đặt ứng dụng khỏi thiết bị của bạn.

3. Bây giờ, hãy truy cập App Store và cài đặt lại Twitter trên iPhone của bạn.
Phương pháp 11: Báo cáo lỗi thông báo cho Trung tâm trợ giúp Twitter
(Method 11: Report Notification Error to Twitter Help Center
)
Bạn có thể liên hệ với Trung tâm trợ giúp Twitter(Twitter Help Center) nếu bạn không thể nhận được bất kỳ loại thông báo nào cho tài khoản Twitter của mình. Quy trình truy cập Trung tâm trợ giúp(Help Center) giống nhau đối với cả người dùng Android và iOS(both Android and iOS users) , như chi tiết bên dưới:
1. Mở ứng dụng Twitter trên thiết bị của bạn.
2. Mở rộng menu bằng cách nhấp vào biểu tượng ba dấu gạch(three-dashed icon) ngang từ góc trên bên trái của màn hình.
3. Nhấn vào Trung tâm trợ giúp(Help Center) , như được hiển thị bên dưới.

4. Tìm kiếm Thông báo( Notifications) trong hộp Tìm kiếm được cung cấp.
5. Ngoài ra, hãy liên hệ với bộ phận Hỗ trợ của Twitter(Contact Twitter Support) bằng cách nhấp vào đây(here) .
Phương pháp 12: Khôi phục cài đặt gốc cho thiết bị của bạn (Không được khuyến nghị)
(Method 12: Factory Reset your device (Not Recommended)
)
Chúng tôi không khuyến khích phương pháp này vì nó sẽ xóa tất cả dữ liệu được lưu trên điện thoại của bạn và bạn cần tạo bản sao lưu cho tất cả dữ liệu của mình trước khi tiếp tục với phương pháp này. Tuy nhiên, nếu tiếp tục gặp sự cố này với Twitter và không có phương pháp nào được đề cập ở trên phù hợp với bạn, thì bạn có thể khôi phục cài đặt gốc cho thiết bị của mình để trở về cài đặt mặc định.
Trên thiết bị Android(On Android devices)
Hãy xem cách Khôi phục cài(Factory Reset) đặt gốc cho điện thoại của bạn để khắc phục sự cố thông báo Twitter không hoạt động.
1. Mở Cài đặt(Settings) của thiết bị và chuyển đến phần Giới thiệu về điện thoại(About phone) , như hình minh họa.

2. Nhấn vào Sao lưu và đặt lại,(Backup and reset, ) như được mô tả.

3. Cuộn xuống và nhấn vào tùy chọn Xóa tất cả dữ liệu (khôi phục cài đặt gốc)(Erase all data (factory reset) ) .

4. Tiếp theo, chạm vào Đặt lại điện thoại(Reset Phone ) từ cuối màn hình.

5. Nhập mã PIN(PIN) hoặc Mật khẩu(Password ) của bạn trên màn hình tiếp theo để xác nhận và bắt đầu khôi phục cài đặt gốc.
Trên thiết bị iOS(On iOS devices)
Nếu bạn là người dùng iOS, hãy làm theo các bước nhất định để Khôi phục cài(Factory Reset) đặt gốc cho thiết bị của bạn và khắc phục tất cả các sự cố hoặc trục trặc với iPhone của bạn.
1. Mở Cài đặt(Settings ) và chuyển đến Cài đặt chung(General ) .
2. Cuộn xuống và nhấn vào Đặt lại(Reset) .
3. Cuối cùng, chạm vào Xóa tất cả nội dung và cài đặt. (Erase All Content and Settings.)Tham khảo pic dưới đây cho rõ ràng.

4. Nhập mã PIN(PIN) của bạn để xác nhận và tiếp tục.
Câu hỏi thường gặp (FAQ) (Frequently Asked Questions (FAQs) )
Q1. Tại sao thông báo của tôi không hiển thị trên Twitter?(Q1. Why are my notifications not showing up on Twitter?)
Thông báo Twitter không hiển thị trên thiết bị của bạn nếu bạn tắt thông báo đẩy trên ứng dụng Twitter hoặc trong cài đặt thiết bị của mình. Do đó, để sửa lỗi thông báo không hiển thị trên Twitter , bạn cần bật thông báo đẩy bằng cách truy cập Twitter account > Settings and privacy > Notifications > Push notifications . Cuối cùng, bật thông báo đẩy để bắt đầu nhận thông báo trên tài khoản Twitter của bạn .
Quý 2. Tại sao tôi không nhận được bất kỳ thông báo nào của mình?(Q2. Why am I not getting any of my notifications?)
Nếu bạn không nhận được bất kỳ thông báo nào trên thiết bị của mình, thì bạn có thể phải bật thông báo đẩy từ cài đặt thiết bị của mình. Đây là cách làm:
- Đi tới Cài đặt(Settings) của thiết bị của bạn.
- Đi tới Thông báo( Notifications) .
- Cuối cùng, BẬT công tắc(toggle ON ) bên cạnh ứng dụng(apps) mà bạn muốn bật tất cả thông báo.
Q3. Làm cách nào để bạn sửa lỗi thông báo Twitter trên Android?(Q3. How do you fix Twitter notifications on Android?)
Để khắc phục sự cố thông báo Twitter không hoạt động trên Android , bạn có thể bật Thông báo đẩy(enable Push Notifications) cả từ Twitter và cài đặt thiết bị của bạn. Hơn nữa, bạn có thể Tắt trình tiết kiệm pin & chế độ DND(Turn off battery saver & DND mode) vì nó có thể ngăn các thông báo trên thiết bị của bạn. Bạn cũng có thể thử đăng nhập(re-login) lại vào tài khoản Twitter của mình để khắc phục sự cố. Bạn có thể làm theo các phương pháp được đề cập trong hướng dẫn của chúng tôi để khắc phục sự cố thông báo Twitter .
Khuyến khích:(Recommended:)
- Cách sửa ảnh trong Twitter không tải(How to Fix Pictures in Twitter not Loading)
- Cách khắc phục sự cố không tải được nguồn cấp dữ liệu Facebook(How to Fix Facebook News Feed Not Loading Issue)
- Cách tạo một câu chuyện riêng tư trên Snapchat cho những người bạn thân thiết(How to Make a Private Story on Snapchat for Close Friends)
- Cách ngăn mọi người thêm bạn vào nhóm Instagram(How to Stop People from Adding you to Instagram Group)
Chúng tôi hy vọng hướng dẫn của chúng tôi hữu ích và bạn có thể sửa lỗi thông báo Twitter không hoạt động trên thiết bị của mình. Nếu bạn có bất kỳ thắc mắc / đề xuất nào, hãy cho chúng tôi biết trong phần bình luận bên dưới.
Related posts
Fix Snapchat Notifications KHÔNG Working (iOS & Android)
9 Ways ĐẾN Fix Twitter Videos KHÔNG CHƠI
Fix Instagram Story Không Working Error
Làm thế nào để Fix Facebook Dating Is Not Working (2021)
Làm thế nào để Fix Whatsapp Images không hiển thị trong Gallery
Fix Instagram 'KHÔNG Posted Yet. Thử lại 'lỗi' trên Android
9 Ways để Fix Instagram Direct Messages không làm việc (DMs không làm việc)
Fix Android Icons Disappear từ Home Screen
Sửa máy ảnh Snapchat không hoạt động (Sự cố màn hình đen)
10 Best Android Emulators cho Windows and Mac
Cách Fix Outlook không đồng bộ hóa trên Android
Fix VPN không kết nối trên Android
Làm thế nào để Record WhatsApp Video and Voice calls?
Fix Google Maps không nói về Android
Làm thế nào để Fix Instagram Music không hoạt động
20 Quick Ways ĐẾN Fix Mobile Hotspot Không hoạt động trên Android
Fix Ghost Touch problem trên Android Phone
Fix Unfortunately Google Play Services Has Stopped Working Error
Cách Fix Slow Charging trên Android (6 Easy Solutions)
Fix Google Maps Không làm việc trên Android [100% Working]
