Cách tải xuống và cài đặt phiên bản Windows 10 ISO cũ hơn
Khi bạn tải xuống ISO của Windows 10(download the ISO of Windows 10) , ISO luôn cung cấp phiên bản Windows 10 mới nhất . Điều gì sẽ xảy ra nếu bạn cần một phiên bản Windows 10 khác hoặc cũ hơn , được hỗ trợ? Trong bài đăng này, chúng tôi sẽ hướng dẫn bạn cách tải xuống và cài đặt phiên bản Windows 10 ISO cũ hơn .
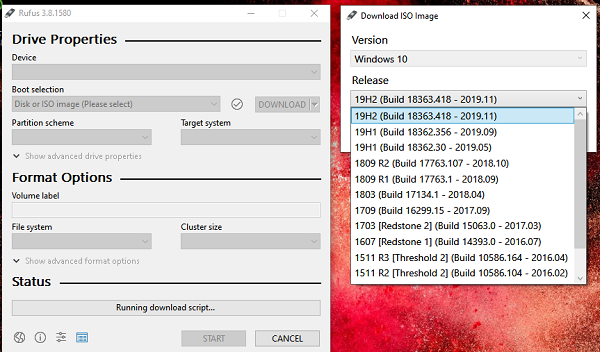
Cách tải xuống phiên bản Windows 10 cũ hơn(Windows 10)
Mỗi khi một trong các phiên bản Windows 10 cũ hơn hết tuổi thọ, người dùng Windows 10 nên cập nhật lên phiên bản mới nhất. Không có cách nào họ có thể tải xuống một phiên bản cụ thể mặc dù chúng được hỗ trợ. Ví dụ: Windows 10 , phiên bản 1803, kết thúc hỗ trợ vào ngày 12 tháng 11(November 12) năm 2019. Bản phát hành tiếp theo sau v1803 là v1903, nhưng người dùng cần cập nhật lên Windows 10 v1909. Tuy nhiên, có một cách để tải xuống ISO của phiên bản cũ hơn bằng cách làm theo các bước sau:
- Tải xuống Rufus . Đây là một phần mềm có thể tạo ổ USB khởi động cho Windows .
- Nhấp đúp để khởi chạy phần mềm. Đó là một ứng dụng di động và không yêu cầu bất kỳ cài đặt nào.
- Trong menu thả xuống Lựa chọn khởi động(Boot Selection) , chọn Đĩa hoặc ảnh ISO(Disk or ISO)
- Sau đó nhấp vào mũi tên bên cạnh menu thả xuống có Chọn(Select)
- Chọn Tải xuống(Download) và nhấp vào nó
- Nó sẽ tải xuống và chạy một tập lệnh, sau đó hiển thị một cửa sổ bật lên.
- Chọn Windows 10(Select Windows 10) và nhấp vào Tải xuống(Download)
- Sau đó, nó sẽ hiển thị một cửa sổ khác, nơi bạn có thể chọn phiên bản Windows 10
- Hiện tại, tôi có thể thấy phiên bản 1507 đến 19H2 có sẵn để tải xuống.
- Tiếp theo, bạn cần chọn phiên bản Windows 10 , tức là Home , Pro hoặc Education.
- Cuối cùng, chọn ngôn ngữ, kiến trúc và nhấp vào nút tải xuống để bắt đầu tải xuống tệp ISO .
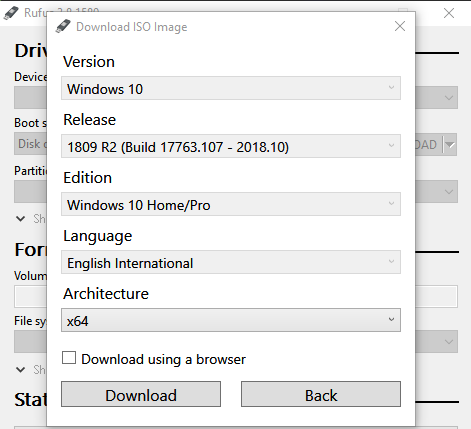
Lời nhắc cho phép bạn chọn phiên bản hệ điều hành bạn định tải xuống sẽ mở ra phía sau cửa sổ Rufus , vì vậy hãy nhìn vào đó bạn sẽ bỏ lỡ nó. Tại thời điểm này, tôi sẽ đề xuất thu nhỏ tất cả các cửa sổ đang mở và di chuyển cửa sổ Rufus sang trái hoặc phải để định vị bộ chọn phiên bản
Rufus hoạt động như một trình quản lý tải xuống cho ISO . Nếu bạn đang sử dụng bất kỳ trình quản lý tải xuống(download manager) nào của bên thứ ba , tôi khuyên bạn nên chọn hộp có nội dung - Tải xuống bằng trình duyệt(Download using a browser) . Trong trường hợp có bất kỳ sự gián đoạn nào, Rufus sẽ có thể quản lý tệp ISO tốt hơn.
Mặc dù Rufus cho phép bạn tải xuống ngay cả phiên bản Windows 10 không được hỗ trợ , nhưng tôi khuyên bạn chỉ nên tải xuống phiên bản được hỗ trợ. Nếu không , Windows sẽ tự động buộc phải nâng cấp lên phiên bản mới nhất.
Tôi hy vọng hướng dẫn này dễ hiểu và bạn có thể tải xuống ISO của phiên bản Windows 10 ISO cũ hơn .
Related posts
Tải xuống trực tiếp các tệp Windows 10 ISO Disc Image mới nhất
Extract ĐẶC BIỆT Windows version từ Windows 10 Multiple Edition ISO
Best Free ISO Burners cho Windows 10
Passcape ISO Burner: Công cụ di động để ghi các tệp ISO bằng Windows 10
Use Command Prompt Để ghi các tệp ISO bằng Windows 10
Best Barcode Scanner software miễn phí cho Windows 10
Cách vô hiệu hóa hoặc bật Trình đọc Mode bằng Chrome trong Windows 10
Cách mở (gắn kết) hoặc đẩy (ngắt kết nối) tệp ISO trong Windows 10
Giải thích Modern Setup Host bằng Windows 10. Nó có an toàn không?
PicsArt Mời Custom Stickers & Exclusive 3D Editing trên Windows 10
Quá trình Splwow64.exe trong Windows 10 là gì và tôi có thể vô hiệu hóa nó không?
Làm thế nào để cài đặt NumPy sử dụng PIP trên Windows 10
Cách kích hoạt Windows 10 Enterprise Edition
Kích hoạt Enhanced Anti-Spoofing trong Windows 10 Hello Face Authentication
Best miễn phí Mountain Sports trò chơi dành cho Windows 10 PC
Làm thế nào để cho phép di sản Search Box trong File Explorer của Windows 10
Cách tải xuống Windows 10 ISO mà không cần công cụ tạo phương tiện
Làm thế nào để vô hiệu hóa các lớp Removable Storage và truy cập trong Windows 10
Cách tắt SafeGuards cho Feature Updates trên Windows 10
Create Ghi chú đơn giản với PeperNote cho Windows 10
