Trích xuất phiên bản Windows cụ thể từ Windows 10 Multiple Edition ISO
Nếu bạn tải xuống phiên bản Windows 10 phổ biến , nó sẽ bao gồm tất cả các phiên bản Windows , bao gồm cả phiên bản Pro , Home , Education và N. Đây là do thiết kế, vì vậy khi bạn sử dụng khóa, nó sẽ kích hoạt phiên bản phù hợp hoặc nếu sử dụng trình cài đặt tùy chỉnh, công cụ đó có thể trợ giúp. Bài đăng này sẽ hướng dẫn cách bạn có thể trích xuất phiên bản Windows cụ thể từ Windows 10 Multiple Edtion ISO .
Trích xuất phiên bản (Extract)Windows cụ thể từ Windows 10 Multiple Edition ISO
Lệnh DISM cung cấp các tùy chọn như xuất, lấy thông tin wim và nhiều công cụ khác để tương tác với các tệp ISO .
- Tải xuống và gắn kết tệp ISO
- Tìm chỉ mục của phiên bản Windows 10 .
- Trích xuất phiên bản cụ thể của ISO
Bạn sẽ cần quyền quản trị để thực hiện lệnh.
1] Tải xuống và gắn kết tệp ISO
Bước đầu tiên là tải xuống tệp ISO và Microsoft cung cấp một cách đơn giản. Truy cập trang web chính thức và tải xuống Công cụ cài đặt (Installation Tool)Windows 10 . Bạn sẽ có hai tùy chọn — Nâng cấp hoặc Tạo tệp USB/ISO . Chọn tùy chọn thứ hai, sau đó chọn tùy chọn ISO . Lưu tệp ISO trên máy tính.
Sau khi quá trình tải xuống hoàn tất, hãy nhấp chuột phải vào tệp ISO và chọn tùy chọn (ISO)Mount . Trong File Explorer , tệp ISO sẽ có sẵn dưới dạng ổ đĩa với một ký tự được gán cho nó. Lưu ý tên ổ đĩa.
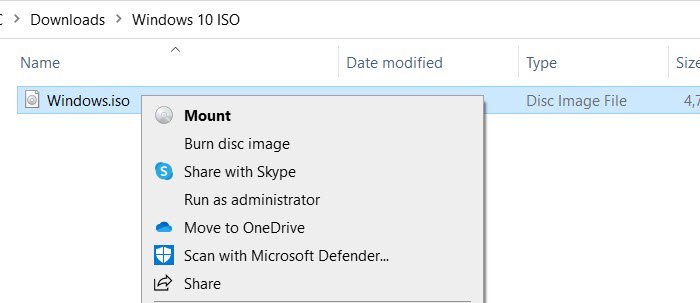
(Get)Vào ổ đĩa và nhấp đúp vào các nguồn cũ hơn để định vị tệp— install.wim hoặc install.esd(install.wim or install.esd)
Bạn sẽ cần đường dẫn chính xác để giải nén tệp, trong trường hợp của chúng tôi là:
F:\sources\install.wim
hoặc
F:\sources\install.esd
2] Tìm(Find) chỉ mục của phiên bản Windows 10
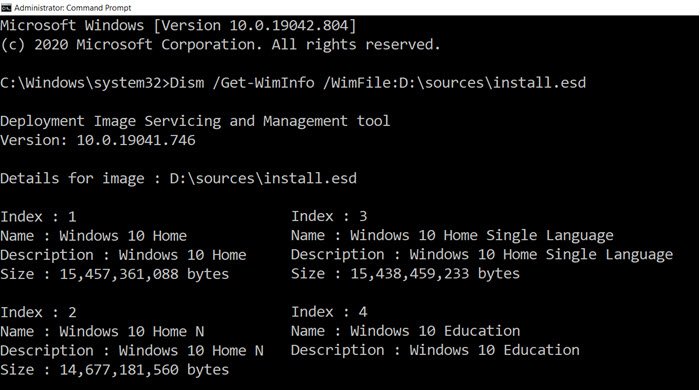
Mở Command Prompt với quyền quản trị bằng cách nhập CMD vào menu bắt đầu, sau đó bấm chuột phải để chạy với tư cách quản trị viên khi nó xuất hiện trong danh sách. Sau đó thực hiện lệnh sau để tìm chỉ mục của phiên bản Windows mà bạn muốn giải nén.
Dism /Get-WimInfo /WimFile:<path_to_install.wim>
Thay thế <path_to_install.wim> bằng đường dẫn chính xác.
Tùy chọn /Get-WimInfo sẽ hiển thị danh sách các hình ảnh trong Wim File . Kết quả của lệnh sẽ bao gồm hai tham số quan trọng nhất - Chỉ mục và Tên(Name) . Trong khi bước đầu tiên sẽ được yêu cầu trong bước tiếp theo để giải nén tệp, phần sau sẽ giúp bạn xác định phiên bản mà bạn muốn.
3] Giải nén(Extract) phiên bản cụ thể của iSO
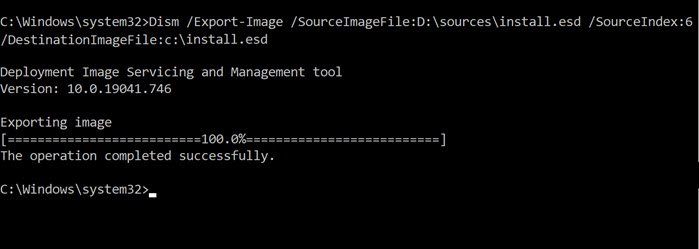
Trong phần cuối cùng, chúng tôi sẽ sử dụng tùy chọn Export-Image để trích xuất chỉ mục đó thành một tệp mới.
Dism /Export-Image /SourceImageFile:<path_to_image_file> /SourceIndex:5 /DestinationImageFile:<path_to_image_file>
Đảm(Make) bảo bao gồm đường dẫn tệp hình ảnh, tức là tệp WIM và đường dẫn tương tự cho đích.
Quá trình này sẽ mất nhiều thời gian, nhưng cuối cùng, bạn sẽ có phiên bản chính xác của tệp Windows , phiên bản này sẽ nhỏ hơn mọi thứ khác.
Đọc tiếp theo(Read next) : Cách trích xuất các tệp cụ thể từ Windows System Image Backup .
Related posts
Làm thế nào để cài đặt Windows 10 từ DVD, ISO, hoặc USB
Cách mở (gắn kết) hoặc đẩy (ngắt kết nối) tệp ISO trong Windows 10
Cách ghi tệp ISO vào đĩa (DVD, Blu-Ray, v.v.) trong Windows 10
Làm thế nào để cài đặt NumPy sử dụng PIP trên Windows 10
Cách chuyển đổi Videos bằng VLC Media Player trên Windows 10
7 cách để giảm thiểu và tối đa hóa ứng dụng trong Windows 10
Cách sử dụng People app trong Windows 10
Làm thế nào để ghim vào Start Menu trong Windows 10: Hướng dẫn hoàn chỉnh
Connect một Android phone đến một Windows 10 laptop or PC qua Bluetooth
2 cách để xóa People icon khỏi thanh tác vụ trong Windows 10
Cách chọn GPU mặc định cho chơi game hoặc ứng dụng trong Windows 10
Cách sử dụng lượt xem File Explorer trong Windows 10 như một chuyên gia
God Mode trong Windows 11 vs. Windows 10 vs. Windows 7
Cách sử dụng Check Disk (Chkdsk) để kiểm tra và sửa lỗi ổ cứng trong Windows 10
Install Windows 10 version 21H1 với Windows 10 Update Assistant
Cách chạy lệnh từ File Explorer trong Windows 10
Làm thế nào để làm cho nhiệt độ Windows 10 Weather display trong ° C hoặc ° F
Làm thế nào để tạo ra hình ảnh tròn tròn bằng GIMP trên Windows 10
Cách cài đặt và định cấu hình XAMPP trên Windows 10
Thế nào là Meet Bây giờ trong Windows 10, và làm thế nào để sử dụng nó
