Cortana sẽ không đóng trên Windows 10
Cortana là một trong nhiều công cụ mà Microsoft muốn người dùng Windows 10 của mình dùng thử. Một số người dùng Windows đã gặp phải lỗi vì họ không thể đóng Cortana trên Windows 10 . Trong bài viết này, chúng ta sẽ xem các giải pháp đơn giản để khắc phục lỗi này.
Cortana sẽ không đóng trên Windows 10
Đây là những điều bạn có thể làm nếu không thể đóng Cortana trên Windows 10 :
- Đóng Cortana bằng Trình quản lý tác vụ
- Đóng Cortana bằng Command Prompt
- Sửa chữa(Repair) , Đặt lại(Reset) hoặc Cài đặt lại Cortana(Reinstall Cortana) và sau đó thử.
Hãy để chúng tôi nói về chúng một cách chi tiết.
1] Đóng Cortana bằng Trình quản lý tác vụ
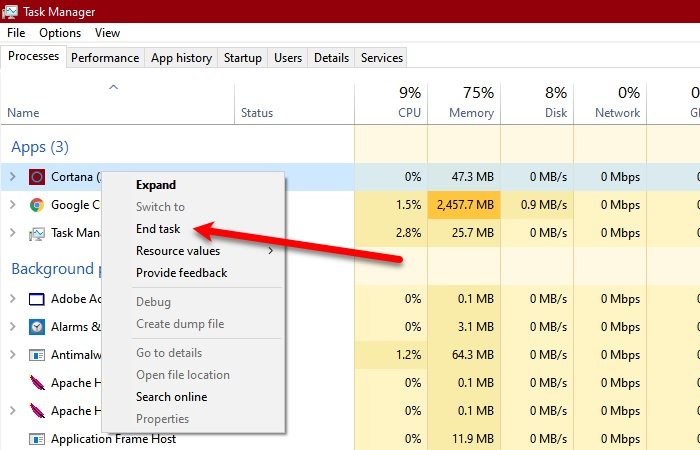
Bạn có thể không đóng được Cortana vì một số trục trặc. Vì vậy, trong trường hợp đó, khởi động lại có thể hữu ích.
Chúng tôi sẽ đóng Cortana từ Trình quản lý tác vụ(Task Manager) . Nhấn Ctrl + Alt + Delete (đồng thời) và nhấp vào Trình quản lý tác vụ (Task Manager ) để mở nó. Bây giờ, trong tab(the ) Process, nhấp chuột phải vào Cortana (Process )và (Cortana, ) nhấp vào Kết thúc tác vụ.(End task.)
2] Đóng Cortana bằng Command Prompt
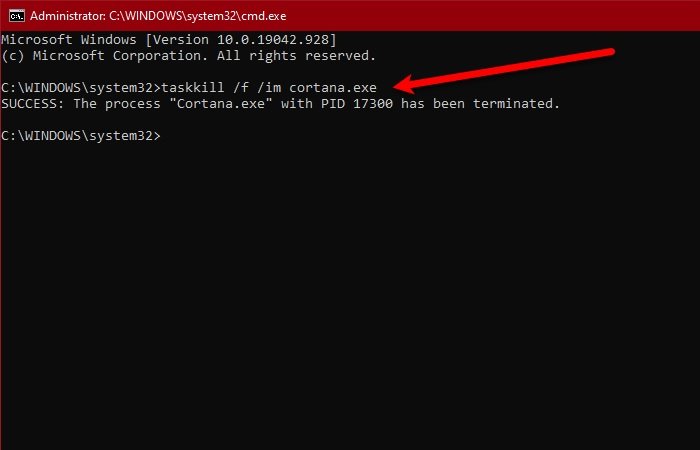
Một cách khác mà bạn có thể đóng Cortana là bằng Command Prompt . Vì vậy, khởi chạy Command Prompt với tư cách quản trị viên bằng cách tìm kiếm nó từ Start Menu , nhập lệnh sau và nhấn Enter.
taskkill /f /im cortana.exe
Kiểm tra xem sự cố vẫn tiếp diễn.
Đọc(Read) : Cách ngăn Cortana tự động khởi động với Windows 10.
3] Sửa chữa(Repair) , Đặt lại(Reset) hoặc Cài đặt lại Cortana(Reinstall Cortana) và sau đó thử
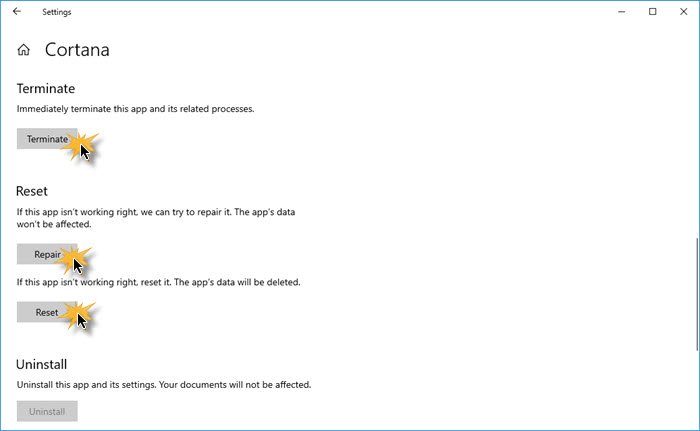
Mở Settings > Apps > Locate Cortana > Advanced Tùy chọn nâng cao.
- Nhấp vào Chấm dứt và xem
- Sửa chữa ứng dụng và xem
- Đặt lại ứng dụng và xem
Nếu không có gì hữu ích thì rõ ràng là hoạt động của ứng dụng luôn mở, điều này trái với chính sách phát triển ứng dụng của Microsoft. Do đó, bạn nên kiểm tra bản cập nhật của Cortana trong (Cortana)Microsoft Store , nếu bản cập nhật không có sẵn và bạn cảm thấy bực bội với hành vi này của Cortana , hãy thử gỡ cài đặt chương trình.
Vì đây là một ứng dụng cốt lõi, bạn có thể không gỡ cài đặt được bằng phương pháp thông thường. Vì vậy, hãy mở PowerShell với tư cách quản trị viên và sử dụng các lệnh sau.
Get-AppxPackage -AllUsers
Bây giờ, lưu ý PackageFullName của “Cortana” và nhập lệnh sau.
Get-AppxPackage <PackageFullName> | Remove-AppxPackage
Bây giờ, sau khi chương trình được gỡ cài đặt, bạn có thể cài đặt lại nó từ Microsoft Store .
Hy vọng một cái gì đó ở đây sẽ giúp bạn.
Đọc(Read) : Cách tắt hoàn toàn Cortana trong Windows 10 thông qua Registry hoặc Group Policy.
Related posts
Khắc phục: Cortana không khả dụng trên Windows 10
Cách gỡ cài đặt và Reinstall Cortana trong Windows 10
Cách nói hoặc nhập vào Cortana app trong Windows 10
Danh sách Apps hoạt động với Cortana Voice Commands
Cách thiết lập và quản lý Cortana Settings bằng Windows 10
Cách sử dụng Cortana trên PC, Notebook hoặc Máy tính bảng chạy Windows 10
Sửa lỗi Windows 10 Lỗi nghiêm trọng Start Menu và Cortana không hoạt động
Cách bật và sử dụng Cortana ngay từ màn hình khóa Windows 10
Cortana bị vô hiệu hóa trên Windows 10 - Permission Issue
Cách lên lịch và quản lý cuộc hẹn với Cortana
Hướng dẫn đầy đủ để định cấu hình Cortana trong Windows 10
Không thể nhập các ứng dụng Windows 10, Search Box, Dialogue Boxes, Cortana, v.v
Cách tốt nhất để tắt Cortana trong Windows 10
2 cách để thay đổi ngôn ngữ được Cortana sử dụng trong Windows 10
Siri, Trợ lý Google và Cortana - Ba trợ lý kỹ thuật số được so sánh
Cách bắt đầu sử dụng Cortana bằng Windows 11 hoặc Windows 10
Cách yêu cầu Cortana khóa, đăng xuất, tắt hoặc khởi động lại PC Windows 10 của bạn
Enable hoặc Disable Cortana trên Windows 10 Lock Screen
Hướng dẫn đầy đủ để phát nhạc với Cortana và Groove Music, trong Windows 10
Không thể đăng nhập vào Cortana app trên Windows 10
