3 cách đăng xuất khỏi Facebook Messenger
Facebook là một trong những nền tảng truyền thông xã hội phổ biến nhất trên thế giới. Dịch vụ nhắn tin cho Facebook được gọi là Messenger . Mặc dù ban đầu nó là một tính năng được tích hợp sẵn của chính ứng dụng Facebook , nhưng (Facebook)Messenger hiện là một ứng dụng độc lập. Cách duy nhất để gửi và nhận tin nhắn cho bạn bè trên Facebook trên điện thoại thông minh (Facebook)Android của bạn là tải xuống ứng dụng này.
Tuy nhiên, điều kỳ lạ nhất đối với ứng dụng Messenger(Messenger app) là bạn không thể đăng xuất. Messenger và Facebook phụ thuộc vào nhau. Bạn không thể sử dụng cái này mà không có cái kia. Vì lý do này, ứng dụng Messenger được thiết kế theo cách ngăn bạn đăng xuất khỏi ứng dụng một cách độc lập. Không có tùy chọn trực tiếp để đăng xuất như các ứng dụng thông thường khác. Đây là nguyên nhân gây thất vọng cho nhiều Androidngười dùng. Nó ngăn họ bỏ tất cả những phiền nhiễu và tắt dòng tin nhắn và bài đăng cứ thỉnh thoảng lại có. Tuy nhiên, điều này không có nghĩa là không có cách nào khác. Trên thực tế, luôn có một cách giải quyết cho những tình huống như thế này. Trong bài viết này, chúng tôi sẽ cung cấp cho bạn một số cách sáng tạo để đăng xuất khỏi Facebook Messenger .
3 cách(Ways) đăng xuất khỏi Facebook Messenger
Phương pháp 1: Xóa bộ nhớ cache và dữ liệu cho ứng dụng Messenger(Method 1: Clear Cache and Data for Messenger App)
Mỗi ứng dụng bạn sử dụng đều tạo ra một số tệp bộ nhớ cache. Các tệp này được sử dụng để lưu các loại thông tin và dữ liệu khác nhau. Các ứng dụng(Apps) tạo các tệp bộ đệm để giảm thời gian tải / khởi động của chúng. Một số dữ liệu cơ bản được lưu để khi mở, ứng dụng có thể hiển thị nội dung nào đó một cách nhanh chóng. Các ứng dụng(Apps) như Messenger lưu dữ liệu đăng nhập (tên người dùng và mật khẩu) để bạn không cần phải nhập thông tin đăng nhập mỗi lần và do đó tiết kiệm thời gian. Theo một cách nào đó, chính những tệp bộ nhớ cache này sẽ giúp bạn luôn đăng nhập. Mặc dù mục đích duy nhất của các tệp bộ nhớ cache này là để đảm bảo rằng ứng dụng mở nhanh chóng và tiết kiệm thời gian, nhưng chúng tôi có thể sử dụng điều này để làm lợi thế của mình.
Nếu không có các tệp bộ nhớ cache, Messenger sẽ không thể bỏ qua phần đăng nhập được nữa. Nó sẽ không còn dữ liệu cần thiết để giữ cho bạn đăng nhập. Theo một cách nào đó, bạn sẽ bị đăng xuất khỏi ứng dụng. Bây giờ bạn sẽ phải nhập id và mật khẩu của mình vào lần tiếp theo bạn muốn sử dụng ứng dụng. Làm theo các bước dưới đây để xóa bộ nhớ cache cho Facebook Messenger , bộ đệm này sẽ tự động đăng xuất bạn khỏi Facebook Messenger .
1. Đi tới Cài đặt(Settings) của điện thoại, sau đó nhấn vào tùy chọn Ứng dụng(Apps) .

2. Bây giờ chọn Messenger từ danh sách ứng dụng và nhấp vào tùy chọn Bộ nhớ(Storage option) .

3. Bây giờ bạn sẽ thấy các tùy chọn để xóa dữ liệu và xóa bộ nhớ cache(clear data and clear cache) . Nhấn vào các nút tương ứng và các tệp đã nói sẽ bị xóa.
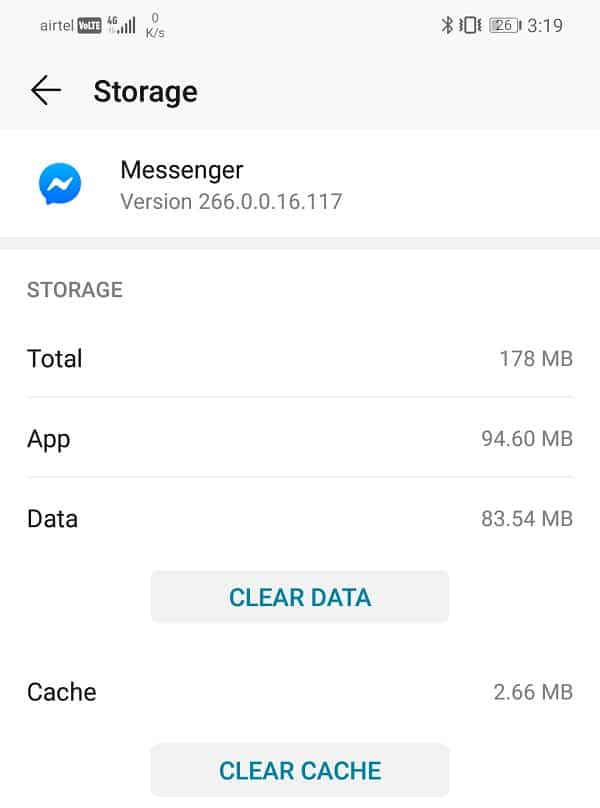
4. Thao tác này sẽ tự động đăng xuất bạn khỏi Messenger.(This will automatically log you out of Messenger.)
Cũng đọc: (Also Read:) Cách xóa bộ nhớ cache trên điện thoại Android(How to Clear Cache on Android Phone)
Phương pháp 2: Đăng xuất khỏi ứng dụng Facebook(Method 2: Log Out of the Facebook App)
Như đã đề cập trước đó, ứng dụng Messenger và ứng dụng Facebook được kết nối với nhau. Do đó, đăng xuất khỏi ứng dụng Facebook sẽ khiến bạn tự động đăng xuất khỏi ứng dụng Messenger . Không cần phải nói, phương pháp này chỉ hoạt động nếu bạn đã cài đặt ứng dụng Facebook(Facebook app) trên thiết bị của mình. Làm theo các bước dưới đây để đăng xuất khỏi ứng dụng Facebook của bạn .
1. Đầu tiên, hãy mở ứng dụng Facebook(Facebook app) trên thiết bị của bạn.

2. Nhấn vào biểu tượng Hamburger(Hamburger icon) ở phía trên bên phải của màn hình để mở Menu .

3. Bây giờ, cuộn xuống và nhấp vào tùy chọn Cài đặt và Quyền riêng tư(Settings and Privacy) . Sau đó nhấn vào tùy chọn Cài đặt(Settings) .

4. Sau đó, nhấp vào tùy chọn Bảo mật và Đăng nhập(Security and Login) .

5. Bây giờ bạn sẽ có thể xem danh sách các thiết bị mà bạn đã đăng nhập trong tab “Nơi bạn đã đăng nhập” .(“Where you’re logged in”)

6. Thiết bị mà bạn đăng nhập Messenger cũng sẽ được hiển thị và chỉ rõ bằng dòng chữ “ Messenger ” được viết dưới đó.
7. Nhấp vào ba dấu chấm dọc bên cạnh(three vertical dots next to it) . Bây giờ, chỉ cần nhấp vào tùy chọn Đăng xuất( Log out) .

Thao tác này sẽ đăng xuất bạn khỏi ứng dụng Messenger . Bạn có thể tự xác nhận bằng cách mở lại Messenger . Nó sẽ yêu cầu bạn đăng nhập lại.
Cũng đọc: (Also Read:) Khắc phục không thể gửi ảnh trên Facebook Messenger(Fix Can’t Send Photos on Facebook Messenger)
Phương pháp 3: Đăng xuất khỏi Facebook.com từ Trình duyệt web(Method 3: Log out of Facebook.com from a Web Browser)
Nếu bạn chưa cài đặt ứng dụng Facebook trên thiết bị của mình và không muốn tải xuống một ứng dụng chỉ vì mục đích đăng xuất khỏi một ứng dụng khác, thì bạn có thể làm như vậy từ facebook.com theo cách cũ. Ban đầu, Facebook là một trang web và do đó, có thể được truy cập thông qua trình duyệt web. Chỉ cần(Just) truy cập trang web chính thức của Facebook , đăng nhập bằng tên người dùng và mật khẩu của bạn, sau đó đăng xuất khỏi Messenger từ cài đặt. Các bước đăng xuất Facebook Messenger khá giống với ứng dụng.
1. Mở một tab mới trên trình duyệt Web của bạn (chẳng hạn như Chrome) và mở Facebook.com.(Web browser (say Chrome) and open Facebook.com.)

2. Bây giờ, đăng nhập vào tài khoản của bạn bằng cách nhập tên người dùng và mật khẩu(username and password) .

3. Nhấn vào biểu tượng bánh hamburger(hamburger icon) ở phía trên bên phải của màn hình và thao tác đó sẽ mở Menu . Cuộn(Scroll) xuống và nhấn vào tùy chọn Cài đặt(Settings option) .

4. Tại đây, chọn tùy chọn Bảo mật và Đăng nhập(Security and Login) .

5. Bây giờ bạn sẽ có thể xem danh sách các thiết bị mà bạn(You will now be able to see the list of devices that you are logged in) đã đăng nhập trong tab “ Nơi bạn đã đăng nhập ”.(Where you’re logged in)

6. Thiết bị mà bạn đăng nhập vào Messenger cũng sẽ được hiển thị và chỉ rõ bằng dòng chữ “Messenger” được viết dưới đó.
7. Nhấp vào ba dấu chấm dọc(three vertical dots) bên cạnh. Bây giờ, chỉ cần nhấp vào tùy chọn Đăng xuất(Log out) .

Khuyến nghị: (Recommended:) 3 cách để khôi phục ảnh đã xóa của bạn trên Android(3 Ways to Recover your Deleted Photos on Android)
Thao tác này sẽ đăng xuất bạn khỏi ứng dụng Messenger và bạn sẽ phải đăng nhập lại khi mở ứng dụng Messenger lần sau.
Related posts
Fix Ca n't Send Photos trên Facebook Messenger
Cách gửi Music trên Facebook Messenger
Làm thế nào để bắt đầu một cuộc trò chuyện bí mật trên Facebook Messenger
Cách đăng xuất Facebook Messenger trên iOS và Android
Cách rời khỏi cuộc trò chuyện nhóm trong Facebook Messenger
Cách thực hiện Facebook Post Shareable (2021)
Làm thế nào để View Desktop Version của Facebook trên Android Phone
4 cách để biến Facebook Messenger thành một ứng dụng độc lập
3 Ways để Hide Apps trên Android Without Root
8 Ways ĐẾN Fix Instagram Video Call KHÔNG LÀM VIỆC
Cách thêm Music vào Facebook Profile của bạn
Cách video Chat với 50 người sử dụng Facebook Messenger
6 Ways Để bật Your Phone Without Power Button (2021)
6 Ways Để Recover Deleted Text Messages On Android
Làm thế nào để bật hoặc tắt Dark Mode Facebook của
6 Ways để Fix "Google OK" Không làm việc
9 Ways để Fix Instagram Direct Messages không làm việc (DMs không làm việc)
Cách khôi phục Deleted Photos từ Facebook Messenger
Cách chơi trò chơi trên Facebook Messenger
6 Ways đến Fix Auto-Rotate không hoạt động trên Android
