Cách bật hoặc tắt Chế độ tối của Facebook -
Nhiều người thắc mắc Facebook có Chế độ tối(Dark Mode) không . Câu trả lời là nó có, và việc kích hoạt nó rất dễ dàng. Để giúp bạn, hãy đọc hướng dẫn này về cách đặt Facebook sử dụng Chế độ tối(Dark Mode) và cách tắt chế độ này khi bạn cảm thấy mệt mỏi với chế độ này. Chúng tôi bao gồm tất cả các nền tảng chính: trang web Facebook.com, Facebook (Facebook.com)dành(Facebook) cho Android và Facebook dành cho iPhone và iPad. Không cần quảng cáo thêm, hãy bắt đầu:
Cách bật hoặc tắt Chế độ tối(Dark Mode) trên trang web Facebook
Facebook.com cũng có Chế độ tối(Dark Mode) , không chỉ các ứng dụng Facebook và việc bật chế độ này nhanh hơn rất nhiều so với các ứng dụng dành cho thiết bị di động. Trên trang web Facebook , nhấp hoặc nhấn vào mũi tên hướng xuống ( biểu tượng Tài khoản(Account) ) ở góc trên cùng bên phải. Trong menu mở ra, hãy chuyển đến “Hiển thị & Hỗ trợ tiếp cận”.(“Display & Accessibility.”)

Chuyển đến Tài khoản(Account) và sau đó đến Hiển thị(Display) & Trợ năng(Accessibility)
Bạn được hiển thị một số tùy chọn, đầu tiên là về Chế độ tối(Dark Mode) . Để bật tính năng này, hãy chọn hộp Bật(On) và Facebook ngay lập tức chuyển sang trạng thái tối.
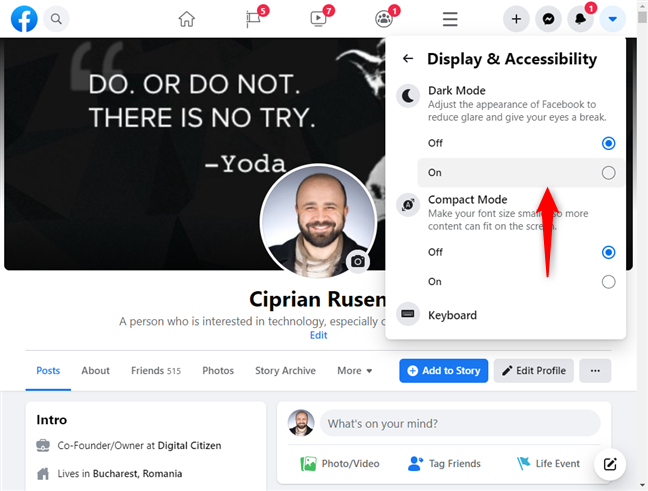
Bật Chế độ tối
Để tắt Chế độ tối(Dark Mode) , hãy làm theo các bước tương tự và chọn Tắt(Off) .
Nút Chế độ tối(Dark Mode) trên Facebook dành cho Android ở đâu ? Cách bật Chế độ tối(Dark Mode)
Nếu bạn sử dụng ứng dụng Facebook dành cho Android(Facebook app for Android) , hãy mở ứng dụng này và nhấn vào nút bánh hamburger ở góc trên bên phải.
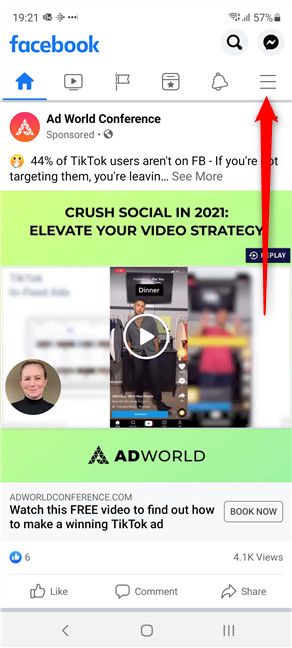
Nhấn vào nút hamburger
Cuộn xuống, sau đó chạm vào phần Cài đặt & Quyền riêng tư(Settings & Privacy) để mở rộng. Trong danh sách các tùy chọn, hãy tìm nút Chế độ tối(Dark Mode) và nhấn vào nút đó.
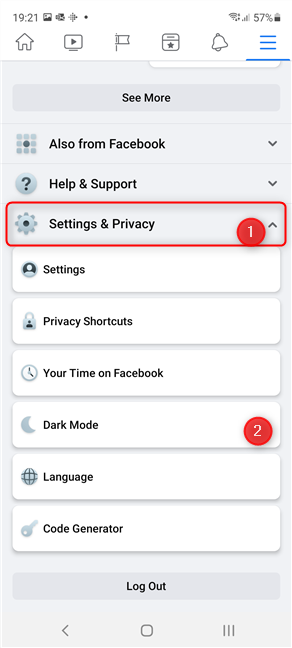
Nhấn vào Cài đặt(Tap Settings) & Quyền riêng tư(Privacy) , sau đó nhấn vào Chế độ tối(Dark Mode)
Theo mặc định, Facebook sẽ “Sử dụng cài đặt hệ thống”(“Use system settings”) nghĩa là Facebook sẽ áp dụng cài đặt Chế độ tối(Dark Mode settings) từ hệ điều hành Android . Nếu bạn muốn bật Chế độ tối(Dark Mode) , hãy nhấn vào Bật(On) và cài đặt được áp dụng ngay lập tức.

Bật Chế độ tối(Dark Mode) trong Facebook cho Android
Để tắt Chế độ tối(Dark Mode) , hãy nhấn vào Tắt(Off) và bạn đã hoàn tất.
Cách bật hoặc tắt Chế độ tối(Dark Mode) trong Facebook cho iPhone hoặc iPad
Mở ứng dụng Facebook trên iPhone(Facebook app on your iPhone) hoặc iPad của bạn và nhấn vào nút bánh hamburger ở góc dưới cùng bên phải.
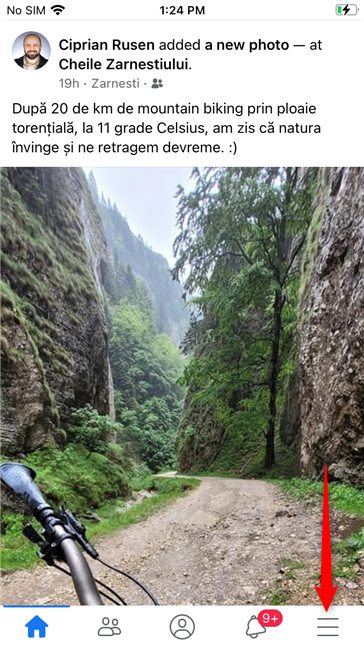
Nhấn vào nút hamburger trong Facebook dành cho iOS
Cuộn xuống phần “Cài đặt & Quyền riêng tư”(“Settings & Privacy”) và nhấn vào phần đó để mở rộng. Sau đó, tìm nút Chế độ tối(Dark Mode) và nhấn vào nút đó.

Đi tới Cài đặt(Settings) & Quyền riêng tư(Privacy) , sau đó đến Chế độ tối(Dark Mode)
Theo mặc định, ứng dụng Facebook sẽ sử dụng Cài đặt hệ thống(System) , nghĩa là ứng dụng này sẽ áp dụng cài đặt Chế độ tối(Dark Mode) tương tự từ iPhone của bạn(Dark Mode settings from your iPhone) . Để bật Chế độ tối(Dark Mode) , hãy nhấn vào Bật(On) . Cài đặt của bạn được áp dụng ngay lập tức và ứng dụng Facebook chuyển từ sáng sang tối.

Bật Chế độ tối(Dark Mode) trong Facebook cho iOS và iPadOS
Để tắt Chế độ tối(Dark Mode) , hãy làm theo các bước tương tự và nhấn vào Tắt(Off) ở cuối.
Bạn(Did) có tìm thấy nút Chế độ tối(Dark Mode) trên Facebook không?
Như bạn có thể thấy, việc bật Chế độ tối(Dark Mode) trong Facebook tương đối dễ dàng. Tất cả những gì bạn cần làm là tìm phần cài đặt Chế độ tối(Dark Mode) và bật nó lên từ đó. Trước khi kết thúc hướng dẫn này, hãy cho chúng tôi biết lý do tại sao bạn thích Chế độ tối(Dark Mode) hơn Chế độ sáng(Light Mode) . Bình luận bên dưới và hãy cho chúng tôi biết.
Related posts
Làm cách nào để bật chế độ tối trên YouTube?
Cách bật và tắt Dark Mode trong Microsoft Edge
Cách bật Chế độ tối trong Microsoft Office (thay đổi chủ đề và hình nền)
Làm thế nào để thay đổi ngôn ngữ trên Netflix (7 cách)
Windows 10 Dark Mode: Làm thế nào để biến nó On và Off!
Tôi có phiên bản Chrome nào? 6 cách để tìm hiểu
Làm cách nào tôi có thể làm cho chủ đề Skype của mình tối (hoặc sáng)?
Làm thế nào để ngăn chặn Chrome từ hỏi để lưu mật khẩu
Làm cho Windows 10 khởi động bằng âm thanh từ Windows 7 trở lên các phiên bản cũ hơn
Làm thế nào để mở Xbox overlay? Xbox Game Bar shortcut là gì?
3 cách để tạo PDF nhỏ hơn
Cách đặt Google Chrome vào Dark Mode
Cách tải hình nền miễn phí hàng ngày cho Android từ Google
Top 12+ trình bảo vệ màn hình miễn phí tốt nhất dành cho Windows
Cách thay đổi ngôn ngữ trên Facebook: Tất cả những gì bạn cần biết
Khắc phục sự cố: Làm cách nào để ngăn Spotify mở khi Windows khởi động?
một bảo vệ màn hình là gì và bạn nên sử dụng một?
7 giao diện Windows Media Player 12 hàng đầu trong năm 2010
Cách phát đi phát lại cùng một bài hát trên Spotify
Cách tùy chỉnh các lược đồ âm thanh cho Windows 10
