Quyền truy cập bị từ chối vào nguồn cài đặt - Lỗi Microsoft Office
Nếu khi bạn cố gắng cài đặt Microsoft Office trên PC Windows 10 của mình, nhưng cài đặt Office không thành công với thông báo lỗi (Office installation fails with error)Access từ chối nguồn cài đặt(Access denied to installation source) , thì bài đăng này nhằm giúp bạn có các giải pháp nhanh chóng và dễ dàng để giải quyết thành công sự cố.
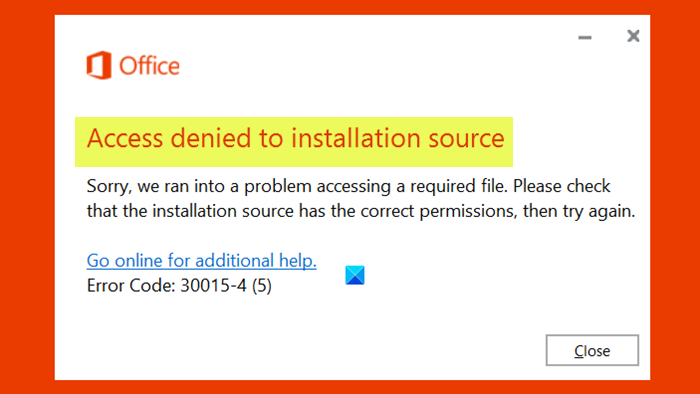
Khi bạn gặp sự cố này, bạn sẽ nhận được thông báo lỗi đầy đủ sau đây;
Access denied to installation source
Sorry, we ran into a problem accessing a required file. Please check that the installation source has the correct permissions, then try again.
Error Code: 30015-4 (5)
Lưu ý(Note) : Các mã lỗi đi kèm có thể là 30015-4 (5) , 0x4004f00d , 30175-11 , v.v. Trong mọi trường hợp, các giải pháp được cung cấp trong bài đăng này đều được áp dụng.
Thủ phạm tiềm ẩn của lỗi này bao gồm:
- Can thiệp tường lửa của bên thứ 3.
- Máy chủ proxy hoặc VPN đang hoạt động.
- Cài đặt Office bị lỗi.
Quyền truy cập bị từ chối vào nguồn cài đặt - Lỗi Microsoft Office
Nếu bạn đang gặp phải vấn đề này, bạn có thể thử các giải pháp được đề xuất của chúng tôi bên dưới theo thứ tự cụ thể và xem liệu điều đó có giúp giải quyết vấn đề hay không.
- Chạy Trình gỡ rối(Uninstall Troubleshooter) cài đặt và gỡ cài đặt chương trình(Program Install)
- Gán toàn quyền kiểm soát(Assign Full Control) cho thư mục Microsoft Office
- Cài đặt Office ở trạng thái Khởi động sạch
- Gỡ(Uninstall) cài đặt các bản cài đặt Office trước đó
- Tắt / Gỡ cài đặt phần mềm bảo mật của bên thứ 3 (nếu có)
- Gỡ cài đặt máy khách VPN hoặc xóa máy chủ Proxy (nếu có)
- Bản sửa lỗi chung(General) cho Access là lỗi Bị từ chối(Denied) khi cài đặt phần mềm
Hãy cùng xem mô tả về quy trình liên quan đến từng giải pháp được liệt kê.
Trước khi bạn thử bất kỳ giải pháp nào bên dưới, trước tiên hãy khởi động lại PC Windows 10 của bạn(restart your Windows 10 PC) và thử cài đặt lại Office . Nếu điều đó không hữu ích, bạn có thể kiểm tra các bản cập nhật(check for updates) và cài đặt bất kỳ bit nào có sẵn trên thiết bị Windows 10 của mình và xem lỗi có xuất hiện lại khi bạn thử cài đặt Office hay không . Ngoài ra, nếu bạn đang gặp sự cố này khi thực hiện cài đặt ngoại tuyến, hãy chạy tệp thiết lập Office trên một máy tính khác và xem liệu thiết lập có chạy mà không gặp sự cố hay không.
1] Chạy Trình (Run)gỡ rối(Uninstall Troubleshooter) cài đặt và gỡ cài đặt chương trình(Program Install)
Giải pháp này yêu cầu bạn chạy Trình khắc phục sự cố cài đặt và gỡ cài đặt chương trình từ Microsoft và xem lỗi Access bị từ chối đối với nguồn cài đặt(Access denied to installation source) có được giải quyết hay không. Trình gỡ(Uninstall) rối cài đặt và gỡ cài đặt chương trình(Program Install) giúp bạn tự động sửa chữa các sự cố khi bạn bị chặn cài đặt hoặc gỡ bỏ chương trình. Nó cũng sửa chữa các khóa đăng ký bị hỏng.
2] Gán toàn quyền kiểm soát(Assign Full Control) cho thư mục Microsoft Office
Giải pháp này yêu cầu bạn chỉ định quyền Toàn quyền kiểm soát cho(assign Full Control permissions) nhóm TẤT CẢ CÁC GÓI ỨNG DỤNG(ALL APPLICATIONS PACKAGES) / tên người dùng cho thư mục Microsoft Office trên thiết bị Windows 10 của bạn.
3 ] Cài đặt Office(] Install Office) ở trạng thái Khởi động sạch(Clean Boot)
Thực hiện Khởi động sạch(Performing a Clean Boot) có thể loại bỏ bất kỳ xung đột nào xảy ra trong quá trình cài đặt phần mềm của bạn - điều này có nghĩa là khởi động máy tính Windows 10 của bạn với trình điều khiển và chương trình bắt buộc tối thiểu.
4 ] Gỡ(] Uninstall) cài đặt các bản cài đặt Office trước đó
Cài đặt Office(Office) trước đó có thể gây trở ngại cho cài đặt Office hiện tại . Trong(Ijn) trường hợp này, bạn có thể giải quyết vấn đề một cách dễ dàng bằng cách gỡ cài đặt Office bằng Công cụ gỡ cài đặt Microsoft Office có khả năng xóa mọi tệp còn sót lại. Hoặc, sử dụng trình gỡ cài đặt phần mềm của bên thứ ba(use a third-party software uninstaller) vì họ thực hiện công việc xóa phần mềm khỏi máy tính Windows 10 một cách triệt để .
5] Disable/Uninstall đặt phần mềm bảo mật của bên thứ 3 (nếu có)
Giải pháp này yêu cầu bạn tạm thời vô hiệu hóa bất kỳ phần mềm bảo mật nào của bên thứ ba được cài đặt trên hệ thống Windows 10 của bạn . Điều này phần lớn phụ thuộc vào phần mềm bảo mật bạn đã cài đặt. Tham khảo hướng dẫn sử dụng.
Nói chung, để tắt phần mềm chống vi-rút của bạn, hãy tìm biểu tượng của nó trong khu vực thông báo hoặc khay hệ thống trên thanh tác vụ (thường ở góc dưới bên phải của màn hình). Nhấp chuột phải vào biểu tượng và chọn tùy chọn để tắt hoặc thoát chương trình.
Nếu vô hiệu hóa phần mềm bảo mật không hữu ích, bạn có thể thử xóa các chương trình chống vi-rút của bên thứ ba khỏi PC của mình bằng cách sử dụng công cụ xóa(removal tool) chuyên dụng để xóa tất cả các tệp được liên kết với chương trình chống vi-rút của bạn.
6] Gỡ cài đặt máy khách VPN(Uninstall VPN) hoặc xóa máy chủ Proxy (nếu có)
Máy khách VPN hoặc máy chủ Proxy(VPN client or a Proxy server) có thể gây ra lỗi này do một số loại can thiệp. Trong trường hợp này, bạn có thể thử gỡ cài đặt phần mềm VPN của mình thông qua ứng dụng Chương trình và Tính năng(uninstalling your VPN software via the Programs and Features applet) trong Windows 10 hoặc xóa bất kỳ máy chủ proxy nào khỏi máy tính của bạn và xem liệu cách đó có giải quyết được sự cố hay không.
7] Bản sửa lỗi chung(General) cho Access là lỗi Bị từ chối(Denied) khi cài đặt phần mềm
Tại đây, bạn có thể thử các bản sửa lỗi chung cho lỗi bị từ chối truy cập khi cài đặt bất kỳ phần mềm nào trên PC chạy Windows 10 của mình.
Bất kỳ giải pháp nào trong số này đều phù hợp với bạn!
Bài liên quan(Related post) : Cài đặt sản phẩm này đã bị hỏng - Lỗi Microsoft Office(This product installation has been corrupted – Microsoft Office error)
Related posts
Làm thế nào để sử dụng Measurement Converter trong Microsoft Office
Cách khôi phục phông chữ đã xóa trong Microsoft Office
Làm thế nào để thêm Dropbox như một Cloud Service để Microsoft Office
Làm thế nào để thay đổi màu sắc chủ đề tài liệu Microsoft Office chương trình
Tải về miễn phí về ngữ pháp cho Firefox, Chrome, Microsoft Office
Cách thay đổi cài đặt File Block trong các chương trình Microsoft Office
Cách gỡ cài đặt khóa Microsoft Office product
Làm thế nào để Disable Microsoft Word Spell Checker
Cách thay đổi cài đặt Account Privacy bằng Microsoft Office
Một số phông chữ khó hiểu nhất trong Microsoft Word là gì?
Product installation đã bị hỏng - lỗi Microsoft Office uninstall
Làm thế nào để Bắt đầu Microsoft Word Trong Safe Mode
Làm thế nào để sử dụng Accessibility Checker trong Microsoft Office
Cách tải xuống các phiên bản trước của Microsoft Office
Cách thay đổi PowerPoint Slide Size: Tất cả những gì bạn cần biết
Cách chuyển đổi Word thành JPEG (3 Ways)
Draw Tool Tab trong Ribbon của Microsoft Office bị thiếu? Thêm nó như vậy!
Cách xoay Picture or Image trong Word
Làm cách nào để khóa Or Unlock Cells bằng Excel? (2021)
Fix Excel đang chờ ứng dụng khác hoàn thành OLE action
