Sửa âm lượng tự động tăng hoặc giảm trong Windows 10
Bạn đang(Are) gặp sự cố với điều chỉnh âm lượng tự động trên máy tính của mình? Nó có thể thực sự gây khó chịu, đặc biệt là khi bạn muốn nghe nhạc hoặc podcast yêu thích của mình. Đừng lo! Trong bài viết này, chúng tôi ở đây với hướng dẫn hoàn hảo về cách sửa lỗi Âm lượng tự động giảm hoặc tăng trong Windows 10. (how to fix Volume Automatically Goes Down or Up in Windows 10. )
Vấn đề về điều chỉnh âm lượng tự động là gì? (What is an Automatic Volume Adjustment Issue? )
Một số người dùng đã báo cáo rằng âm lượng hệ thống tự động giảm xuống hoặc tăng lên mà không cần bất kỳ sự can thiệp thủ công nào. Theo một số người dùng, sự cố này chỉ xảy ra khi họ mở nhiều cửa sổ / tab phát ra âm thanh.
Những người khác có ý kiến rằng âm lượng ngẫu nhiên tăng lên 100% mà không có lý do gì cả. Trong hầu hết các trường hợp, các giá trị của bộ trộn âm lượng vẫn giống như trước, mặc dù âm lượng đã thay đổi rõ ràng. Một số lượng lớn các báo cáo cũng chỉ ra rằng Windows 10 có thể là nguyên nhân.
Điều gì khiến âm lượng tự động giảm hoặc tăng trong Windows 10?(What causes volume to automatically goes down or up in Windows 10?)
- Hiệu ứng âm thanh Realtek
- Trình điều khiển bị lỗi hoặc lỗi thời
- Dolby kỹ thuật số cộng với xung đột
- Các phím âm lượng vật lý bị kẹt

Sửa(Fix) âm lượng tự động(Automatically Goes Down) tăng hoặc giảm trong Windows 10
Phương pháp 1: Tắt tất cả các tính năng nâng cao(Disable All Enhancements)
Một số người dùng đã có thể khắc phục hành vi kỳ lạ này bằng cách điều hướng đến tùy chọn Âm thanh(Sound) và xóa tất cả các hiệu ứng âm thanh:
1. Để khởi chạy hộp thoại Run , hãy sử dụng đồng thời các phím Windows + R
2. Gõ mmsys.cpl và nhấp vào OK.

3. Trong tab Phát lại , chọn (Playback)thiết bị(device) gây ra sự cố, sau đó nhấp chuột phải vào thiết bị và chọn Thuộc tính.(Properties.)

4. Trong cửa sổ Thuộc tính (Properties )loa(Speakers) , chuyển sang tab Phụ kiện.(Enhancements)

5. Bây giờ, hãy chọn hộp Vô hiệu hóa tất cả các tính năng nâng cao(Disable all enhancements) .

6. Nhấp vào Áp dụng(Apply ) và sau đó nhấp vào OK để lưu các thay đổi của bạn.

7. Khởi động lại(Restart) PC của bạn và kiểm tra xem sự cố đã được khắc phục chưa.
Phương pháp 2: Tắt điều chỉnh âm lượng tự động
Một lý do có thể xảy ra khác cho việc tăng hoặc giảm mức âm thanh không được gọi là tính năng Windows tự động điều chỉnh mức âm lượng bất cứ khi nào bạn sử dụng PC để thực hiện hoặc nhận cuộc gọi điện thoại. Đây là cách tắt tính năng này để khắc phục sự cố tự động tăng / giảm âm lượng trên Windows 10 :
1. Nhấn phím Windows + R rồi nhập mmsys.cpl và nhấn Enter .

2. Chuyển sang tab Truyền thông(Communications) bên trong cửa sổ Âm thanh.

3. Đặt nút chuyển thành Không làm gì(Do nothing) trong ' Khi Windows phát hiện hoạt động liên lạc(When Windows detects communications activity) .'

4. Nhấp vào Áp dụng(Apply) sau đó OK để lưu các thay đổi này.
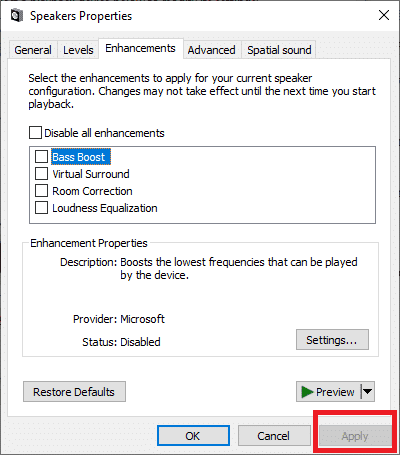
Sự cố điều chỉnh âm lượng tự động sẽ được giải quyết ngay bây giờ. Nếu không, hãy chuyển sang giải pháp tiếp theo.
Phương pháp 3: Xử lý các kích hoạt vật lý
Nếu bạn đang sử dụng chuột USB(USB mouse) có bánh xe để điều chỉnh âm lượng, sự cố vật lý hoặc trình điều khiển có thể khiến chuột bị kẹt(stuck) giữa việc giảm hoặc tăng âm lượng. Vì vậy, chỉ để chắc chắn, hãy nhớ rút phích cắm chuột và khởi động lại PC của bạn để kiểm tra xem điều này có giải quyết được vấn đề âm lượng tự động giảm hay không.

Vì chúng ta đang nói về trình kích hoạt vật lý, nên hầu hết các bàn phím hiện đại đều có phím âm lượng vật lý để bạn có thể điều chỉnh âm lượng của hệ thống. Phím âm lượng vật lý này có thể bị kẹt dẫn đến việc tăng hoặc giảm âm lượng tự động trên hệ thống của bạn. Do đó, hãy đảm bảo rằng phím âm lượng của bạn không bị kẹt trước khi tiến hành khắc phục sự cố liên quan đến phần mềm.
Cũng nên đọc: (Also Read:) Sửa lỗi máy tính âm thanh quá thấp trên Windows 10(Fix Computer Sound Too Low on Windows 10)
Phương pháp 4: Vô hiệu hóa suy giảm
Trong một số trường hợp hiếm hoi, tính năng Suy giảm bất hòa(Discord Attenuation) có thể gây ra sự cố này. Để khắc phục âm lượng tự động giảm hoặc tăng trong Windows 10 , bạn cần gỡ cài đặt Discord hoặc tắt tính năng này:
1. Khởi động Discord và nhấp vào bánh răng cài đặt(Settings cog) .

2. Từ menu bên trái, nhấp vào tùy chọn Thoại & Video(Voice & Video) .
3. Trong phần Thoại(Voice) & Video , cuộn xuống cho đến khi bạn tìm thấy phần Suy giảm(Attenuation) .
4. Trong phần này, bạn sẽ tìm thấy một thanh trượt.
5. Reduce this slider to 0% và lưu các điều chỉnh của bạn.

Nếu không có phương pháp nào ở trên hoạt động, có thể có sự cố với trình điều khiển âm thanh, như được giải thích trong phương pháp tiếp theo.
Phương pháp 5: TẮT âm thanh Dolby(Method 5: Turn OFF Dolby Audio)
Nếu bạn đang sử dụng thiết bị âm thanh tương thích với Dolby Digital Plus, thì trình điều khiển thiết bị hoặc chương trình điều khiển âm lượng có thể khiến âm lượng tự động tăng hoặc giảm trong Windows 10 . Để giải quyết vấn đề này, bạn cần tắt Dolby Audio trên Windows 10 :
1. Nhấn phím Windows + R, sau đó nhập mmsys.cpl và nhấn Enter .

2. Bây giờ, trong tab Phát lại , chọn (Playback)Loa(Speakers) đang tự động điều chỉnh.
3. Nhấp chuột phải vào Loa(Speakers) và chọn Thuộc tính(Properties) .

4. Chuyển sang tab Âm thanh Dolby(Dolby Audio) rồi nhấp vào nút TẮT( Turn OFF) .

5. Khởi động lại PC của bạn để lưu các thay đổi và xem liệu bạn có thể fix volume automatically goes down/up in Windows 10.
Cũng đọc: (Also Read:) Khắc phục biểu tượng Âm lượng bị thiếu trên Thanh tác vụ trong Windows 10(Fix Volume icon missing from Taskbar in Windows 10)
Phương pháp 6: Cài đặt lại Trình điều khiển âm thanh
Trình điều khiển âm thanh bị lỗi hoặc lỗi thời có thể gây ra sự cố điều chỉnh âm lượng tự động trên hệ thống của bạn. Để giải quyết vấn đề này, bạn có thể gỡ cài đặt trình điều khiển hiện được cài đặt trên PC của mình và để Windows tự động cài đặt trình điều khiển âm thanh mặc định.
1. Nhấn Windows Key + R sau đó nhập devmgmt.msc và nhấp OK để mở Trình quản lý thiết bị(Device Manager) .

2. Mở rộng Bộ(Expand Sound) điều khiển âm thanh, video và trò chơi trong cửa sổ Trình quản lý Thiết bị .(Device Manager)

3. Nhấp chuột phải vào thiết bị Âm thanh mặc định,(Right-click on the default Audio device) chẳng hạn như Âm thanh Độ nét cao Realtek(Realtek High Definition Audio) ( SST ) và chọn Gỡ cài đặt thiết bị. (Uninstall device. )

4. Khởi động lại PC của bạn để lưu các thay đổi.
5. Khi hệ thống khởi động, Windows sẽ tự động cài đặt trình điều khiển âm thanh mặc định.
Câu hỏi thường gặp (FAQ)(Frequently Asked Questions (FAQs))
Q1. Tại sao âm lượng tự động tăng trên Windows 10?(Q1. Why does the volume go up automatically on Windows 10?)
Khi âm lượng trên thiết bị Windows 10 tự động tăng lên, nguyên nhân có thể là do phần mềm hoặc phần cứng, chẳng hạn như cài đặt micrô / tai nghe hoặc trình điều khiển âm thanh / âm thanh.
Quý 2. Dolby Digital Plus là gì?(Q2. What is Dolby Digital Plus?)
Dolby Digital Plus là công nghệ âm thanh được xây dựng trên nền tảng của Dolby Digital 5.1 , định dạng âm thanh vòm tiêu chuẩn công nghiệp dành cho rạp chiếu phim, truyền hình và rạp hát tại nhà. Nó là một yếu tố không thể thiếu của một hệ sinh thái rộng lớn hơn bao gồm phát triển nội dung, phân phối chương trình, sản xuất thiết bị và trải nghiệm của người tiêu dùng.
Khuyến khích:(Recommended:)
- Làm cách nào để lấy lại Biểu tượng âm lượng trên Thanh tác vụ Windows?(How to get back your Volume Icon in Windows Taskbar?)
- Các biểu tượng hệ thống không xuất hiện khi bạn khởi động Windows 10(System icons do not appear when you start Windows 10)
- Cách chặn hoặc bỏ chặn chương trình trong tường lửa của bộ bảo vệ Windows(How to Block or Unblock Programs In Windows Defender Firewall)
- Cách liên kết Facebook với Twitter(How to Link Facebook to Twitter)
Chúng tôi hy vọng hướng dẫn này hữu ích và bạn có thể khắc phục sự cố âm lượng tự động tăng hoặc giảm trong Windows 10(fix volume automatically goes down or up in Windows 10) . Nếu bạn có bất kỳ câu hỏi / nhận xét nào liên quan đến bài viết này, vui lòng thả chúng trong phần nhận xét.
Related posts
Fix Desktop Background Changes Automatically trong Windows 10
Sửa lỗi Google Chrome tự động mở trên Windows 10
Fix Black Desktop Background trong Windows 10
Fix Computer Wo n't Đến Sleep Mode Trong Windows 10
Fix Alt+Tab không hoạt động trong Windows 10
Fix Calculator không hoạt động trong Windows 10
Fix Desktop Icon Thiếu trên Windows 10
Fix Microsoft Compatibility Telemetry High Disk Usage trong Windows 10
Fix Apps xuất hiện mờ trong Windows 10
Fix Option Để bật hoặc tắt Bluetooth bị thiếu từ Windows 10
Fix Keyboard không gõ trong vấn đề Windows 10
Fix Integrated Webcam không hoạt động trên Windows 10
Fix HDMI No Sound Trong Windows 10 khi được kết nối với TV
Fix NVIDIA Control Panel Missing Trong Windows 10
Cách Fix High CPU Usage trên Windows 10
Fix Generic PnP Monitor Problem trên Windows 10
Fix Cursor Blinking Issue trên Windows 10
Fix Spotify không mở trên Windows 10
Fix No Internet Connection sau khi cập nhật để Windows 10 Tạo Lập Cập nhật
Fix Spacebar Không làm việc trên Windows 10
