Mẹo và thủ thuật tìm kiếm trên Bing để cải thiện trải nghiệm tìm kiếm
Bing là công cụ tìm kiếm tốt thứ hai hiện nay và nếu bạn sử dụng nó, đây là một số mẹo và thủ thuật hay nhất mà bạn cần biết khi sử dụng Bing Search . Nếu bạn đang tự hỏi tại sao phải nói về nó khi nó không gần gũi với Google , thì đó là vì có những người vẫn sử dụng nó. Microsoft cung cấp phần thưởng(Microsoft offers rewards) cho những người sử dụng Bing Search và đó là một lý do nữa khiến nó cũng được sử dụng. Vì vậy, hãy cùng tìm hiểu cách bạn có thể sử dụng Bing Search tốt hơn .
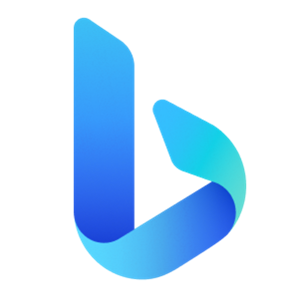
Mẹo và thủ thuật tìm kiếm trên Bing
Đây là một số mẹo và thủ thuật tuyệt vời mà bạn có thể thử với Bing Search .
- Tìm kiếm toán tử Bing
- Tìm trang
- Tìm kiếm loại tệp
- Tìm kiếm vị trí cụ thể
- Chuyển đổi tiền tệ
- Dự báo thời tiết
- Tìm kiếm trong Tiêu đề(Title) , Neo(Anchor) và nội dung của trang
- Thay đổi kích thước hình ảnh trong tìm kiếm
- Tập trung vào một khu vực nhất định trong tìm kiếm
- Tìm kiếm Hình ảnh Đảo ngược.
Đảm(Make) bảo đăng nhập bằng Tài khoản Microsoft(Microsoft Account) của bạn để bạn có thể tìm lại chúng từ Lịch sử tìm kiếm(Search History) .
1] Tìm kiếm toán tử Bing
- Trích dẫn: (Quotes:) Sử dụng “(Use “) ” nếu bạn muốn thực hiện một truy vấn tìm kiếm chính xác. Ví dụ: “ Cài đặt(Settings) Windows 10 ” Ở đây, nó sẽ được coi là một từ và không được chia thành ba từ khác nhau.
- Plus or + hiển thị kết quả chứa tất cả các cụm từ tìm kiếm đứng trước dấu +.
- VÀ hoặc &(AND or &) hiển thị kết quả chứa cả hai từ
- OR or |hiển thị kết quả chứa một trong các cụm từ tìm kiếm
- KHÔNG hoặc -(NOT or –) hiển thị các trang không chứa các cụm từ tìm kiếm được chỉ định.
Cách sử dụng:(How to use:)
1. Using “ + “ symbol
Sử dụng biểu tượng “+”, bạn có thể tìm thấy các trang web chứa tất cả các thuật ngữ đứng trước biểu tượng +. Cũng cho phép bạn bao gồm các điều khoản thường bị bỏ qua.
Ví dụ: nếu bạn tìm kiếm Microsoft , bạn sẽ tìm thấy tất cả các kết quả liên quan đến Microsoft . Nhưng nếu bạn thêm TheWindowsClub sau biểu tượng “+”, bạn sẽ nhận được tất cả các kết quả liên quan đến “ Microsoft với TheWindowsClub ”
2. Sử dụng biểu tượng ““(2. Using “ “ symbol)
Sử dụng biểu tượng này, bạn có thể tìm thấy các từ chính xác trong một cụm từ.
Ví dụ: nếu bạn tìm kiếm thewindowsclub.com, bạn sẽ tìm thấy tất cả các kết quả liên quan đến TheWindowsClub hoặc TheWindowsClub.com . Nhưng nếu bạn tìm kiếm “thewindowsclub.com” bằng dấu ngoặc kép, thì kết quả sẽ chỉ liên quan đến thewindowsclub.com
3. Sử dụng ký hiệu AND hoặc &(3. Using AND or & symbol)
Sử dụng ký hiệu AND hoặc &, bạn có thể tìm thấy các trang web chứa tất cả các thuật ngữ hoặc cụm từ.
Ví dụ: nếu bạn tìm kiếm “ Microsoft AND TheWindowsClub ”, bạn sẽ nhận được kết quả cho cả hai cụm từ Microsoft cũng như TheWindowsClub .
4. Sử dụng biểu tượng NOT(4. Using NOT symbol)
Sử dụng ký hiệu KHÔNG(NOT) , bạn có thể loại trừ các trang web có chứa một thuật ngữ hoặc cụm từ.
Ví dụ: nếu bạn tìm kiếm “ Microsoft NOT Windows”, thì tất cả kết quả sẽ liên quan đến Microsoft , ngoại trừ Microsoft Windows .
Ghi chú:(Notes:)
- Theo mặc định, tất cả các tìm kiếm là VÀ(AND) (Một từ khóa tìm kiếm mà bạn có thể sử dụng để tìm các kết quả có chứa tất cả các cụm từ tìm kiếm mà bạn chỉ định.)
- Bạn phải viết hoa các toán tử NOT và AND .
2] Tìm kiếm trang web
Nếu bạn muốn tìm kiếm một chủ đề hoặc từ nào đó trên một trang web cụ thể, bạn có thể sử dụng tính năng Tìm kiếm trang web(Site Search) . Mặc dù hầu hết các trang web đều cung cấp tính năng tìm kiếm trên trang web của mình, nhưng Bing có thể làm điều đó tốt hơn.
Ví dụWindows Control Panel site:thewindowsclub.com
3] Tìm kiếm loại tệp
Những người cần tìm kiếm một từ vào một loại tệp cụ thể có thể sử dụng điều này. Giả sử(Say) bạn đang tìm kiếm một tài liệu có một tập hợp các từ, sau đó tìm kiếm sẽ chỉ hiển thị loại tệp đó với các từ bạn đang tìm kiếm.
Ví dụWindows Control Panel file:pdf
4] Tìm kiếm vị trí cụ thể
Để tìm trung tâm dịch vụ hoặc cửa hàng xung quanh vị trí của bạn, bạn có thể sử dụng nhà điều hành LOC .
Ví dụWindows Service Center loc:Kolkata
5] Công cụ chuyển đổi tiền tệ
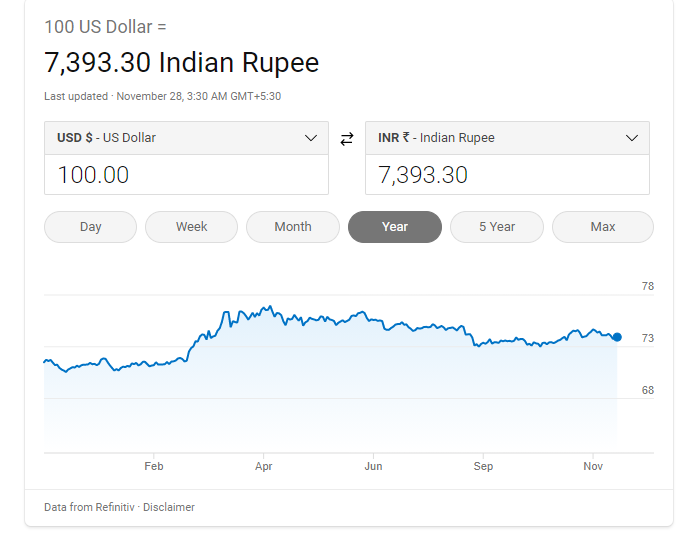
Nhập(Type) $ 100 sang INR và nó sẽ ngay lập tức hiển thị một hộp chuyển đổi. Nó sẽ cho phép bạn nhập số tiền, hiển thị tỷ lệ chuyển đổi và hiển thị tỷ lệ tăng và giảm trong vài tháng qua giữa các đơn vị tiền tệ.
6] Dự báo thời tiết
Nhập thời tiết vào hộp tìm kiếm và nhấn phím Enter . Nó sẽ hiển thị nhiệt độ và dự báo cho vị trí hiện tại.
7] Tìm kiếm(Search) trong Tiêu đề(Title) , Anchor và nội dung của trang
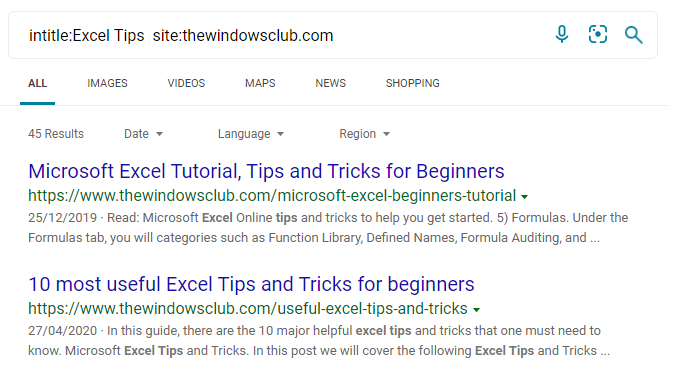
Một trang web có tiêu đề được hiển thị trên tìm kiếm, neo và sau đó là phần còn lại của phần được gọi là phần nội dung chứa phần còn lại của văn bản. Vì vậy, nếu bạn muốn tìm kiếm cụ thể trong các phần đó, hãy sử dụng các toán tử như bên dưới:
- intitle
- inurl
- Trong cơ thể
Ví dụ intitle:Excel Tips site:thewindowsclub.com
Truy vấn trên sẽ tìm kiếm các bài đăng trên TheWindowsClub , có Mẹo Excel(Excel Tips) trong tiêu đề.
8] Thay đổi(Change) kích thước của hình ảnh trong tìm kiếm hình ảnh
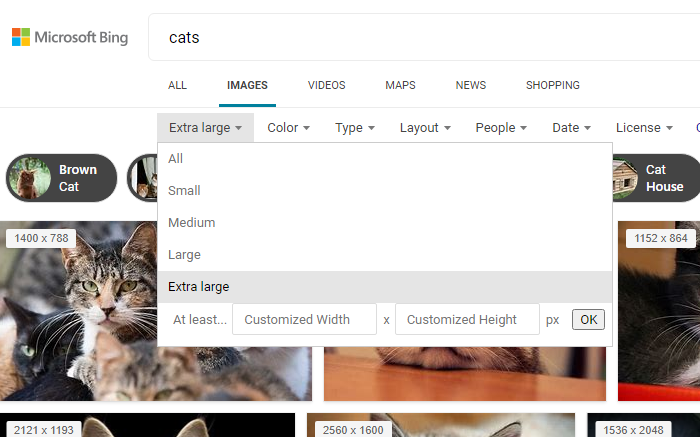
Khi tìm kiếm hình ảnh, bạn có thể chọn kích thước nếu bạn có yêu cầu cụ thể. Chuyển sang tìm kiếm hình ảnh, tìm kiếm thứ gì đó, sau đó nhấp vào liên kết kích thước hình ảnh bên dưới hộp văn bản. Bạn có thể chọn giữa nhỏ, vừa, lớn, cực lớn hoặc bạn có thể đặt một kích thước cụ thể.
9] Tập trung(Focus) vào một khu vực nhất định trong tìm kiếm
Giả sử bạn đang tìm kiếm Windows , nhưng bạn muốn thích một danh mục cụ thể hơn. Vì vậy, nếu bạn muốn tìm kiếm lịch sử Mèo(Cats) , một cụm từ truy vấn tốt hơn sẽ được cats prefer:historyso sánh vớicats history
Kết quả sẽ lấy thông tin chi tiết từ các trang như Wikipedia , Britannica và các trang dành riêng cho nó.
10] Tìm kiếm hình ảnh ngược
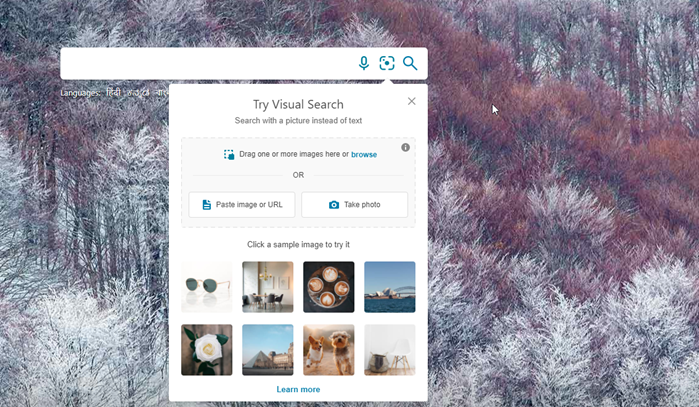
Nếu bạn muốn tìm kiếm thêm thông tin về hình ảnh mà bạn không có ngữ cảnh, bạn có thể sử dụng tìm kiếm hình ảnh ngược trong Bing . Nó cho phép bạn tải lên một hình ảnh hoặc sử dụng URL của một hình ảnh trực tuyến và sau đó tìm kiếm. Nó cũng sẽ hiển thị những hình ảnh tương tự và liên kết đến các trang web có những hình ảnh đó.
Chúng tôi hy vọng bạn thấy bài viết này hữu ích.
Related posts
Tìm các tệp cụ thể trong Windows Explorer với các mẹo tìm kiếm này
Windows 10 Search Indexer and Indexing Tips & Tricks
DuckDuckGo Search Tips and Tricks để tận dụng tốt nhất nó
Google vs Bing - Tìm đúng search engine cho bạn
5 tính năng mà Microsoft Bing Search nhanh hơn so với Google
Yammer Tips and Tricks tốt nhất cho power user
Microsoft Edge browser Tips and Tricks tốt nhất cho Android và iOS
Microsoft Publisher Tips and Tricks tốt nhất - Cách sử dụng nhà xuất bản
Microsoft To-Do trên iPhone Tips and Tricks: Sáp tăng năng suất của bạn!
Windows Task Manager Tips and Tricks Bạn có thể không nhận thức được
Google Drawings Tutorial, Tips and Tricks
Windows 10 Tips and Tricks
Desktop Tips and Tricks ảo cho Windows 10
Windows Terminal Tips and Tricks Để làm cho bạn hoạt động như một Pro
Cách chặn Microsoft Bing Search installation trong Office 365
Google Meet Tips and Tricks để giúp bạn ở lại năng suất cao
10 Hữu ích Surface Pro Tips and Tricks
Cách thêm Bing Search xuống Notepad++ trở lại lần nữa
Search engine lựa chọn thay thế cho Google
Microsoft Excel Tips and Tricks cho người mới bắt đầu
