Sửa lỗi sử dụng đĩa cao DCFWinService trên Windows 11/10
Nếu bạn thấy rằng quy trình DCFWinService.exe đang sử dụng CPU , Đĩa(Disk) , Nguồn(Power) hoặc Bộ nhớ(Memory) cao , thì bài đăng này sẽ chỉ cho bạn những gì bạn có thể làm để giải quyết vấn đề một cách hiệu quả trên máy tính Windows của mình .
DFCWinService là gì?
DFCWinService là một dịch vụ của Dell Foundation Software . Nó ở đó để cung cấp cho bạn một số chức năng nhắn tin và hỗ trợ độc quyền của Dell . (Dell)Vì vậy, chúng không cần thiết cho máy tính của bạn và do đó, việc loại bỏ chúng sẽ không gây ra bất kỳ rắc rối nào cho máy tính của bạn.
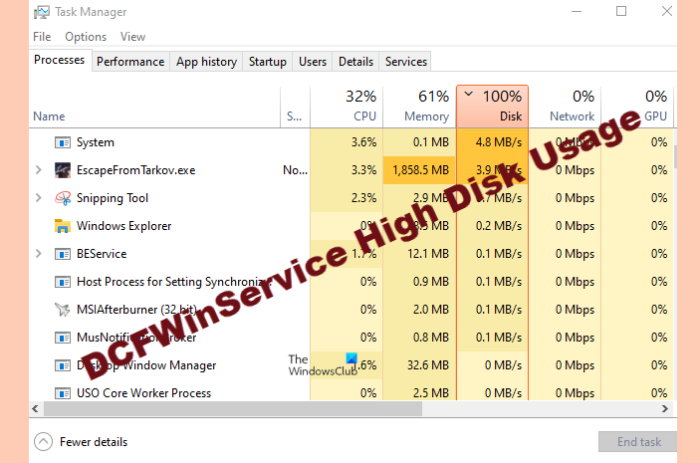
Giải quyết tình trạng sử dụng đĩa cao DCFWinService(Resolve DCFWinService High Disk Usage) trên Windows
Đôi khi, khi các dịch vụ của Dell Foundation Software(Dell Foundation Software) đang hoạt động, bạn sẽ thấy DFCWinService tiêu tốn một số tài nguyên nhưng nếu nó tiêu tốn nhiều tài nguyên, chúng tôi cần khắc phục ngay lập tức. Đây là những việc bạn có thể làm để khắc phục tình trạng sử dụng CPU , Đĩa(Disk) , Nguồn(Power) hoặc Bộ nhớ (Memory)cao của DCFWinService(DCFWinService High CPU) trên hệ thống Windows .
- Tắt DFCWinService
- Khắc phục sự cố trong trạng thái khởi động sạch
- Loại bỏ thủ phạm
- Quét vi-rút và phần mềm độc hại
Hãy để chúng tôi nói về chúng một cách chi tiết.
1] Tắt DFCWinService
Hãy để chúng tôi bắt đầu khắc phục sự cố bằng cách vô hiệu hóa thủ phạm chính của đợt tăng CPU kỳ lạ này . Chúng tôi sẽ tắt DFCWinService để ngăn nó gây căng thẳng không thể chịu được lên CPU của bạn .
Để làm điều đó, bạn phải làm theo các bước đã cho.
- Khởi chạy Dịch vụ (Services ) từ Menu Bắt đầu.(Start Menu.)
- Hãy tìm DCFWinService.
- Nhấp chuột phải vào nó và chọn Dừng.(Stop.)
Bây giờ, hãy khởi động lại hệ thống của bạn, mở Trình quản lý tác vụ(Task Manager, ) và xem sự cố còn tiếp diễn hay không.
2] Khắc phục sự cố trong Clean Boot
Nếu việc dừng dịch vụ không khắc phục được sự cố, bạn cần kiểm tra ứng dụng nào đang gây ra sự cố, do đó bạn cần khắc phục sự cố trong Clean Boot(troubleshoot in Clean Boot) .
3] Loại bỏ thủ phạm
Nếu bạn đã xác định rõ vấn đề và bạn biết chính xác điều gì thực sự gây ra sự cố, bạn có thể loại bỏ thủ phạm. Có lẽ, Dell Foundation Services là lý do đằng sau sự tăng đột biến này của CPU(CPU) . Do đó, hãy làm theo các bước nhất định để gỡ cài đặt ứng dụng và khắc phục sự cố.
- Khởi chạy Cài đặt (Settings ) bằng Win + I.
- Nhấp vào Ứng dụng.(Apps.)
- Tìm Dịch vụ nền tảng của Dell (Dell Foundation Services ) và nhấp vào Gỡ cài đặt.
Sau khi hoàn tất quá trình gỡ cài đặt, hãy khởi động lại máy tính của bạn và kiểm tra xem sự cố đã được khắc phục chưa. Hy vọng rằng(Hopefully) vấn đề của bạn sẽ được khắc phục.
4] Quét vi-rút và phần mềm độc hại

Nếu bạn vẫn thấy dịch vụ Dell Foundation tính phí trên CPU của mình , có thể có một số vi rút giả mạo là một quy trình chính hãng. Vì vậy, chúng tôi sẽ chạy Microsoft Defender Offline Scan và xem liệu nó có thể khắc phục sự cố hay không.
Đối với điều đó, bạn có thể làm theo các bước đã cho.
- Tìm kiếm “ Bảo mật Windows” (Windows Security” ) từ Menu Bắt đầu.
- Nhấp vào Virus & threat protection > Microsoft Defender Offline Scan > Scan now
Chờ(Wait) quá trình hoàn tất và xem sự cố có tiếp diễn hay không.
Tại sao sử dụng Đĩa là 100%?
Có thể có nhiều lý do tại sao bạn có thể gặp phải tình trạng sử dụng 100% Disk/CPU . Trình điều khiển lỗi thời, tệp hệ thống bị hỏng, bảo vệ dựa trên đám mây, là một số lý do phổ biến nhất cho vấn đề này. Tuy nhiên, chúng tôi đã tạo một hướng dẫn để fix 100% Disk usage , vì vậy, hãy kiểm tra và khắc phục sự cố của bạn.
Related posts
Fix High CPU Usage của XboxStat.exe trong Windows 10
Cách sửa lỗi sử dụng đĩa cao của máy chủ dịch vụ (SysMain) trong Windows 11/10
Fix Services và Controller ứng dụng High CPU usage trong Windows 10
Cách khắc phục 100% Disk, High CPU, High Memory usage trong Windows 10
Fix COM Surrogate High CPU or Disk usage trong Windows 10
Fix PowerShell gây ra High CPU usage trong Windows 11/10
Làm thế nào để quản lý các Data Usage Limit trên Windows 10
Làm thế nào để sửa chữa Disk Signature Collision problem trong Windows 10
Service Host: Chẩn đoán Policy Service 100% Disk Usage trên Windows 10
Cách trao đổi ổ đĩa cứng trong Windows 10 với Hot Swap
Khắc phục tình trạng sử dụng đĩa cao WSAPPX trong Windows 10
Sửa lỗi NT Kernel & System Process Sử dụng CPU cao trong Windows
Cách khắc phục tình trạng sử dụng CPU cao audiodg.exe trên Windows 11/10
Fix DXGI_ERROR_DEVICE_REMOVED trên PC Windows 11/10
WMI Provider Host (WmiPrvSE.exe) High CPU Usage Trong Windows 10
Fix MPSigStub High CPU usage trong Windows 10
Sihost.exe trong Windows 10 là gì? Làm thế nào để biết nếu nó là virus?
chậm trễ âm thanh Fix Bluetooth trong Windows 10
Fix Microsoft Compatibility Telemetry High Disk Usage trong Windows 10
Fix Windows 10 Black Screen của Death vấn đề; Stuck trên Black Screen
