Mã hóa email là gì và bạn mã hóa email như thế nào
Sự gia tăng vượt bậc về số lượng các mối đe dọa bảo mật xuất hiện trên world wide web đòi hỏi các biện pháp bảo mật tốt hơn, có thể là ở cấp độ cá nhân hoặc doanh nghiệp. Những rò rỉ mới nhất của CIA(CIA) đã chứng minh cách không ai an toàn khỏi việc bị đánh hơi và giữa tất cả tình trạng lộn xộn này, Mã hóa(Encryption) chiếm vị trí trung tâm như một vị cứu tinh. Để bảo vệ email của bạn khỏi những con mắt tò mò, bạn sẽ phải mã hóa chúng. Bài đăng này nói về mã hóa email(email encryption) và chỉ ra cách mã hóa email(encrypt email messages) trong Outlook bằng cách sử dụng cài đặt gốc của nó và cách sử dụng mã hóa Virtru Secure Email cũng như Mailvelope để mã hóa email.

Mã hóa Email là gì?
Mã hóa email(Email) là quá trình chuyển đổi thông tin hoặc dữ liệu email thành một mã, một mã mà những người không có thẩm quyền không thể truy cập được. Được rồi, hãy để tôi đơn giản hóa nó cho bạn, sự tương tự tốt nhất là Mã hóa là cơ chế khóa và chìa khóa, để mở một ổ khóa, bạn sẽ cần một chìa khóa và tương tự như vậy để truy cập vào một luồng dữ liệu được mã hóa, người ta sẽ cần đến khóa mã hóa. Các nền tảng nhắn tin đã bắt đầu sử dụng Mã hóa và chúng tôi chỉ sử dụng như vậy trong khi sử dụng email của mình. Trong phân đoạn này, tôi sẽ giải thích cho bạn cách gửi email được mã hóa đến các ứng dụng email khác nhau.
Các nền tảng nhắn tin đã bắt đầu sử dụng Mã hóa và chúng tôi chỉ sử dụng như vậy trong khi sử dụng email. Trong bài đăng này, chúng tôi sẽ giải thích cho bạn cách gửi email được mã hóa đến các ứng dụng email khác nhau.
Hầu hết các tài liệu quan trọng bao gồm bản sao kê của Ngân hàng(Bank) , hợp đồng, thỏa thuận như NDA , thư mời làm việc và nhiều tài liệu khác là rất ít tài liệu được cho là riêng tư và trong một số trường hợp, chúng bị ràng buộc về mặt pháp lý. Để mã hóa Email của bạn, người ta cần truy cập vào một số công cụ.
Đọc(Read) : Cách mã hóa Email trong ứng dụng Microsoft Outlook và Outlook.com(How to encrypt Emails in Microsoft Outlook app and Outlook.com) .
Làm cách nào để bạn mã hóa thư email với Mailvelope
Chương trình cụ thể này hoạt động trên cả Windows và Mac . Hơn nữa(Furthermore) , vì đây là một tiện ích mở rộng của trình duyệt có sẵn cho Google Chrome và Mozilla nên bạn cũng có thể sử dụng nó trên Linux và Chromebook(Chromebooks) . Tôi thích Mailvelope hơn(Mailvelope) vì nó cho phép tôi mã hóa bất kỳ email nào mà tôi lựa chọn mà không thực sự cài đặt công cụ cho từng email.
Tải xuống(Download) tiện ích mở rộng của trình duyệt Mailvelope bằng cách (Mailvelope)truy cập trang web của họ(their website) và đảm bảo rằng bạn chọn Chrome hoặc Firefox . Sau khi hoàn tất, hãy nhấp vào ổ khóa Mailvelope để bắt đầu.
Bước tiếp theo bao gồm tạo hai cặp khóa, với mục đích này, hãy nhấp vào các tùy chọn. Điền(Fill) thông tin chi tiết của bạn và sau đó gửi, sau khi hoàn tất, nó sẽ tạo ra khóa của bạn. Đặt khóa đã tạo trên keyring và sử dụng mã hóa RSA 2018 trở lên; để có cài đặt cao hơn, bạn cần nhấp vào “ Nâng cao(Advanced) ”. Sau khi điền thông tin chi tiết của bạn, hãy nhấp vào gửi và tại thời điểm này, các khóa sẽ được tạo.
Bây giờ tất cả những gì bạn cần làm là tải xuống khóa và gửi nó đến những người liên hệ mà bạn muốn có quyền truy cập vào email, điều này đảm bảo rằng không có bên thứ ba nào can thiệp. Điều đó nói rằng tôi một lần nữa sẽ cảnh báo bạn về việc bảo vệ khóa mà không có khóa mà mã hóa khá vô dụng.
Soạn email được mã hóa
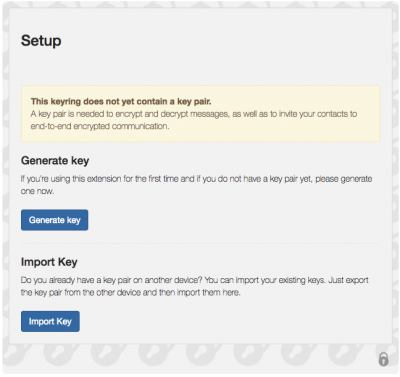
Để soạn email, cả bạn và bạn của bạn cần phải trao đổi khóa công khai và cả hai đều cần nhập khóa của nhau bằng cách chọn " Nhập khóa(Import Keys) " ở phía bên trái. Một lần nữa, hãy cẩn thận để không nhập cùng một khóa. Để nhập, bạn cần dán khóa công khai của liên hệ của mình vào hộp văn bản, sau đó nhấn nút "Nhập".
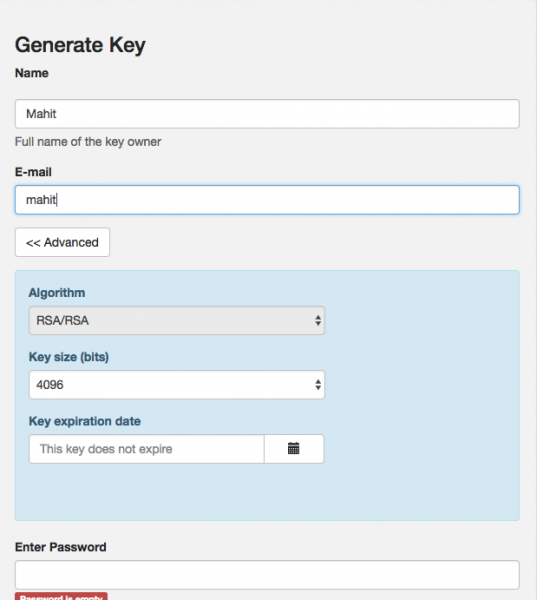
Bây giờ, hãy truy cập webmail của bạn như bạn thường làm và bắt đầu nhập. Khi bạn bắt đầu nhập, bạn sẽ thấy một logo nhỏ ở bên phải tương tự như ảnh chụp màn hình ở trên. Nhấp vào tương tự sẽ đưa bạn đến cửa sổ soạn thư được mã hóa. Điều này cũng sẽ đảm bảo rằng các email của bạn được thực hiện để được lưu vào bản nháp trên máy chủ email thông thường của bạn.
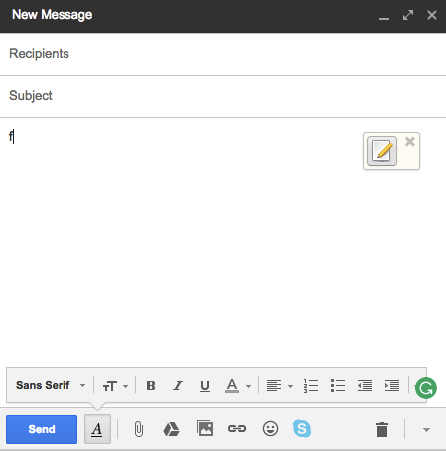
Trong trường hợp bạn nhận được tin nhắn được mã hóa từ ai đó, hãy di con trỏ của bạn qua tin nhắn và biểu tượng phong bì sẽ xuất hiện. Sau khi được nhắc, hãy nhập mật khẩu cho email và bạn sẽ có thể tiếp tục.
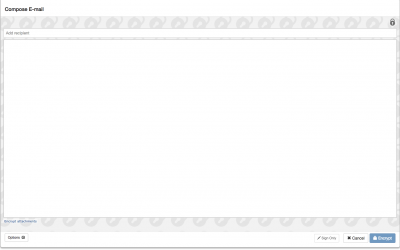
Mã hóa email(Encrypt Emails) bằng mã hóa email bảo mật Virtru(Virtru Secure Email)
Mã hóa khóa công khai cũ hơn sẽ không phù hợp với nhu cầu của mọi người. Ngày nay, hầu hết người dùng thích sử dụng phương pháp mã hóa như S/MIME để bảo vệ email của bạn, tuy nhiên, điều này chỉ hoạt động nếu bạn đang gửi email trong tổ chức. Ngoài ra, vì nhiều người trong số họ không sử dụng tiêu chuẩn S/MIME nên họ sẽ không thể truy cập vào email được mã hóa.

Đừng băn khoăn, cách tốt nhất để giải quyết vấn đề này là sử dụng tiện ích mở rộng Virtru Secure Email cho Microsoft Outlook(Virtru Secure Email extension for Microsoft Outlook) . Tải xuống plugin Virtru Secure Email từ trang web chính thức của nó và sau đó chạy tệp khi quá trình cài đặt hoàn tất.
Khởi động lại Outlook(Restart Outlook) và bạn sẽ thấy màn hình Chào mừng Virtru(Virtru Welcome) . Nhấp(Click) vào “Ủy quyền cho tôi” và bây giờ chọn địa chỉ email bạn muốn ủy quyền. Nhấp vào(Click) “ Kích hoạt(Activate) những email này” và bạn đã sẵn sàng.
Như đã thấy trong ảnh chụp màn hình, công tắc Virtru(Virtru) sẽ xuất hiện trong Outlook của bạn . Đảm bảo rằng nút ở trạng thái không hoạt động bất cứ khi nào bạn gửi tin nhắn. Toàn bộ quá trình mã hóa là cực kỳ dễ dàng so với quá trình PGP .
Tất cả những gì bạn cần làm là đảm bảo rằng công tắc Virtru(Virtru) được Bật khi bạn đang gửi email và đó là tiện ích mở rộng quản lý phần còn lại của những rắc rối của bạn. Bây giờ ở cuối người nhận, mọi thứ được sắp xếp nếu họ có Virtru nhưng nếu không có thì họ cần cài đặt Trình đọc bảo mật Virtru(Virtru Secure Reader) .
Người đọc(Reader) được xác minh bằng cách đăng nhập bằng tài khoản Gmail của họ hoặc bằng cách xác minh email của họ bằng một liên kết. Sau khi danh tính của bạn được xác minh, người nhận có thể đọc tin nhắn trực tiếp. Hơn nữa(Furthermore) , người nhận có thể trả lời bằng cách sử dụng trình đọc bảo mật và các tệp đính kèm mà họ gửi cũng sẽ được mã hóa.
Các tính năng hữu ích khác bao gồm một tùy chọn để đặt ngày hết hạn, vâng với phần mở rộng này, bạn có thể chỉ định rõ ràng thời điểm tin nhắn của bạn sẽ hết hạn trước khi bạn gửi. Tuy nhiên, một tính năng đáng được đề cập khác là Tắt chuyển tiếp(Disable Forward) , không cần phải nói, điều này sẽ đảm bảo rằng người nhận không thể chuyển tiếp tin nhắn cho bất kỳ ai.
Virtru miễn phí cho mục đích sử dụng cá nhân và bạn có thể tải xuống tại đây(download it here) cho Outlook và Firefox . Nếu bạn là người dùng Chrome , bạn có thể tải xuống Tiện ích mở rộng Virtru Chrome(download the Virtru Chrome Extension) . Cũng có các phần bổ trợ Mã hóa Email miễn phí khác dành cho Outlook(free Email Encryption Add-ins for Outlook) .
Đọc(Read) : Cách Thêm Chữ ký Điện tử vào Outlook .
Mã hóa thư email trong Outlook
Microsoft Outlook có một tính năng bảo mật để cung cấp. Trong khi soạn thư, đi tới File > Properties . Sau đó, nhấp vào Cài đặt bảo mật(Security Settings) và sau đó chọn hộp kiểm Mã hóa nội dung tin nhắn và tệp đính kèm(Encrypt message contents and attachments) . Khi bạn đã soạn xong tin nhắn, chỉ cần nhấp vào Gửi(Send) .
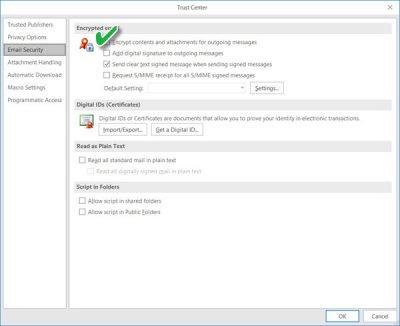
Trong trường hợp bạn muốn mã hóa tất cả các thư đi, bạn có thể làm như vậy bằng cách nhấp vào tab Tệp và chọn Tùy chọn> (File)Trust Center > Trust Center Settings . Bây giờ bạn cần bật mã hóa cho mọi thư và điều này có thể được thực hiện bằng cách chuyển đến tab Bảo mật Email(Email Security) bên dưới email được mã hóa và chọn tùy chọn sau “ Mã hóa nội dung và tệp đính kèm cho thư đi(Encrypt contents and attachments for outgoing messages) ”. Ngoài ra, bạn có thể đi tới Cài đặt và chọn một chứng chỉ cụ thể.
Nếu người nhận không có khóa cá nhân tương ứng, họ sẽ thấy thông báo sau:
This item cannot be displayed in the Reading Pane. Open the item to read its contents.
Và nếu anh ta cố gắng mở mục này, anh ta sẽ thấy thông báo sau:
Sorry, we’re having trouble opening this item. This could be temporary, but if you see it again you might want to restart Outlook. Your Digital ID name cannot be found by the underlying security system.
Tôi hy vọng bạn thấy bài viết này hữu ích.
Related posts
Làm thế nào để làm trống Junk Email Folder trong Outlook
Làm thế nào để tự động Forward Email trong Microsoft Outlook
Làm thế nào để tiết kiệm Email như PDF trong Gmail and Outlook
Cách tạo và thiết lập ID custom domain email trong Outlook
Cách đặt Outlook làm Email Reader mặc định trên Mac
Outlook Attachment Cleanup Tool Dọn dẹp các tệp đính kèm Email file
Nhận Outlook Email ID dành riêng cho quốc gia như @ Outlook.in, v.v
Cách tự động chuyển tiếp email trong Outlook 2019
Nhận thống kê email Outlook bằng StatView
Làm thế nào để nhớ lại một Email trong Outlook? Email s Unsend
Cách Bật Tắt Biên nhận Đã đọc Email trong Outlook
10 nhà cung cấp Temporary Disposable Email ID miễn phí
Cách tạo email mới bằng Outlook app bằng các tính năng của nó
Cách xóa hoặc đóng tài khoản Outlook.com email vĩnh viễn
Lời khuyên cho người dùng email: An toàn và bảo vệ email account của bạn
Best Free Email Clients cho PC Windows 11/10
Cách tạo Phím tắt Microsoft Outlook cho Email và Công việc
MailChecker cho Windows cho phép bạn xác thực hàng loạt địa chỉ email
Email Insights cho Windows cho phép bạn nhanh chóng tìm kiếm Outlook email & Gmail
Cách thêm ai đó vào Safe Senders List bằng Outlook
