Sửa VIDEO_DXGKRNL_FATAL_ERROR trong Windows 11/10
Sau khi cập nhật Windows(Windows Update) , nếu bạn thấy Màn hình xanh(Blue Screen) với lỗi dừng (Stop)VIDEO_DXGKRNL_FATAL_ERROR trong Windows 11/10 , đây là một số giải pháp có thể giúp bạn khắc phục sự cố. Thông báo lỗi này có thể đi kèm với các mã lỗi như 0xD80310B0, x05F6C614D , 0x680B871E hoặc 0x96D854E5 và cho biết rằng hệ thống con nhân đồ họa Microsoft DirectX đã phát hiện thấy vi phạm.(Microsoft DirectX)
VIDEO_DXGKRNL_FATAL_ERROR
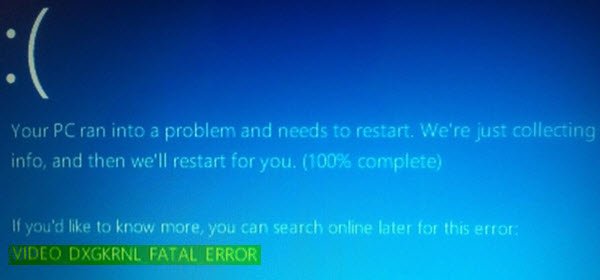
Nếu bạn gặp phải Lỗi dừng(Stop Error) này , đây là một số cách bạn có thể thử.
1] Reinstall/Update the Graphics Driver
Gỡ cài đặt Trình điều khiển (Driver)đồ họa(Graphics) của bạn và cài đặt lại. Nếu điều đó không giải quyết được sự cố của bạn, bạn có thể cần cập nhật Trình điều khiển đồ họa(update the Graphics Driver) . Để cập nhật trình điều khiển, hãy mở Trình quản lý thiết bị(Device Manager) . Sau khi mở nó, hãy mở rộng tùy chọn Bộ điều hợp hiển thị(Display adapters ) , nhấp chuột phải vào trình điều khiển và chọn Tùy chọn cập nhật trình điều khiển(Update driver ) .
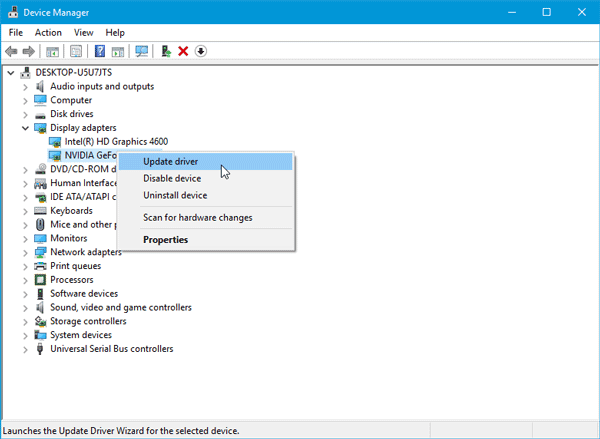
Sau đó, bạn cần đi qua các tùy chọn màn hình để hoàn tất cập nhật. Để biết thông tin của bạn, một số người đã phải thay thế trình điều khiển đồ họa vì nó không tương thích với phần cứng khác như bo mạch chủ.
Nếu bạn cần gỡ cài đặt trình điều khiển Nvidia , sau khi gỡ cài đặt, hãy tải xuống trình điều khiển Nvidia mới nhất(download the latest Nvidia driver) và cài đặt nó. Sau khi khởi động lại, hãy nhớ đặt Nvidia làm (Nvidia)GPU mặc định .
2] Cài đặt lại DirectX(2] Reinstall DirectX)
Tải xuống phiên bản DirectX mới nhất cho phiên bản Windows của bạn từ Microsoft và cài đặt lại phiên bản này trên hệ thống của bạn.
3] Sử dụng công cụ kiểm tra tệp hệ thống(3] Use System File Checker)
Công cụ Kiểm tra Tệp Hệ thống(System File Checker) giúp người dùng tìm kiếm các thay đổi trong khóa đăng ký cũng như các tệp hệ thống. Sau đó, nó có thể khôi phục tệp gốc nếu phát hiện bất kỳ thay đổi nào. Thông báo Video_Dxgkrnl_Fatal_Error(Video_Dxgkrnl_Fatal_Error) có thể xuất hiện do những thay đổi gần đây được thực hiện bởi phần mềm hoặc trình điều khiển khác nhau. Chạy Trình kiểm tra tệp hệ thống và kiểm tra xem nó có giải quyết được sự cố hay không.
4] Khắc phục sự cố trong trạng thái khởi động sạch(4] Troubleshoot in Clean Boot State)
Các vấn đề phía trình điều khiển cũng có thể được giải quyết bằng cách sử dụng Clean Boot . Nếu bạn chưa biết, Clean Boot không là gì ngoài việc khởi động hệ thống với tất cả các quy trình, phần khởi động và dịch vụ không phải của Microsoft bị vô hiệu hóa. Bằng cách đó, bạn có thể tìm ra quy trình vi phạm theo cách thủ công.
Nếu bạn cần thêm trợ giúp, bạn có thể tham khảo Hướng dẫn Lỗi dừng Windows(Windows Stop Errors Guide) của chúng tôi .
Related posts
Fix Klif.sys Blue Screen error trong Windows 10
Fix SYSTEM SERVICE EXCEPTION Blue Screen trên Windows 10
Fix c000021A Fatal System Error trên Windows 10
Fix hardlock.sys Blue Screen Trong Death error trong Windows 11/10
Fix TIMER_OR_DPC_INVALID Blue Screen trên Windows 10
Fix ndis.sys Thất bại BSOD error trên Windows 10
UNEXPECTED_KERNEL_MODE_TRAP error trong Windows 11/10
Cách khắc phục Orange Screen của Death trong Windows 11/10
Best Free Crash Dump Analyzer software cho Windows 10
Fix Netwtw04.sys Thất bại Blue Screen trên Windows 11/10
Fix Windows 10 Black Screen của Death vấn đề; Stuck trên Black Screen
Fix EVENT TRACING FATAL ERROR Blue screen lỗi trên Windows PC
Fix FAT FILE SYSTEM (fastfat.sys) Blue Screen trên Windows 10
DPC_WATCHDOG_VIOLATION Blue Screen trong Windows 11/10
Fix 0xc0000135 Blue Screen error trên Windows 10
Lỗi Fix CRITICAL PROCESS DIED, 0x0000000 trong Windows 11/10
Fix AKSFRIDR.SYS Blue Screen error trong Windows 10
Fix CACHE_MANAGER Blue Screen trên Windows 10
Fix Sdbus.sys Blue Screen Trong Death error trong Windows 10
Fix Ndu.sys BSOD error trên Windows 10
