Danh bạ Google không đồng bộ hóa trên Android? Hãy thử 12 bản sửa lỗi này
Danh bạ được lưu trên thiết bị Android(Android device) của bạn sẽ tự động được đồng bộ hóa với tài khoản Google(Google account) của bạn . Bạn có thể truy cập từ xa các địa chỉ liên hệ này trên các thiết bị khác được kết nối với tài khoản của bạn. Đồng bộ hóa Danh bạ Google(Google Contacts synchronization) rất trực quan và những lợi ích mang lại là rất lớn.
Chỉ có một vấn đề: đồng bộ hóa liên hệ(contact synchronization) đôi khi không hoạt động. Nếu một số liên hệ được lưu trên điện thoại thông minh Android(Android smartphone) của bạn bị thiếu trong Danh bạ Google(Google Contacts) hoặc danh bạ của bạn ngừng đồng bộ hóa với các thiết bị khác(synchronizing to other devices) , một trong 12 giải pháp được liệt kê bên dưới sẽ giúp khắc phục sự cố Danh bạ Google(Google Contacts) không đồng bộ hóa.

1. Kiểm tra kết nối Internet của bạn
Thiết bị Android(Android device) của bạn cần có kết nối internet(internet connection) hoạt động để đồng bộ hóa danh bạ lên đám mây. Nếu bạn không thể tìm thấy một số liên hệ trên các thiết bị khác được kết nối với tài khoản Google(Google account) của mình , hãy đảm bảo rằng thiết bị chính lưu liên hệ có kết nối internet(internet connection) .
Nếu bạn đang sử dụng dữ liệu di động, hãy chuyển sang kết nối Wi-Fi và kiểm tra xem nó có đồng bộ hóa các liên hệ bị thiếu hay không. Bạn cũng có thể bật Chế độ(Airplane Mode) trên máy bay , đợi vài giây và tắt nó đi. Làm như vậy có thể khắc phục sự cố với kết nối mạng(network connection) di động và không dây của thiết bị của bạn .
Cuối cùng, hãy đảm bảo rằng thiết bị phụ cũng có kết nối internet. Nếu không, thiết bị có thể không nhận được thông tin liên hệ cập nhật từ Google .
2. Kiểm tra Cài đặt Đồng bộ hóa (Synchronization Settings)Danh bạ(Contacts)
Vẫn không thể tìm thấy một số địa chỉ liên hệ Google trên các thiết bị phụ của bạn? Đi(Head) tới cài đặt tài khoản của bạn và xác nhận rằng bạn đã bật đồng bộ hóa liên hệ.
1. Trên thiết bị Android của bạn, đi tới Cài đặt(Settings ) > Tài khoản( Accounts) . Trên trang Tài khoản(Accounts page) , hãy đảm bảo rằng tùy chọn Tự động đồng bộ hóa dữ liệu(Automatically sync data) được bật. Chọn tài khoản Google(Google account) của bạn để tiếp tục.

2. Nhấn Đồng bộ hóa tài khoản(Account sync) .

3. Đảm bảo Danh bạ(Contacts) được bật. Bạn có thể khởi động lại đồng bộ hóa(contact synchronization) danh bạ theo cách thủ công bằng cách tắt tùy chọn và bật lại.

Ngoài ra, hãy nhấn vào biểu tượng menu(menu icon) ba chấm ở góc trên cùng bên phải và chọn (corner and select) Đồng bộ hóa ngay bây giờ(Sync now) . Đảm bảo thiết bị có kết nối internet.

3. Kiểm tra Cài đặt đồng bộ hóa của Google(Google Synchronization Settings)
Google có thể không nhận dạng (hoặc đồng bộ hóa) một số địa chỉ liên hệ trên thiết bị của bạn là Danh bạ Google(Google Contacts) trừ khi bạn hướng dẫn. Điều này có thể là do các liên hệ được tạo bởi một ứng dụng khác hoặc vì một số lý do khó hiểu khác.
Nếu một số địa chỉ liên hệ trên thiết bị của bạn không được đồng bộ hóa với tài khoản Google của bạn cho dù bạn thử làm gì, hãy làm theo các bước bên dưới để định cấu hình thiết bị của bạn tự động lưu và đồng bộ hóa tất cả các liên hệ trên thiết bị của bạn dưới dạng danh bạ Google .
1. Đi tới Cài đặt(Settings ) > Google > Dịch vụ tài khoản( Account services) và nhấp vào Đồng bộ hóa Danh bạ Google(Google Contacts sync) .
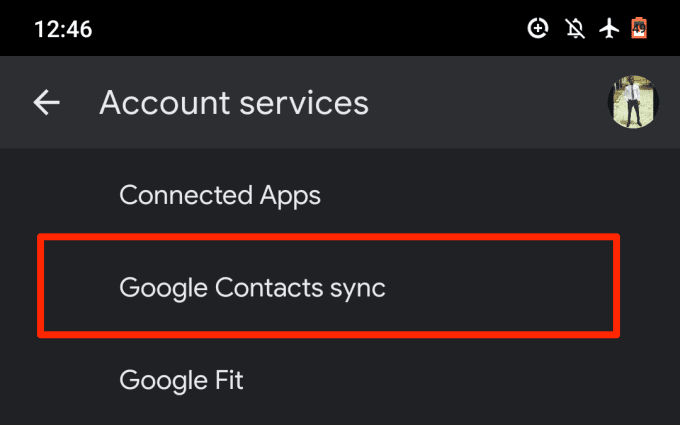
2. Chọn Trạng thái đồng bộ(Sync status) .
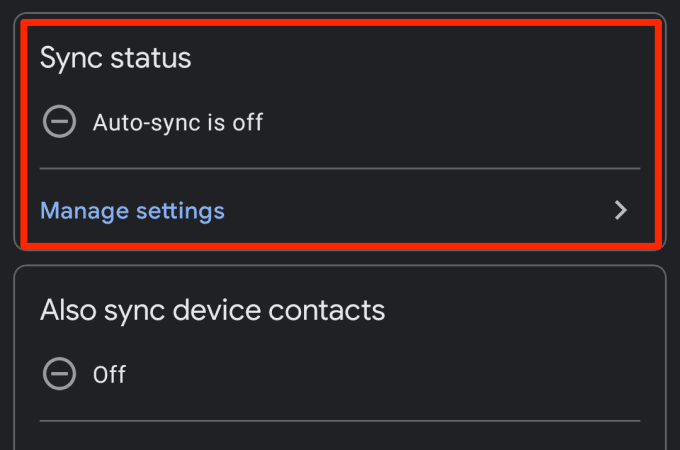
3. Bật tùy chọn Tự động đồng bộ hóa(Automatically sync) .
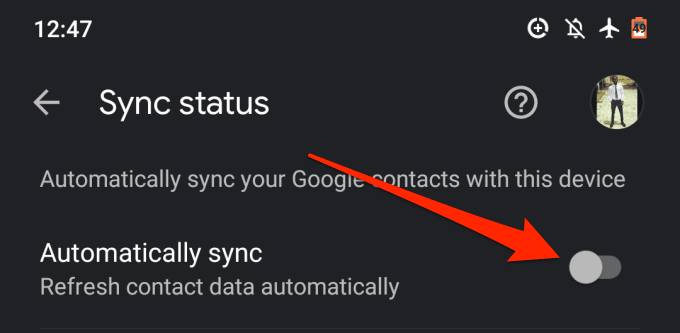
4. Quay lại trang đồng bộ hóa Danh bạ Google (Google Contacts)và nhấn (page and tap) Đồng bộ hóa danh bạ thiết bị(Also sync device contacts) .
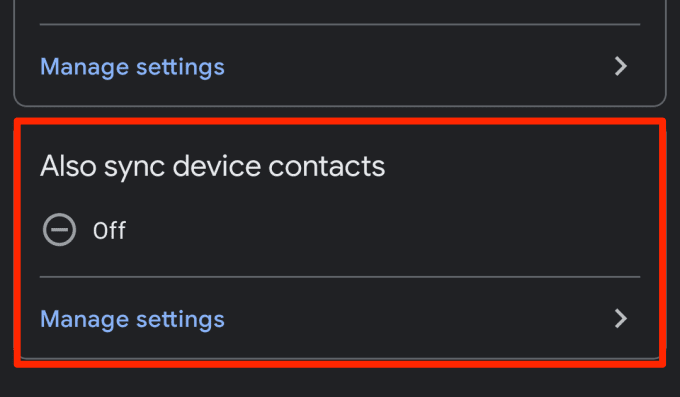
5. Bật Tự động sao lưu và đồng bộ danh bạ thiết bị(Automatically back up and sync devices contacts) .
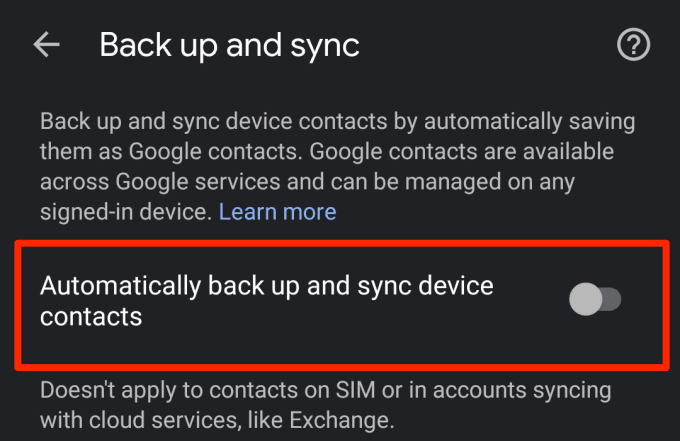
6. Chọn tài khoản bạn muốn các số liên lạc trên thiết bị của mình được sao lưu và đồng bộ hóa.

4. Tắt Trình tiết kiệm pin
Thiết bị Android(Android device) có tính năng Trình tiết kiệm pin(Battery Saver feature) tạm thời tạm dừng đồng bộ hóa và các hoạt động nền ngốn pin khác. Nếu danh bạ Google không đồng bộ hóa trên thiết bị Android(Android device) của bạn , hãy tắt Trình tiết kiệm pin(Battery Saver) và thử lại. Mở bảng thông báo và chạm vào Trình tiết (notification panel and tap) kiệm pin(Battery Saver) để tắt tính năng này.

Nếu tùy chọn(option isn) này không có trên bảng thông báo(notification panel) , hãy đi tới Cài đặt(Settings ) > Pin( Battery ) > Trình tiết kiệm pin( Battery Saver) và nhấn vào nút Tắt ngay(Turn Off Now) .

5. Tắt Trình tiết kiệm dữ liệu
Trình tiết kiệm dữ liệu(Data Saver) là một tính năng khác của Android có thể ngăn đồng bộ hóa danh bạ(contact synchronization) trên các thiết bị của bạn. Nếu bạn được kết nối với Internet qua dữ liệu di động, việc bật Trình tiết kiệm dữ liệu(Data Saver) sẽ tạm thời tạm dừng các ứng dụng và quy trình sử dụng dữ liệu nền cho đến khi bạn tắt tính năng này hoặc kết nối(feature or connect) với mạng Wi-Fi.
Tắt Trình tiết kiệm dữ liệu(Data Saver) để tiếp tục đồng bộ hóa danh bạ. Đi tới Cài đặt(Settings ) > Mạng & Internet( Network & Internet ) > Trình tiết kiệm dữ liệu( Data Saver) và tắt tùy chọn Sử dụng Trình tiết kiệm dữ liệu(Use Data Saver) .
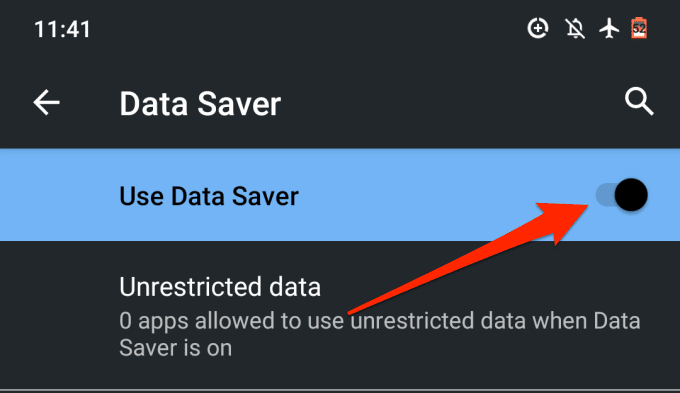
6. Cho phép dữ liệu nền và sử dụng pin(Background Data and Battery Usage)
Nếu không muốn tắt Trình tiết kiệm pin và Trình tiết kiệm dữ liệu(Battery Saver and Data Saver) , bạn có thể định cấu hình ứng dụng Danh bạ(Contacts app) để bỏ qua hạn chế trên toàn hệ thống về dữ liệu nền và mức sử dụng pin(battery usage) . Điều đó sẽ đảm bảo việc đồng bộ hóa danh bạ của bạn không bị gián đoạn.
1. Đi tới Cài đặt(Settings ) > Ứng dụng và thông báo( Apps & notifications ) > Thông tin ứng dụng hoặc (Tất cả ứng dụng)( App info or (All Apps)) và chọn Danh bạ(Contacts) từ danh sách ứng dụng được cài đặt trên thiết bị của bạn.

2. Chọn Dữ liệu di động và Wi-Fi(Mobile data & Wi-Fi) .

3. Bật dữ liệu nền(Background data) và sử dụng dữ liệu không hạn chế(Unrestricted data usage) .

4. Quay lại trang thông tin ứng dụng Danh bạ và nhấn vào (Contacts app info page and tap) Pin(Battery) .

5. Nếu Giới hạn nền(Background restriction) được đặt thành Hạn chế(Restricted) , hãy nhấp vào nó và chọn Xóa(Remove) .
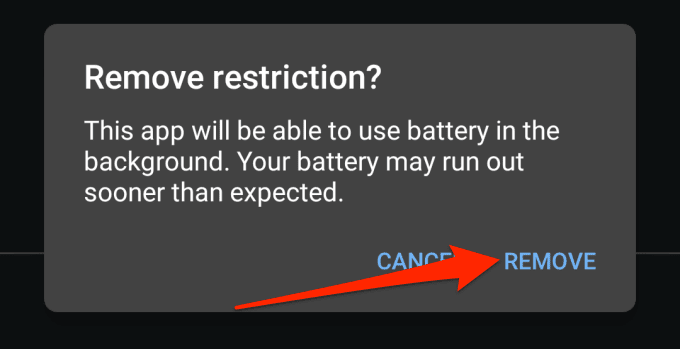
Điều đó sẽ cho phép ứng dụng sử dụng pin của thiết bị của bạn trong nền. Chờ(Wait) khoảng 3 - 5 phút và kiểm tra xem (các) liên hệ bị thiếu hiện có hiển thị trên các thiết bị khác hay không.
7. Xóa bộ nhớ cache của ứng dụng danh bạ
Một ứng dụng có thể hoạt động sai nếu các tệp bộ nhớ cache của nó bị hỏng. Nếu danh bạ của bạn vẫn không đồng bộ hóa với các thiết bị khác, hãy thử xóa dữ liệu bộ nhớ cache của ứng dụng Danh bạ. (Contact app)Khởi chạy trang thông tin (info page)ứng dụng Liên hệ(Contact app) ( Cài đặt(Settings ) > Ứng dụng và thông báo( Apps & notifications ) > Tất cả ứng dụng( All Apps ) > Danh bạ( Contacts) ) và chọn Bộ nhớ & bộ đệm(Storage & cache) .

Nhấn vào nút Xóa bộ nhớ cache(Clear Cache) .
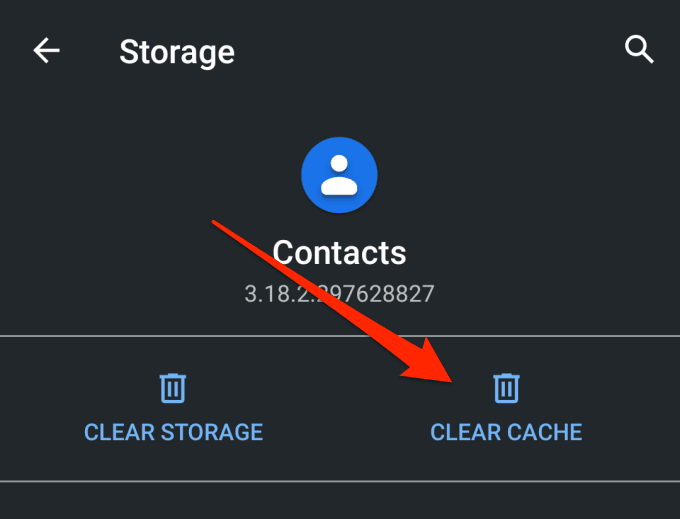
8. Cập nhật ứng dụng Danh bạ
Thiết bị của bạn có thể không đồng bộ hóa danh bạ với tài khoản Google(Google account) của bạn nếu ứng dụng Danh bạ(Contacts app) bị lỗi hoặc lỗi thời. Khởi chạy Cửa hàng Google Play(Google Play Store) , tìm kiếm Danh bạ(Contacts) và kiểm tra xem có bản cập nhật nào cho ứng dụng hay không. Bạn cũng có thể cập nhật Danh bạ (Contacts) qua liên kết này(via this link) .
9. Kiểm tra Cài đặt Ngày và Giờ
Có cài đặt ngày và giờ không chính xác(incorrect date & time settings) có thể dẫn đến sự cố đồng bộ hóa. Đi tới Cài đặt(Settings ) > Hệ thống( System ) > Ngày & Giờ( Date & Time) và bật Sử dụng thời gian do mạng cung cấp(Use network-provided time) và Sử dụng múi giờ do mạng cung cấp(Use network-provided time zone) .
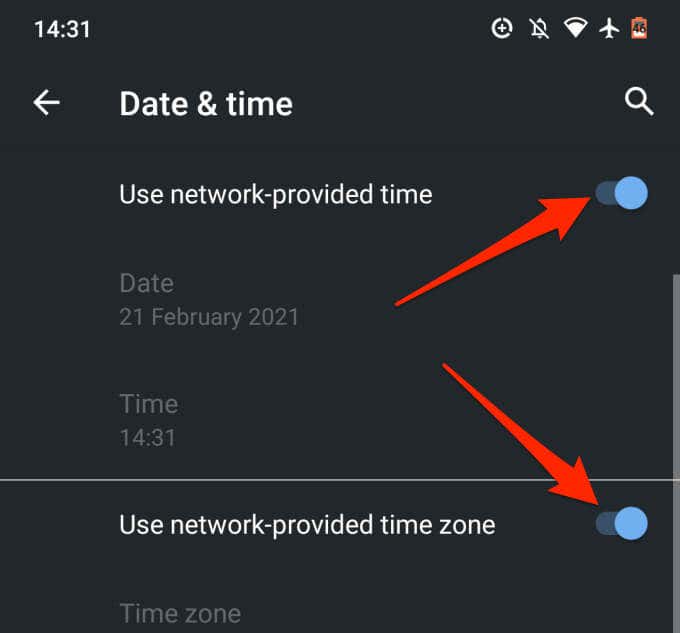
10. Chỉnh sửa tên liên hệ
Bạn có thể lưu một số liên lạc trên điện thoại thông minh hoặc máy tính bảng Android(Android smartphone or tablet) của mình với khá nhiều tên bất kỳ mà bạn cho là phù hợp. Tên liên hệ(Contact) có thể bao gồm bảng chữ cái, số, biểu tượng cảm xúc và các ký tự đặc biệt. Tuy nhiên, điều quan trọng cần lưu ý là bạn có thể không đồng bộ hóa các liên hệ có một số ký tự đặc biệt trong tên của họ.
Từ nghiên cứu của mình, chúng tôi đã phát hiện ra các liên hệ có các ký tự đặc biệt sau có thể gây ra sự cố trong quá trình đồng bộ hóa liên hệ:
- Dấu nháy đơn (')
- Ký hiệu và (&)
- Dấu bằng (=)
- Dấu hoa thị (*)
- Dấu băm (#)
- Nhiều hơn một khoảng thời gian liên tiếp (… ..)
Theo hướng dẫn, tên liên hệ(contact name) không được chứa các ký tự đặc biệt không được sử dụng trong tên người dùng Gmail(special characters that cannot be used in a Gmail username) .
11. Kiểm tra Bộ nhớ Danh bạ Google
Bạn chỉ có thể lưu 25.000 địa chỉ liên hệ trên tài khoản Google của mình(Google account) . Tùy theo kích thước, bộ nhớ được phân bổ cho các liên hệ trên tài khoản Google(Google account) của bạn là 20MB.
Để kiểm tra số lượng danh bạ Google mà bạn có, hãy truy cập trang tổng quan (Google)Danh bạ Google trên (Google Contacts dashboard)trình duyệt(browser and log) ưa thích của bạn và đăng nhập vào tài khoản Google(Google account) của bạn . Bạn sẽ thấy tổng số liên hệ trên tài khoản của mình ngay trước tên đầu tiên trong danh sách.
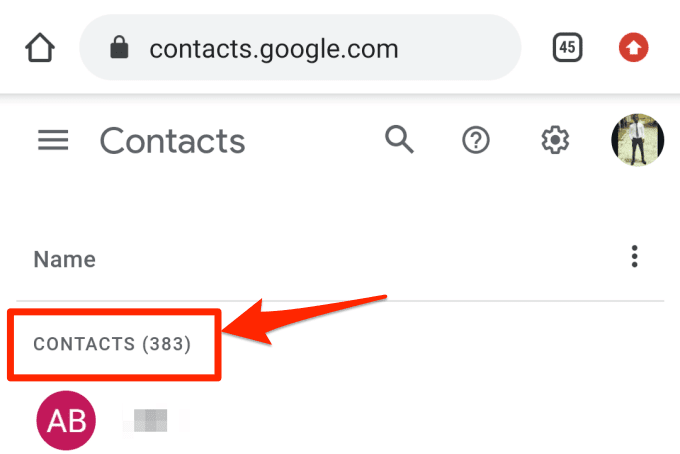
Nếu bạn có tối đa 25.000 mục, hãy xóa một số liên hệ không cần thiết để tiếp tục đồng bộ hóa.
12. Thêm lại tài khoản Google
Nếu danh bạ của bạn vẫn không đồng bộ hóa với Google , hãy ngắt kết nối và thêm lại tài khoản Google(Google account) của bạn như một biện pháp cuối cùng. Đi tới Cài đặt(Settings ) > Tài khoản( Accounts) và chọn tài khoản Google(Google account) bị ảnh hưởng .
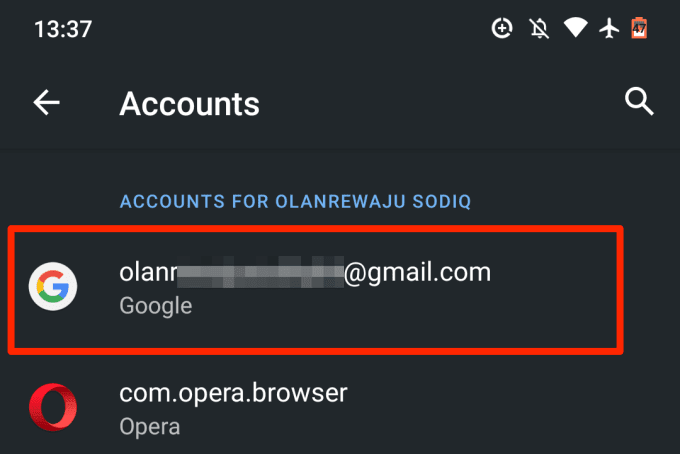
Nhấn vào nút Xóa tài khoản (Remove Account) và đợi(button and wait) cho đến khi tài khoản bị ngắt kết nối khỏi thiết bị của bạn.

Quay lại trang Tài khoản (Accounts) và nhấn (page and tap) Thêm tài khoản(Add account) để thêm lại tài khoản Google.

Tận hưởng quá trình đồng bộ hóa không có trục trặc
Một trong những kỹ thuật khắc phục sự cố này sẽ khắc phục sự cố Danh bạ Google(Google Contacts) không đồng bộ hóa trên thiết bị Android(Android device) của bạn . Chúng tôi nên đề cập rằng việc khởi động lại thiết bị của bạn hoặc cài đặt hệ điều hành (operating system)Android mới nhất cũng có thể hữu ích. Hãy thử chúng và cho chúng tôi biết nó diễn ra như thế nào.
Related posts
Cách khắc phục Google Chrome Pop lên Virus trên Android
Cách thêm và xóa danh bạ trong Google Contacts or Gmail
5 Flashlight Apps tốt nhất cho Android an toàn
7 Tin tốt nhất Apps cho Android and iPhone
Cách cài đặt Desktop Chrome Extensions trên Android
30 App Permissions Để Tránh On Android
Các Best Caller ID Apps cho Android và iOS
Làm thế nào để Xem App Download History của bạn trên iOS and Android
Cách lập trình thẻ NFC bằng Android
Cách chia sẻ Your Screen trên Android
Cách khắc phục điện thoại Android không kết nối với Wi-Fi
8 Best Apps để Download Movies cho Free trên Android (2021)
Google Play Store KHÔNG Downloading hoặc cập nhật Apps? 11 Ways để sửa chữa
MCM Client trên Android là gì và nó là Safe?
Cách khôi phục thư mục đã xóa trên thiết bị Android
Instagram Keeps Crashing trên iPhone or Android? 8 sửa chữa để thử
8 Best Android Video Player Apps
6 Best Guitar Apps cho Android
Cách Fix Sim không được cung cấp Error trên Android or iPhone
Digital Wellbeing là gì cho Android and How để sử dụng nó
