Cách sử dụng Malwarebytes Anti-Malware để loại bỏ Malware
Cách sử dụng Malwarebytes Anti-Malware để loại bỏ Phần mềm độc hại: (How to use Malwarebytes Anti-Malware to remove Malware: )Vi rút(Virus) và phần mềm độc hại ngày nay lây lan nhanh như đám cháy và nếu bạn không bảo vệ chống lại chúng thì sẽ không lâu sau chúng cũng lây nhiễm phần mềm độc hại hoặc vi rút này vào máy tính của bạn. Một ví dụ gần đây về điều này là phần mềm độc hại ransomware đã lây lan đến hầu hết các quốc gia và lây nhiễm vào máy tính của họ khiến người dùng bị khóa khỏi hệ thống của họ và trừ khi họ trả cho hacker một số tiền đáng kể, dữ liệu của họ sẽ bị xóa.

Bây giờ phần mềm độc hại có thể được phân loại thành ba dạng chính là Phần mềm gián điệp(Spywares) , Phần mềm quảng cáo(Adwares) và Phần mềm tống tiền(Ransomware) . Mục đích của những phần mềm độc hại này có phần giống nhau đó là kiếm tiền bằng cách này hay cách khác. Chắc hẳn bạn đang nghĩ rằng phần mềm Antivirus sẽ bảo vệ bạn khỏi phần mềm độc hại nhưng thật đáng buồn là phần mềm Antivirus không bảo vệ khỏi vi rút chứ không phải phần mềm độc hại và có sự khác biệt rất lớn giữa hai phần mềm. Virus được sử dụng để gây ra các vấn đề và rắc rối, mặt khác phần mềm độc hại được sử dụng để kiếm tiền bất hợp pháp.

Vì vậy, như bạn biết Phần(Antivirus) mềm chống vi-rút của bạn khá vô dụng trước phần mềm độc hại, có một chương trình khác được gọi là Malwarebytes Anti-Malware ( MBAM ) được sử dụng để loại bỏ phần mềm độc hại. Chương trình là một trong những phần mềm hiệu quả giúp loại bỏ phần mềm độc hại và các chuyên gia bảo mật tin tưởng vào chương trình này cho cùng một mục đích. Một trong những ưu điểm lớn nhất của việc sử dụng MBAM là miễn phí và dễ sử dụng. Ngoài ra, nó liên tục cập nhật cơ sở dữ liệu phần mềm độc hại, vì vậy nó có khả năng bảo vệ khá tốt chống lại phần mềm độc hại mới xuất hiện.
Dù sao, không lãng phí thời gian, hãy xem cách cài đặt, cấu hình và quét PC của bạn bằng Malwarebytes Anti-Malware để loại bỏ Phần mềm độc hại(Malware) khỏi PC của bạn.
Cách sử dụng Malwarebytes Anti-Malware để loại bỏ Malware
Đảm bảo tạo điểm khôi phục(create a restore point) đề phòng xảy ra sự cố.
Cách cài đặt Malwarebytes Anti-Malware(How to install Malwarebytes Anti-Malware)
1. Đầu tiên, truy cập trang web Malwarebytes( Malwarebytes website) và nhấp vào “Tải xuống miễn phí” để tải xuống phiên bản Anti-Malware hoặc MBAM mới nhất .

2.Khi bạn đã tải xuống tệp thiết lập, hãy đảm bảo nhấp đúp vào mb3-setup.exe. Thao tác này sẽ bắt đầu cài đặt Malwarebytes Anti-Malware ( MBAM ) trên hệ thống của bạn.
3. Chọn ngôn ngữ bạn chọn từ menu thả xuống(Select the language of your choice from the drop-down) và nhấp vào OK.

4. Trên màn hình tiếp theo “ Chào mừng bạn đến với Trình hướng dẫn cài đặt Malwarebytes(Welcome to the Malwarebytes Setup Wizard) ”, chỉ cần nhấp vào Tiếp theo.(Next.)

5. Đảm bảo đánh dấu chọn “ Tôi chấp nhận thỏa thuận(I accept the agreement) ” trên màn hình Thỏa thuận cấp phép(License Agreement) và nhấp vào Tiếp theo(Next) .

6.Trên màn hình Thông tin(Setup Information screen) cài đặt , nhấp vào Tiếp theo(Next) để tiếp tục cài đặt.

7.Nếu bạn muốn thay đổi vị trí cài đặt mặc định của chương trình thì hãy nhấp vào Duyệt(Browse) , nếu không thì chỉ cần nhấp vào Tiếp theo.(Next.)
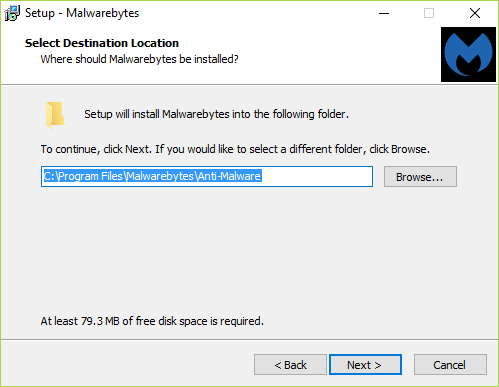
8. Trên màn hình Chọn Thư mục Menu Bắt đầu( Select Start Menu Folder) , nhấp vào Tiếp theo(Next) và sau đó nhấp lại vào Tiếp theo(Next) trên màn hình Chọn Nhiệm vụ Bổ sung.(Select Additional Tasks screen.)

9.Bây giờ trên màn hình Sẵn sàng cài đặt(Ready to Install) , nó sẽ hiển thị các lựa chọn bạn đã thực hiện, hãy xác minh điều đó và sau đó nhấp vào Cài đặt.(verify the same and then click on Install.)

10.Khi bạn nhấp vào nút Cài đặt(Install) , quá trình cài đặt sẽ bắt đầu và bạn sẽ thấy thanh tiến trình.

11.Cuối cùng, khi quá trình cài đặt hoàn tất, hãy nhấp vào Kết thúc.(Finish.)

Bây giờ bạn đã cài đặt thành công Malwarebytes Anti-Malware ( MBAM ), hãy xem Cách sử dụng Malwarebytes Anti-Malware để loại bỏ Malware khỏi PC của bạn.(How to use Malwarebytes Anti-Malware to remove Malware from your PC.)
Cách quét PC của bạn bằng Malwarebytes Anti-Malware(How to scan your PC with Malwarebytes Anti-Malware)
1.Khi bạn nhấp vào Hoàn tất ở bước trên, MBAM sẽ tự động khởi chạy. Nếu không, hãy nhấp đúp vào biểu tượng lối tắt Malwarebytes Anti-Malware trên màn hình.(Malwarebytes Anti-Malware)

2.Sau khi khởi chạy MBAM , bạn sẽ thấy một cửa sổ tương tự như bên dưới, chỉ cần nhấp vào Quét ngay.(Scan Now.)

3.Bây giờ hãy chú ý đến màn hình “ Quét mối đe dọa(Threat Scan) ” trong khi Malwarebytes Anti-Malware quét PC của bạn.

4.Khi MBAM quét xong hệ thống của bạn, nó sẽ hiển thị Kết quả Quét Đe doạ. (Threat Scan Results.) Đảm(Make) bảo đánh dấu chọn các mục không an toàn, sau đó nhấp vào Đã chọn cách ly.(Quarantine Selected.)

5.MBAM có thể yêu cầu khởi động lại(a reboot) để hoàn tất quá trình xóa. Nếu nó hiển thị thông báo dưới đây, chỉ cần nhấp vào Có để khởi động lại PC của bạn.
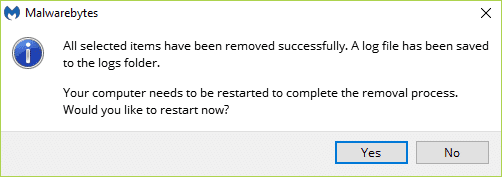
6.Khi PC khởi động lại, Malwarebytes Anti-Malware sẽ tự khởi chạy và hiển thị thông báo hoàn tất quá trình quét.

7.Bây giờ nếu bạn muốn xóa vĩnh viễn phần mềm độc hại khỏi hệ thống của mình, hãy nhấp vào Cách ly(Quarantine) từ menu bên trái.
8. Chọn tất cả phần mềm độc hại hoặc các chương trình không mong muốn ( PUP ) và nhấp vào Xóa(Delete) .

9. Khởi động lại máy tính của bạn để hoàn tất quá trình Gỡ bỏ(Removal) .
Đề xuất cho bạn:(Recommended for you:)
- Sửa các biểu tượng trên màn hình luôn sắp xếp lại trong Windows 10(Fix Desktop Icons Keep Rearranging in Windows 10)
- Cách khắc phục sự cố âm thanh Cập nhật Windows 10 Creators(How To Fix Audio Problems Windows 10 Creators Update)
- Khắc phục sự cố Biểu tượng trên màn hình tiếp tục được sắp xếp lại sau khi cập nhật Windows 10 Creators(Fix Desktop Icons keep getting rearranged after Windows 10 Creators Update)
- Sửa các hình ảnh hoặc biểu tượng hình ảnh bị thiếu sau khi người sáng tạo cập nhật(Fix Missing Photos or Picture Icons after Creators Update)
Vậy là bạn đã học thành công Cách sử dụng Malwarebytes Anti-Malware để loại bỏ Phần mềm độc hại(How to use Malwarebytes Anti-Malware to remove Malware) khỏi máy tính của mình nhưng nếu bạn vẫn có bất kỳ câu hỏi nào liên quan đến hướng dẫn này, hãy hỏi họ trong phần nhận xét.
Related posts
Fix Malwarebytes Unable Để kết nối Service error
Malware Removal Tools miễn phí để loại bỏ Specific Virus trong Windows 11/10
Cách ngăn chặn Malware - Mẹo bảo đảm Windows 11/10
Làm thế nào để Fix PC Won't POST
Fix High CPU Usage của Service Host: Hệ thống địa phương
Fix Windows Update Error Code 0x80072efe
Cách gỡ cài đặt hoàn toàn McAfee từ Windows 10
Làm thế nào để Disable Windows 10 Firewall
Làm thế nào để kiểm tra kỹ thuật của máy tính của bạn trên Windows 10
Fix NVIDIA Control Panel không mở
Làm thế nào để View Saved WiFi Passwords trên Windows, hệ điều hành MacOS, iOS & Android
Vô hiệu hóa Pinch Zoom Feature trong Windows 10
Fix Unable để mở Local Disk (C :)
Cách in khi bạn không có máy in
[Đã sửa] Ổ USB không hiển thị tệp và thư mục
Fix BAD_SYSTEM_CONFIG_INFO Error
3 Ways Để tiêu diệt A Process bằng Windows 10
Fix Desktop Refers đến một địa điểm không có sẵn
Fix Host Process cho Windows Services đã ngừng hoạt động
Làm thế nào để Disable Chú ý Corners Trong Windows 10
