Cách truy cập ẩn danh trong Chrome, Firefox, Edge và Opera
Bạn(Are) có tự hỏi làm thế nào để truy cập ẩn danh trong trình duyệt web của mình và điều đó có nghĩa là gì? Chế độ ẩn danh(Incognito Mode) là một công cụ hữu ích ngăn trình duyệt của bạn lưu dữ liệu về bạn và các trang web bạn truy cập. Mặc dù mọi trình duyệt chính đều cung cấp tính năng duyệt web riêng tư, nhưng tính năng này có những tên gọi khác nhau. Nó được đặt tên là Chế độ ẩn(Incognito Mode) danh trong Chrome , Microsoft Edge gọi nó là InPrivate , trong khi Opera và Firefox sử dụng Duyệt web riêng tư(Private Browsing) . Hướng dẫn này giải thích thêm về duyệt web ở chế độ riêng tư, chỉ ra cách mở tab ẩn danh trong Google Chrome , Mozilla Firefox , Microsoft Edge vàOpera :
Chế độ ẩn danh(Incognito Mode) , Duyệt web riêng tư(Private Browsing) hoặc Riêng(InPrivate) tư là gì?
So với duyệt web thông thường, Chế độ ẩn(Incognito Mode) danh là một cách duyệt Internet riêng tư hơn một chút. Tính năng này hoạt động tương tự bất kể trình duyệt của bạn là gì: nó cho phép người dùng duyệt web mà không lưu dữ liệu(browse the web without saving data) như bộ nhớ cache, lịch sử, mật khẩu hoặc cookie. Tuy nhiên, điều này được thực hiện cục bộ(locally) , có nghĩa là bạn chỉ ẩn các trang web bạn truy cập khỏi những người sử dụng máy tính của bạn. Các trang web, ISP ( Nhà cung cấp dịch vụ Internet(Internet Service Provider) ) của bạn và trên thực tế, mọi máy chủ mà yêu cầu của bạn đi qua vẫn biết bạn truy cập vào những gì.
Tuy nhiên, một số trình duyệt cung cấp nhiều tính năng hơn khi duyệt web ở chế độ riêng tư. Ví dụ: Opera cho phép bạn bật VPN khi duyệt InPrivate , ngăn ISP của bạn theo dõi các trang web bạn đang truy cập.
Cách mở Chế độ ẩn danh của Google Chrome(Google Chrome Incognito Mode)
Duyệt web riêng tư được gọi là Chế độ ẩn danh(Incognito Mode) trong Chrome . Để mở cửa sổ Ẩn(Incognito) danh mới , hãy nhấp hoặc nhấn vào nút “Tùy chỉnh và điều khiển Google Chrome”(“Customize and control Google Chrome”) ở góc trên cùng bên phải. Nó trông giống như ba chấm dọc. Sau đó, nhấp hoặc nhấn vào tùy chọn “Cửa sổ ẩn danh mới”(“New Incognito window”) .
LƯU Ý:(NOTE:) Phím tắt để chuyển sang chế độ Ẩn danh(Incognito) trong Chrome là Ctrl + Shift + N N.

Cách mở tab ẩn danh trong Chrome
Thao tác này sẽ mở Chế độ ẩn danh của Google Chrome(Google Chrome Incognito Mode) trong một cửa sổ mới với nhiều thông tin chi tiết hơn về tính năng này. Bạn có thể nhận ra cửa sổ Ẩn(Incognito) danh bằng biểu trưng ở góc trên cùng bên phải, như hình bên dưới.

Ẩn danh trong Chrome
MẸO:(TIP:) Bạn có thể tạo lối tắt cho Chế độ ẩn(create a shortcut for Incognito Mode) danh trên PC của mình, bất kể trình duyệt bạn muốn là gì.
Cách truy cập ẩn danh trong Microsoft Edge với duyệt InPrivate
Chế độ ẩn danh của Microsoft Edge(Microsoft Edge Incognito Mode) được gọi là InPrivate . Để bắt đầu phiên duyệt web riêng tư trên Edge , hãy nhấn nút (Edge)“Cài đặt và hơn thế nữa”(“Settings and more”) ở góc trên cùng bên phải, sau đó nhấp hoặc nhấn vào “Cửa sổ InPrivate mới(“New InPrivate window) . ”
LƯU Ý:(NOTE:) Bạn cũng có thể sử dụng phím tắt ẩn danh của Microsoft Edge : (Microsoft Edge)Ctrl + Shift + N N.
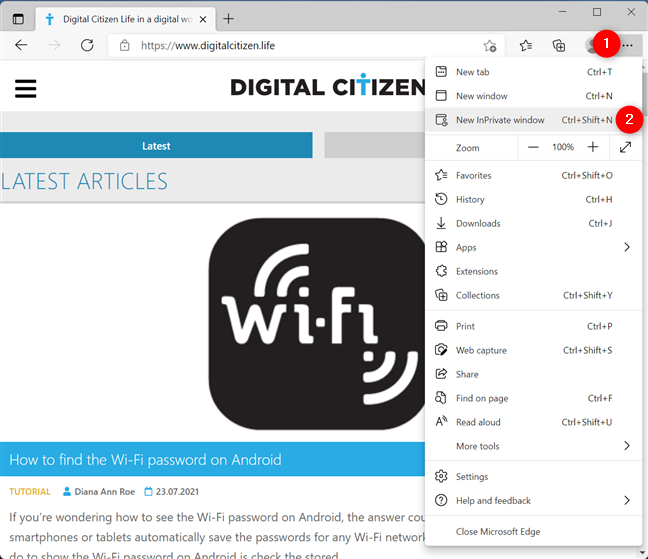
Mở tab Ẩn danh của Microsoft Edge
Thao tác này sẽ mở ra một phiên duyệt web riêng tư trên Edge(Edge) và cho bạn biết những gì duyệt InPrivate thực hiện và không làm. Để biết liệu bạn có đang sử dụng chế độ duyệt web riêng tư trên Edge hay không, hãy tìm biểu tượng (Edge)InPrivate màu xanh lam ở góc trên bên phải của cửa sổ.

(InPrivate)Duyệt InPrivate trong Microsoft Edge
MẸO:(TIP:) Nếu bạn thích sử dụng bàn phím của mình để mở tab ẩn danh, hãy xem hướng dẫn của chúng tôi về các phím tắt để duyệt web ở chế độ riêng tư(keyboard shortcuts for private browsing) .
Cách mở Duyệt web riêng tư trên Mozilla Firefox(Mozilla Firefox Private Browsing)
Chế độ Ẩn danh của Firefox(Firefox Incognito) được gọi là Duyệt web riêng tư(Private Browsing) . Nhấn(Press) nút hamburger “Mở Menu ứng dụng” ở trên cùng bên phải. (“Open Application Menu”)Sau đó, nhấp hoặc nhấn vào “Cửa sổ riêng tư mới(“New Private Window) . ”
LƯU Ý(NOTE) : Ngoài ra, bạn có thể sử dụng phím tắt Ctrl + Shift + P để mở cửa sổ ẩn danh mới trong Firefox .
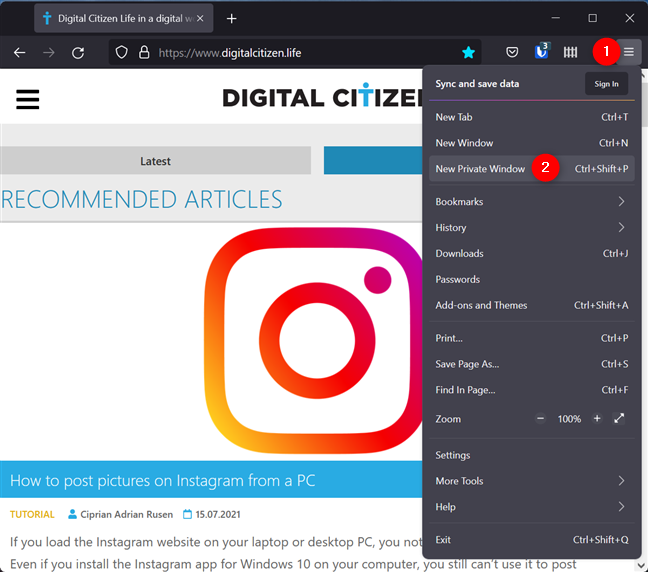
Khởi động Firefox ở Chế độ ẩn danh
Thao tác này sẽ mở ra cửa sổ Duyệt web riêng tư của Firefox(Firefox Private Browsing) , nơi bạn biết rằng trình duyệt không lưu giữ lịch sử tìm kiếm và duyệt web của bạn. Các tệp bạn tải xuống và bất kỳ dấu trang nào đều được lưu. Biểu tượng mặt nạ màu tím được hiển thị ở góc trên bên phải để cho bạn biết rằng bạn đang duyệt web ở chế độ riêng tư.

Chế độ ẩn danh của Firefox(Firefox Incognito) được gọi là Duyệt web riêng tư(Private Browsing)
Cách mở tab ẩn danh trong Opera
Để mở cửa sổ duyệt web riêng tư trong Opera , hãy nhấp hoặc nhấn vào nút “Menu” ở góc trên bên trái, sau đó vào “Cửa sổ riêng tư mới(“New private window) . ”
LƯU Ý:(NOTE:) Phím tắt để mở cửa sổ duyệt web Riêng tư trong (Private)Opera là Ctrl + Shift + N N.

Cách truy cập ẩn danh trong Opera
Một cửa sổ duyệt web Riêng tư mới sẽ mở ra, cung cấp cho bạn một số thông tin về chế độ này. (Private)Để xác minh rằng bạn đang sử dụng Duyệt web riêng tư(Private) trong Opera , hãy kiểm tra biểu tượng mũ và kính râm ở phía bên trái của tab bạn đang truy cập.
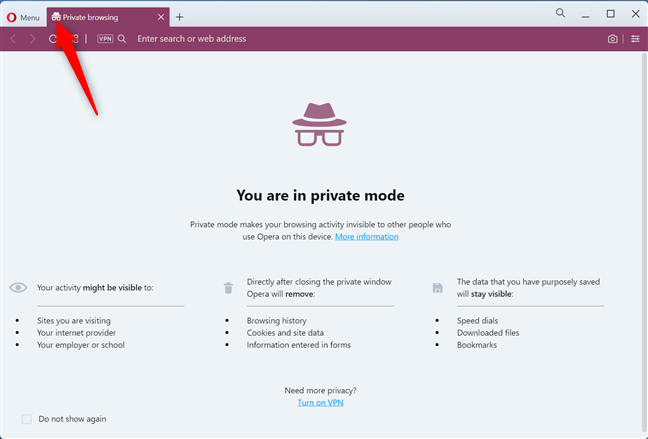
Duyệt web riêng tư trong Opera
Bạn thích chế độ duyệt web riêng tư nào nhất?
Duyệt web riêng tư có thể hữu ích trên một máy tính công cộng, nơi bạn không muốn bất kỳ ai truy cập vào lịch sử duyệt web của mình. Chúng tôi khuyến khích bạn thử chế độ duyệt này trên tất cả các trình duyệt web yêu thích của mình để tìm ra trình duyệt nào bạn thích nhất. Chúng tôi sẽ đánh giá cao nếu bạn dành một chút thời gian để chia sẻ sở thích của bạn với chúng tôi trong một nhận xét.
Related posts
Cách bật Không theo dõi trong Chrome, Firefox, Edge và Opera
Làm thế nào để thiết lập một máy chủ proxy trong Chrome, Firefox, Edge, và Opera
Go incognito Với shortcut key trong Chrome, Edge, Firefox và Opera
Make InPrivate or Incognito shortcuts cho Firefox, Chrome, Edge, Opera hoặc Internet Explorer
Cách chặn cookie của bên thứ ba trong Chrome, Firefox, Edge và Opera
Tôi có phiên bản Chrome nào? 6 cách để tìm hiểu
Câu hỏi đơn giản: Cookies là gì và chúng làm gì?
Cách xóa cookie trên Firefox trong Windows and macOS
Cách bật DNS qua HTTPS trong Firefox
Xuất mật khẩu từ Chrome, Firefox, Opera, Microsoft Edge và Internet Explorer
Cách bỏ chặn Adobe Flash Player trên Microsoft Edge của Windows 10
Làm thế nào để có được, cấu hình, và loại bỏ các phần mở rộng Microsoft Edge
Cách bật Java trong tất cả các trình duyệt web chính
Cách nhập mật khẩu vào LastPass từ Chrome, Firefox, Opera và Microsoft Edge
Cách xóa cookie khỏi Chrome: Tất cả những gì bạn cần biết
Put Chrome và các trình duyệt khác trong toàn màn hình (Edge, Firefox và Opera)
Cách tạo Chrome default browser trong Windows 10 (Firefox & Opera)
Làm thế nào để thay đổi default browser trong Windows 11
Cách phóng to và thu nhỏ trong web browser của bạn
Về InPrivate and Incognito. duyệt web riêng tư là gì? Which browser là tốt nhất?
