Cách sao chép và dán giá trị mà không cần công thức trong Excel
Microsoft Excel là một trong những chương trình phần mềm bảng tính được sử dụng nhiều nhất cho phép bạn quản lý dữ liệu của mình và giúp bạn thực hiện mọi thứ dễ dàng với sự trợ giúp của các công thức. Tuy nhiên, khi bạn muốn sao chép và dán các giá trị mà bạn đã tính toán trước đó bằng các công thức. Tuy nhiên, khi bạn sao chép các giá trị này, bạn cũng sao chép công thức. Thật không dễ chịu khi bạn muốn sao chép-dán các giá trị, nhưng bạn cũng dán các công thức cùng với các giá trị. May mắn thay, chúng tôi có một hướng dẫn về cách sao chép và dán các giá trị không có công thức trong Excel( copying and pasting values without formulas in Excel) mà bạn có thể làm theo để sao chép và dán các giá trị không có công thức.

Cách dán giá trị mà không cần công thức trong Excel(How to Paste Values Without Formulas in Excel)
Phương pháp 1: Sử dụng phương pháp sao chép-dán(Method 1: Use the copy-paste method)
Bạn có thể dễ dàng sao chép và dán các giá trị không có công thức trong Excel bằng cách sử dụng các tùy chọn sao chép và dán từ phần khay nhớ tạm của bạn.
1. Mở trang tính Microsoft Excel(Microsoft Excel sheet) .
2. Bây giờ, hãy chọn các giá trị bạn muốn sao chép và dán vào một ô hoặc trang tính khác.(Now, select the values you wish to copy and paste to another cell or sheet.)
3. Sau khi chọn ô, hãy nhấp vào tab trang chủ(click on the home tab) từ phần khay nhớ tạm của bạn ở trên cùng và chọn sao chép. Trong trường hợp của chúng tôi, chúng tôi đang sao chép giá trị mà chúng tôi đã tính bằng công thức SUM . Kiểm tra ảnh chụp màn hình để tham khảo.
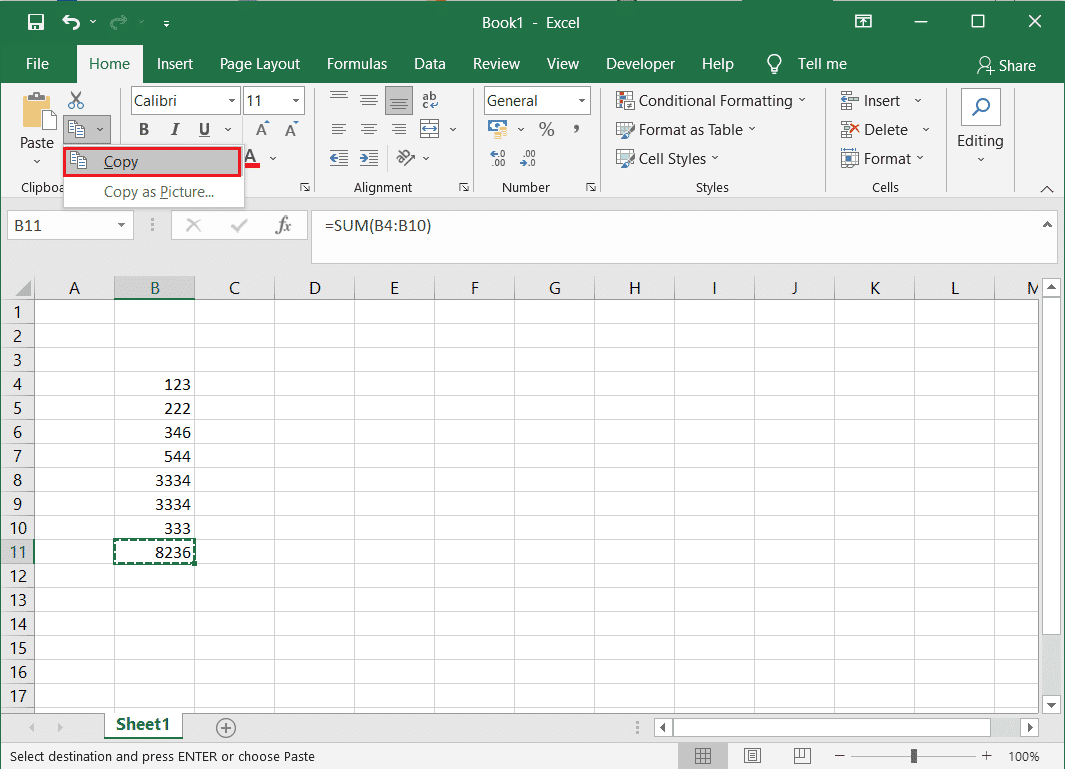
4. Bây giờ, chuyển đến ô mà bạn muốn dán giá trị.
5. Từ phần khay nhớ tạm của bạn, nhấp vào menu thả xuống bên dưới dán.(click on the drop-down menu below paste.)
6. Cuối cùng, bạn có thể nhấp vào giá trị (V) bên dưới giá trị(click on values (V) under paste values) dán để dán giá trị vào ô mà không cần bất kỳ công thức nào.

Cũng nên đọc: (Also Read:) Cách hoán đổi cột hoặc hàng trong Excel(How to Swap Columns or Rows in Excel)
Phương pháp 2: Sử dụng bổ trợ Kutools (Method 2: Use Kutools add-in )
Nếu bạn không biết cách tự động sao chép các giá trị excel, không phải công thức, bạn có thể sử dụng tiện ích mở rộng Kutools cho Excel . Kutools cho Excel có thể hữu ích khi bạn muốn sao chép các giá trị thực tế mà không cần công thức.
1. Tải xuống bổ trợ Kutools(Kutools ) cho excel của bạn.
2. Sau khi cài đặt thành công bổ trợ, hãy mở trang tính excel của bạn và chọn các giá trị bạn muốn sao chép.( installing the add-in, open your excel sheet and select the values you wish to copy.)
3. Nhấp chuột phải và sao chép giá trị.

4. Chuyển đến ô để dán giá trị và nhấp chuột phải để dán giá trị.(right-click to paste the value.)
5. Bây giờ, xóa công thức khỏi giá trị. Nhấp(Click) vào tab Kutools(Kutools tab) từ trên cùng và chọn Đến thực tế.(select To Actual.)

Cuối cùng, hàm thực tế sẽ xóa các công thức khỏi các giá trị mà bạn đang dán.
Câu hỏi thường gặp (FAQ)(Frequently Asked Questions (FAQs))
Bạn có thể sao chép số mà không có công thức?(Can you copy numbers without formulas?)
Bạn có thể dễ dàng sao chép số mà không cần công thức. Tuy nhiên, bạn phải sử dụng chức năng dán giá trị để sao chép và dán các số không có công thức. Để sao chép các số mà không có công thức, hãy sao chép các số mà bạn muốn sao chép và nhấp vào menu thả xuống dưới nút dán trong phần khay nhớ tạm trong excel của bạn ở trên cùng. Từ menu thả xuống, bạn phải nhấp vào các giá trị bên dưới dán các giá trị.
Làm cách nào để xóa công thức và dán các giá trị trong Excel?(How do I remove formula and paste values in Excel?)
Để xóa công thức và chỉ dán các giá trị trong Excel , hãy sao chép các giá trị và chuyển đến phần khay nhớ tạm của bạn. Trong trang chủ> nhấp vào menu thả xuống dưới nút dán. Bây giờ, hãy chọn các giá trị dưới giá trị dán để dán giá trị mà không có công thức.
Làm cách nào để buộc Excel chỉ dán các giá trị?(How do I force Excel to paste values only?)
Bạn có thể sử dụng một bổ trợ Excel có tên Kutools cho Excel , cho phép bạn sao chép và dán các giá trị thực tế mà không cần công thức. Bạn có thể dễ dàng làm theo hướng dẫn chi tiết của chúng tôi để sử dụng tiện ích bổ sung Kutools .
Khuyến khích:(Recommended:)
- Làm thế nào để khóa hoặc mở khóa ô trong Excel?(How To Lock Or Unlock Cells In Excel?)
- Khắc phục sự cố nút Start của Windows 10 không hoạt động(Fix Windows 10 Start Button Not Working)
- Cách xóa mật khẩu khỏi tệp Excel(How to Remove Password from Excel File)
- Khắc phục sự cố nguồn Chromecast không được hỗ trợ trên thiết bị của bạn(Fix Chromecast Source Not Supported Issue on Your Device)
Chúng tôi hy vọng hướng dẫn này hữu ích và bạn có thể sao chép và dán các giá trị mà không có công thức trong Excel(to copy and paste values without formulas in Excel) . Tuy nhiên, nếu bạn có bất kỳ nghi ngờ nào, hãy hỏi họ trong phần bình luận.
Related posts
Copy Paste không làm việc trên Windows 10? 8 Ways để sửa chữa nó!
Khắc phục sự cố truy xuất dữ liệu. Hãy đợi một vài giây và thử cắt hoặc sao chép lại lỗi trong Excel
Làm thế nào để Trao đổi Columns or Rows trong Excel [Step by Step]
Fix Excel đang chờ ứng dụng khác hoàn thành OLE action
Làm cách nào để khóa Or Unlock Cells bằng Excel? (2021)
Cách vẽ trong Microsoft Word vào năm 2021
Làm thế nào để thêm Dropbox như một Cloud Service để Microsoft Office
5 Ways Để chèn Square Root Symbol bằng Word
Làm thế nào để Disable Microsoft Word Spell Checker
Làm thế nào để sử dụng Accessibility Checker trong Microsoft Office
XLSX file & How là gì để mở XLSX File?
4 Ways để Chèn Degree Symbol trong Microsoft Word
Tải về miễn phí về ngữ pháp cho Firefox, Chrome, Microsoft Office
Draw Tool Tab trong Ribbon của Microsoft Office bị thiếu? Thêm nó như vậy!
Cách xoay Picture or Image trong Word
Cách Chèn một Dòng trong Word
Cách tạo và lưu bảng tính Excel trong Microsoft Office cho Android
Cách chuyển đổi Word thành JPEG (3 Ways)
Làm thế nào để Set Up 1 Inch Margins trong Microsoft Word
5 Ways để Hủy bỏ Hyperlinks từ Microsoft Word Documents
