Cung cấp phản hồi cho Microsoft ngay bây giờ, bằng ứng dụng Windows Feedback
Sau thất bại với Windows 8 , Microsoft bắt đầu lắng nghe người dùng và những người thử nghiệm nhiều hơn. Giờ đây, họ yêu cầu phản hồi về khá nhiều thứ từ các tính năng Windows mà chúng tôi không thích đến các ứng dụng mà chúng tôi muốn cải thiện. Windows 10 đi kèm với một ứng dụng nhỏ gọn có tên là Windows Feedback mà bất kỳ ai cũng có thể sử dụng để cung cấp phản hồi cho Microsoft về bất kỳ thứ gì liên quan đến hệ điều hành(operating system) này . Trong bài viết này, chúng tôi sẽ chỉ cho bạn cách hoạt động của Windows Feedback và cách sử dụng nó để cải thiện Windows 10 .
Cách mở Windows Feedback trong Windows 10
Để có thể gửi phản hồi của bạn tới Microsoft , trước tiên bạn cần mở ứng dụng Windows Feedback . Một cách để làm điều đó là nhấp hoặc nhấn vào phím tắt của nó từ danh sách Tất cả ứng dụng(All apps) trong Start Menu .

Bạn cũng có thể tìm kiếm phản hồi(feedback) bằng cách sử dụng hộp tìm kiếm(search box) của Cortana từ thanh tác vụ. Sau khi kết quả tìm kiếm(search result) được hiển thị, hãy nhấp hoặc nhấn vào kết quả tìm kiếm của Windows Feedback .
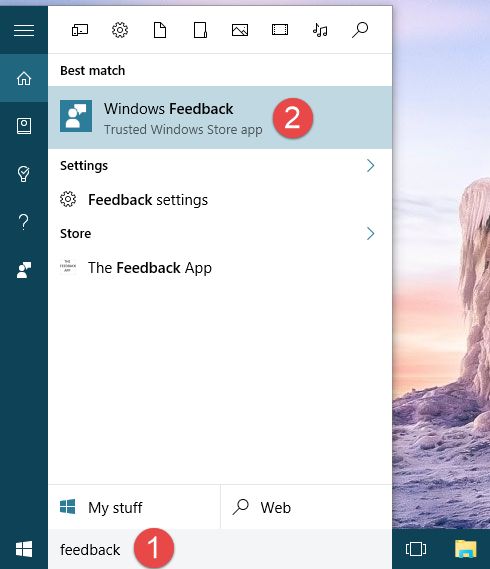
Và, tất nhiên, bạn cũng có thể sử dụng micrô của máy tính và yêu cầu Cortana " (Cortana)mở Windows Feedback"("open Windows Feedback") .

Bất kể phương pháp bạn chọn để khởi chạy ứng dụng Windows Feedback trong Windows 10 là gì, sau khi thực hiện, bạn sẽ phải Đăng nhập bằng(Sign in) tài khoản Microsoft của mình.

Windows Feedback sẽ kiểm tra xem bạn đã thiết lập bất kỳ tài khoản Microsoft(Microsoft account) nào trên máy tính của mình chưa. Nếu bạn muốn sử dụng một trong các tài khoản Microsoft(Microsoft account) được tìm thấy trên máy tính của mình, hãy nhấp hoặc nhấn(click or tap) vào tài khoản đó. Nếu không, bạn có thể nhập thủ công các chi tiết của tài khoản Microsoft(Microsoft account) khác mà bạn muốn sử dụng với Windows Feedback .

Sau khi bạn đã đăng nhập bằng tài khoản Microsoft(Microsoft account) , ứng dụng Windows Feedback sẽ hiển thị thông báo Hi!. Đọc ghi chú chào mừng và sau đó nhấp hoặc chạm vào OK .

Các khuyến nghị giới thiệu để sử dụng Windows Feedback
Mục đích duy nhất của Windows Feedback là cung cấp một cách dễ dàng để người dùng đưa ra phản hồi cho Microsoft về Windows 10 cũng như tất cả các tính năng và thành phần của nó. Tuy nhiên, nhiều người dùng có thể có các đề xuất giống nhau hoặc có thể gặp phải các vấn đề tương tự. Đó là lý do tại sao, Windows Feedback cũng bao gồm một hệ thống duyệt và bỏ phiếu(browsing and voting system) để người dùng có thể kiểm tra xem phản hồi của họ đã có trên bảng của Microsoft chưa hay đó là một cái gì đó hoàn toàn mới.
Trước khi quyết định đưa ra phản hồi mới cho Microsoft , bạn phải luôn kiểm tra xem nó đã được báo cáo hay do người khác đề xuất trước bạn chưa. Để làm điều đó, bạn có thể duyệt qua các chủ đề được liệt kê bên trong Windows Feedback hoặc bạn có thể tìm kiếm vấn đề hoặc đề xuất(problem or suggestion) của mình . Đọc phần tiếp theo trong hướng dẫn này để tìm hiểu cách thực hiện điều đó.
Phản hồi(Feedback) của Windows : Cách duyệt và tìm kiếm phản hồi của người dùng hiện có(user feedback)
Khi bạn đã mở ứng dụng Windows Feedback và đăng nhập bằng tài khoản Microsoft của mình(Microsoft account) , bạn có thể thấy danh sách các chủ đề khác nhau mà bạn có thể cung cấp phản hồi cho Microsoft . Dưới đây là ví dụ về cách ứng dụng Windows Feedback có thể trông như thế nào:
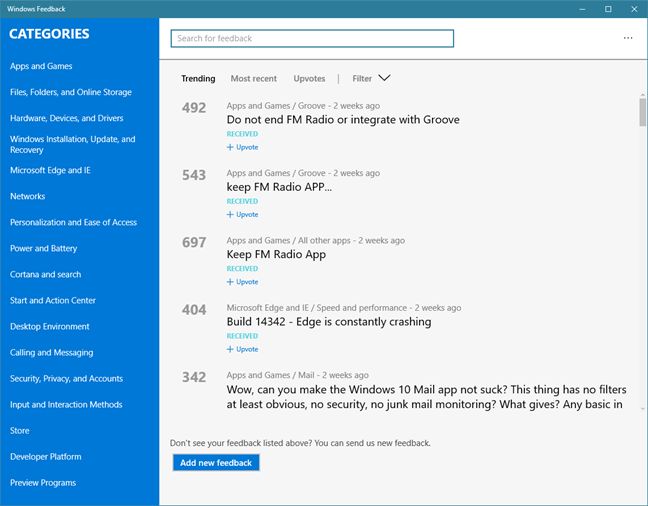
Ứng dụng Windows Feedback được chia thành hai phần chính:
- Ở bên trái, có phần Danh mục(Categories) của ứng dụng, liệt kê tất cả các chủ đề và tính năng hệ thống Windows(Windows system) khác nhau mà bạn có thể đưa ra phản hồi cho Microsoft .
- Và ở phía bên phải của cửa sổ, có trường "Tìm kiếm phản hồi"("Search for feedback") ở trên cùng, cũng như các chủ đề phản hồi độc lập được Microsoft thu thập từ người dùng trên toàn thế giới(World) . Ở dưới cùng có nút "Thêm phản hồi mới"("Add new feedback") .
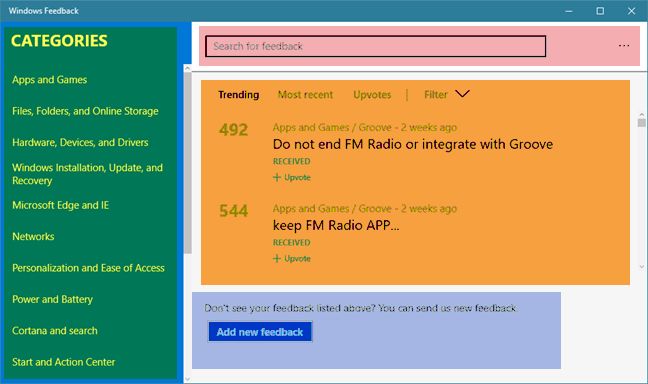
Phần Danh(Categories) mục từ bên trái liệt kê tất cả các tính năng và cài đặt hệ thống Windows(Windows system) khác nhau mà bạn có thể cung cấp phản hồi. Bạn có thể duyệt tự do giữa tất cả các chủ đề này và bạn có thể xem từng chút phản hồi mà người dùng đã báo cáo trong quá khứ, bảng điều khiển bên phải(side panel) . Các chi tiết phản hồi ở phía bên phải của cửa sổ được sắp xếp và có thể được lọc theo các tiêu chí khác nhau.
Ví dụ: nếu bạn quan tâm đặc biệt đến các vấn đề mới nhất mà người dùng đã báo cáo về Cortana , bạn có thể nhấp / nhấn vào Cortana và tìm kiếm(Cortana and search) trong menu Danh mục(Categories) , sau đó nhấp / nhấn vào tùy chọn Sắp xếp gần đây nhất từ bên phải. (Most recent)Sau đó, Windows Feedback sẽ tải các sự cố mới nhất do người dùng báo cáo khi làm việc với Cortana .

Nếu bạn không có thời gian hoặc sự kiên nhẫn(time or patience) để duyệt qua phản hồi của người dùng khác, bạn luôn có thể sử dụng hộp chức năng tìm kiếm (search function box) Windows Feedback . Để làm điều đó, hãy nhập phản hồi bạn muốn vào trường "Tìm kiếm phản hồi"("Search for feedback") từ đầu cửa sổ. Ứng dụng sẽ tự động cập nhật danh sách kết quả từ bên dưới trường. Cũng(Just) giống như khi duyệt các phản hồi do người dùng cung cấp, tại đây, bạn cũng có thể sắp xếp và lọc các kết quả tìm kiếm khi bạn thấy phù hợp.

Phản hồi(Feedback) của Windows : Cách bỏ phiếu cho các vấn đề cấp bách cần được Microsoft khắc phục(Microsoft)
Nếu đề xuất hoặc vấn đề(suggestion or problem) bạn đã được người khác báo cáo và bạn tìm thấy phản hồi trong Phản hồi của Windows(Windows Feedback) , bạn có thể bỏ phiếu cho đề xuất hoặc vấn đề đó bằng cách nhấp hoặc nhấn vào nút + Upvote hộ bên dưới chủ đề phản hồi(feedback subject) . Nếu có đủ người dùng bỏ phiếu cho cùng một phản hồi, nó sẽ được đưa lên đầu danh sách và có thể, Microsoft sẽ ưu tiên tìm ra giải pháp hoặc thực hiện đề xuất của bạn.
Trong ảnh chụp màn hình bên dưới, bạn có thể thấy rằng nhiều người muốn "các tiện ích mở rộng của Microsoft Edge chẳng hạn như adblock"("Microsoft Edge extensions such as adblock") . Chúng tôi cũng muốn điều đó, vì vậy chúng tôi đã ủng hộ phản hồi này.

Phản hồi(Feedback) của Windows : Cách cung cấp phản hồi của bạn cho Microsoft
Nếu bạn có phản hồi mới cho Microsoft , phản hồi chưa được người dùng khác gửi, bạn chắc chắn nên chia sẻ nó với Microsoft và cộng đồng người dùng của họ. Để làm điều đó, hãy nhấp hoặc nhấn vào nút "Thêm phản hồi mới"("Add new feedback") từ cuối cửa sổ Phản hồi(Windows Feedback) của Windows .
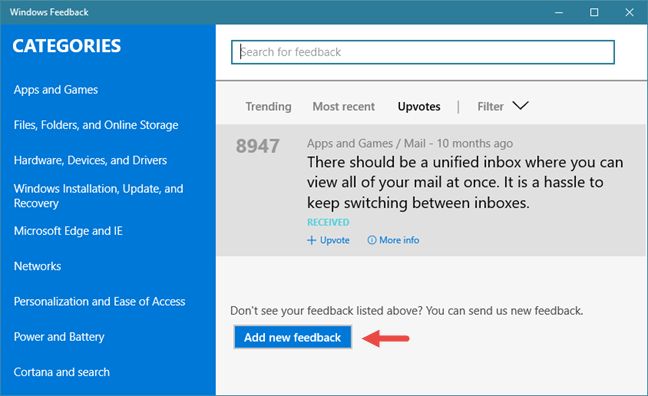
Windows Feedback sẽ tải một hộp thoại có tên "Phản hồi mới"("New feedback") , trong đó bạn có thể nhập tất cả các chi tiết về Đề xuất(Suggestion) hoặc Vấn đề(Problem) của mình . Ví dụ: chúng tôi muốn có thể sử dụng hình ảnh Bing và Windows Spotlight làm hình nền cho máy tính Windows 10 của mình. Và chúng tôi muốn có thể sử dụng các hình nền khác nhau cho mỗi Máy tính ảo(Virtual Desktop) mà chúng tôi sử dụng. Dưới đây là ví dụ về cách bạn gửi phản hồi này bằng Windows Feedback .

Hãy cẩn thận(Take care) không nhập chi tiết cá nhân trong phản hồi của bạn, vì tất cả các chi tiết đều công khai và bất kỳ ai cũng có thể xem chúng. Khi bạn nhập xong tất cả các chi tiết về phản hồi của mình, hãy nhấp hoặc nhấn vào nút "Đăng phản hồi"("Post feedback") để gửi phản hồi đến Microsoft.
Phần kết luận
Việc Microsoft cung cấp cho tất cả người dùng Windows 10 ứng dụng (Windows 10)Windows Feedback theo mặc định là một cách tiếp cận rất tốt. Đây là một cách rất dễ dàng để gửi phản hồi cho các nhà phát triển Windows 10 về bất kỳ vấn đề hoặc đề xuất(problem or suggestion) nào mà bạn có thể có về hệ điều hành(operating system) , các tính năng và ứng dụng mặc định(default apps) của nó . Và, nếu Microsoft thực sự lắng nghe phản hồi của chúng tôi, điều đó sẽ giúp chúng tôi tăng cơ hội có được trải nghiệm thú vị khi sử dụng Windows 10 . Dùng thử ứng dụng Phản hồi của Windows (Windows Feedback) và chia sẻ(app and share) phản hồi của bạn với Microsoft. Những vấn đề bạn muốn khắc phục hoặc những tính năng bạn muốn cải thiện là gì?
Related posts
Cách tắt tiếng tab trong Chrome, Firefox, Microsoft Edge và Opera
Làm thế nào để in một bài báo không có quảng cáo trong tất cả các trình duyệt chính
Làm thế nào để làm cho Google search engine tôi trong Microsoft Edge
Cách sử dụng Mobile browser emulator trong Chrome, Firefox, Edge và Opera
Làm thế nào để có được, cấu hình, và loại bỏ các phần mở rộng Microsoft Edge
5 cách để nhấp đúp với một cú nhấp chuột vào Windows
Office 2016 và Office 365 có gì mới? Mua chúng ở đâu?
Làm thế nào để tải về Windows and Office ISO files (tất cả các phiên bản)
Cách tạo Chrome default browser trong Windows 10 (Firefox & Opera)
Cách cập nhật thủ công ứng dụng và trò chơi từ Microsoft Store
Cách thay đổi hướng của một trang (hoặc nhiều trang) trong tài liệu Word
Cách thêm số trang trong tài liệu Word (bắt đầu từ trang 1, 2, 3 trở lên)
Cách sử dụng Microsoft Store trong Windows mà không cần tài khoản Microsoft
Cách tắt lời nhắc Windows Feedback trong Windows 10
5 cách để tìm phiên bản chính xác của Microsoft Office mà bạn đang sử dụng
Tạo danh sách kiểm tra với các hộp kiểm và cách chỉnh sửa chúng trong Microsoft Word
OneDrive của Microsoft là gì? Nó được sử dụng như thế nào?
Cách hủy liên kết ID Skype của bạn khỏi tài khoản Microsoft
4 cách tải xuống PowerPoint ngay từ Microsoft
7 lựa chọn thay thế cho Microsoft Paint
