Cách xem giờ ở nhiều quốc gia trong Windows 10
Hầu hết chúng ta đều có bạn bè, đồng nghiệp hoặc thành viên gia đình sống ở múi giờ khác. Và vì thật khó để theo dõi thời gian ở nhiều quốc gia trên thế giới, bạn có thể gọi họ vào một giờ không thích hợp. May mắn thay, bạn có thể sử dụng ứng dụng Báo thức & Đồng hồ(Alarms & Clock) trong Windows 10, để kiểm tra Đồng hồ thế giới, đồng hồ(World Clock,) này sẽ hiển thị thời gian ở các địa điểm khác nhau trên thế giới. Nếu bạn thực hiện kiểm tra này trước khi gọi cho họ, bạn sẽ đảm bảo rằng bạn đang gọi vào một giờ thích hợp. Ngoài ra, với ứng dụng này, bạn có thể so sánh các thời gian khác nhau và xem các khu vực ngày / đêm trên khắp thế giới. Dưới đây là cách sử dụng Đồng hồ thế giới(World Clock) đúng cách trong Windows 10:
Tìm Đồng hồ Thế giới(World Clock) trong Windows 10 ở đâu(Windows 10)
Để đến Đồng hồ thế giới(World Clock) , trước tiên bạn cần mở ứng dụng Báo thức & Đồng hồ(Alarms & Clock app) . Bạn có thể sử dụng một số cách để mở ứng dụng này và tất cả chúng đều được chia sẻ trong hướng dẫn này: Cách đặt, chỉnh sửa và xóa báo thức trong Windows 10 .
Trong ứng dụng Báo thức & Đồng hồ(Alarms & Clock app) , hãy chuyển đến tab Đồng hồ thế giới(World Clock tab) . Bạn sẽ tìm thấy một cái gì đó tương tự như ảnh chụp màn hình bên dưới:

Theo mặc định, ứng dụng sẽ hiển thị ngày và giờ(date and time) địa phương của bạn . Ở phía sau, bạn sẽ thấy một bản đồ thế giới(world map) , bản đồ này sẽ trở nên hữu ích trong phần sau của bài viết này.

Cách xem giờ cho nhiều địa điểm trên thế giới, trong Windows 10
Nếu bạn muốn xem giờ của một địa điểm nhất định, hãy nhấn nút Mới(New button) trong tab Đồng hồ thế giới(World Clock tab) .

Nhập tên của vị trí và chọn một trong các đề xuất được ứng dụng chia sẻ trong khi nhập.

Bây giờ, đối với vị trí đã chọn(chosen location) , ứng dụng sẽ hiển thị thời gian và thời gian chênh lệch(time difference) với giờ địa phương của bạn.

Tất cả các vị trí bạn thêm được đánh dấu bằng một dấu chấm trên bản đồ, trên nền. Khi bạn nhấn vào một trong các vị trí bạn đã thêm vào bản đồ, ứng dụng sẽ phóng to để hiển thị vị trí chính xác hơn.
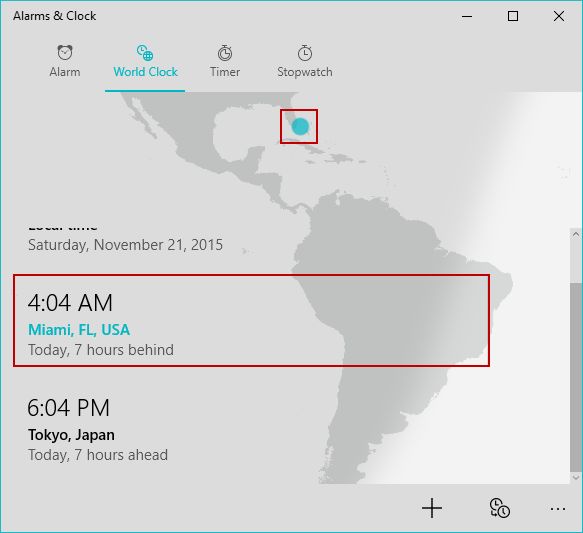
Một tính năng thú vị khác của ứng dụng Báo thức & Đồng hồ(Alarms & Clock app) này là nó có thể hiển thị cho dù đó là ngày hay đêm(day or night) ở các khu vực khác nhau trên thế giới. Ban đêm sẽ xuất hiện bóng mờ trên bản đồ, trong khi ban ngày sẽ hiển thị sáng hơn.

Cách so sánh thời gian giữa các thành phố khác nhau trên thế giới
Nếu bạn muốn so sánh thời gian giữa hai địa điểm, hãy nhấn nút So sánh(Compare button) từ thanh menu(menu bar) bên dưới .
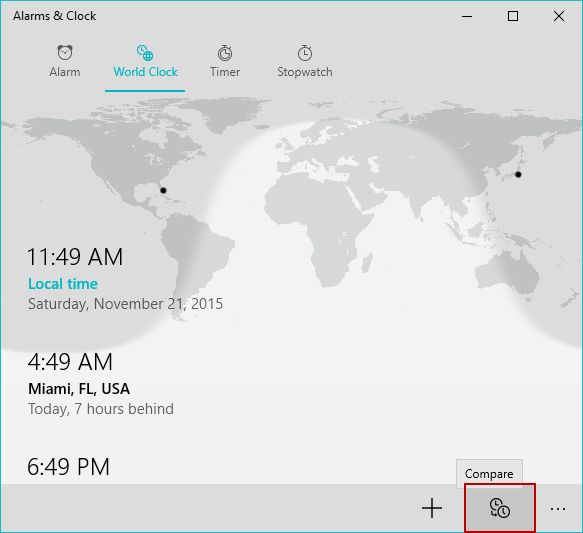
Ở cuối cửa sổ ứng dụng(app window) , một thanh thời gian(time bar) được hiển thị, nơi bạn có thể chọn giờ địa phương bằng cách sử dụng thanh trượt. Đồng thời, đối với các vị trí bạn đã thêm vào bản đồ, thời gian tương đương sẽ được hiển thị dựa trên lựa chọn của bạn.

Phần kết luận
Như bạn có thể thấy trong hướng dẫn này, tính năng Đồng hồ thế giới(World Clock feature) là một bổ sung thú vị cho ứng dụng Báo thức & Đồng hồ(Alarms & Clock app) trong Windows 10 . Bên cạnh việc xem thời gian ở nhiều địa điểm trên thế giới, bạn có thể so sánh thời gian giữa các địa điểm khác nhau, xem các vùng ngày / đêm và cũng hiển thị các vị trí bạn đã chọn trên bản đồ. Nếu bạn muốn tìm hiểu thêm về ứng dụng Báo thức & Đồng hồ(Alarms & Clock app) trong Windows 10 , hãy đọc các đề xuất của chúng tôi bên dưới.
Related posts
Cách sử dụng Bộ hẹn giờ trên Windows 10
Cách đặt hẹn giờ và báo thức bằng Cortana trong Windows 10
Cách sử dụng và tắt báo thức trong Windows 10
2 cách để thay đổi ngôn ngữ được Cortana sử dụng trong Windows 10
Làm thế nào để thay đổi ngôn ngữ trên Windows 10: Tất cả bạn cần biết
Task View trong Windows 10 và làm thế nào để sử dụng nó là gì
Cài đặt và thay đổi sang ngôn ngữ hiển thị mới trong Windows 7 Ultimate
Cách thay đổi ngôn ngữ nhập bàn phím trong Windows 7
Cách ghim thời gian cho nhiều thành phố trên Start Menu của Windows 10
Cách thay đổi keyboard language shortcut trong Windows 10
Làm thế nào để thay đổi ngôn ngữ trên Netflix (7 cách)
Cách thêm đồng hồ hiển thị thời gian trên màn hình khởi động Windows 8
Cách sử dụng lượt xem File Explorer trong Windows 10 như một chuyên gia
Cách sử dụng nhiều máy tính để bàn trong Windows 10: Tất cả những gì bạn cần biết
Cách đặt vị trí Windows 10 của bạn cho các ứng dụng và tại sao nó lại hữu ích?
Cách thay đổi thời gian trên Windows 10 (và các cài đặt liên quan)
34 phím tắt cho Command Prompt của Windows 10
Cách loại bỏ các ngôn ngữ Windows display
2 cách để xóa People icon khỏi thanh tác vụ trong Windows 10
Ngừng tự động sửa lỗi và âm thanh bàn phím khi nhập trên máy tính bảng Windows 8.1
