Ngừng tự động sửa lỗi và âm thanh bàn phím khi nhập trên máy tính bảng Windows 8.1
Bạn đang(Are) sử dụng máy tính bảng Windows 8.1 như (Windows 8.1)Surface 2 hay một thiết bị lai có màn hình cảm ứng(touch screen) ? Sau đó, trong khi nhập, bạn có thể nhận thấy một số vấn đề với cách hoạt động của bàn phím cảm ứng trong Windows 8.1 . Nếu đó là trường hợp của bạn, hãy đọc hướng dẫn này về cách thiết lập bàn phím cảm ứng để bàn phím hoạt động theo cách bạn muốn.
Đi tới Cài đặt PC
Bước đầu tiên là mở Cài đặt(Settings) PC và nhấn vào "PC và thiết bị"("PC and devices") .

Tại đây, bạn sẽ tìm thấy rất nhiều danh mục con với các cài đặt về cách thiết bị Windows 8.1 của bạn hoạt động.
Mọi thứ liên quan đến việc sử dụng bàn phím cảm ứng đều có trong danh mục con Nhập(Typing) . Nhấn vào nó.
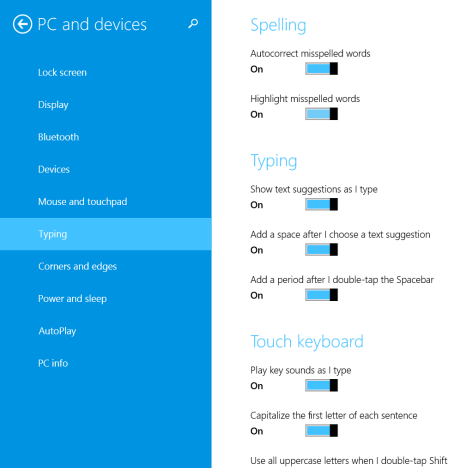
Cài đặt(Spelling Settings) Nhập & Chính tả cho Bàn phím Cảm ứng(Touch Keyboard)
Tất cả các cài đặt liên quan đến đánh máy được chia thành ba loại:
-
Chính tả(Spelling) - cung cấp các công tắc để Bật(On) hoặc Tắt(Off) tính năng tự động sửa lỗi và đánh dấu các từ sai chính tả.
-
Nhập(Typing) - cho phép bạn đặt xem bạn có muốn Windows 8.1 hiển thị đề xuất văn bản trong khi bạn nhập hay không, thêm dấu cách sau khi bạn chọn đề xuất văn bản hoặc dấu chấm sau khi bạn nhấn đúp vào Phím cách trên bàn phím cảm ứng.
-
Bàn phím cảm(Touch keyboard) ứng - có cài đặt để bật hoặc tắt phát âm thanh trong khi bạn nhập, viết hoa chữ cái đầu tiên của mỗi câu, sử dụng tất cả các chữ hoa khi bạn nhấn đúp vào phím Shift và thêm bố cục bàn phím tiêu chuẩn làm tùy chọn bàn phím cảm ứng.
Đừng ngần ngại thử nghiệm các cài đặt này, xem chúng làm gì và cách tốt nhất để thiết lập mọi thứ sao cho bạn làm việc hiệu quả nhất có thể khi gõ trên bàn phím cảm ứng.
Cách tắt tính năng tự động sửa lỗi(Autocorrect) khi gõ trên bàn phím cảm ứng(Touch Keyboard)
Cá nhân tôi không nghĩ rằng tính năng Tự(Autocorrect) động sửa hoạt động rất tốt, đặc biệt là khi xử lý các ngôn ngữ khác ngoài tiếng Anh(English) . Đó là lý do tại sao tắt nó đi là một trong những điều đầu tiên tôi phải làm, để làm việc hiệu quả trong khi gõ trên Surface Pro 2 của mình .

Trong phần Chính tả(Spelling) , hãy chuyển "Tự động sửa từ sai chính tả"("Autocorrect misspelled words") và đặt nó thành Tắt(Off) .
Cách tắt âm thanh(Sounds) khi nhập trên bàn phím cảm ứng(Touch Keyboard)
Một điều khó chịu khác mà tôi nhận thấy là Windows 8.1 phát ra âm thanh mỗi khi tôi nhập nội dung nào đó. Nếu bạn đang sử dụng máy tính bảng hoặc thiết bị lai của mình trong một môi trường yên tĩnh, bạn sẽ không muốn phát bất kỳ âm thanh nào.
Để tắt chúng, hãy chuyển đến phần Bàn phím cảm(Touch keyboard) ứng và chuyển nút gạt "Phát âm thanh phím khi tôi nhập" thành ("Play key sounds as I type")Tắt(Off) .
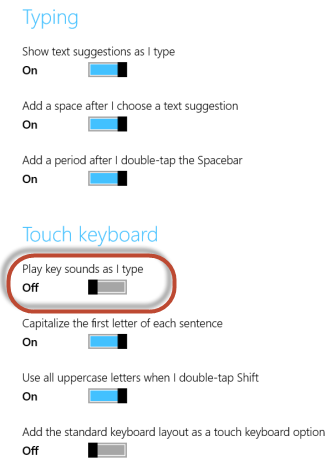
Đó là nó! Không còn âm thanh khó chịu.
Phần kết luận
Như bạn có thể thấy từ hướng dẫn này, việc thiết lập cách bàn phím cảm ứng hoạt động trong Windows 8.1 rất dễ dàng. Nhiều tùy chọn được cung cấp giống như trong Windows Phone . Nếu bạn đã quen với hệ điều hành(operating system) này , thì bạn sẽ không gặp bất kỳ vấn đề nào khi hiểu các cài đặt bàn phím cảm ứng có trong Windows 8.1 .
Trước khi bạn đóng bài viết này, hãy chia sẻ với chúng tôi xem bạn có tìm thấy những phiền toái khác liên quan đến việc gõ trên bàn phím cảm ứng hay không. Có vấn đề gì bạn cần giúp đỡ không?
Related posts
Thay đổi độ phân giải màn hình và phóng to văn bản và biểu tượng trong Windows 7 và Windows 8.1
Cách thêm hoặc xóa ngôn ngữ nhập bàn phím trong Windows 8 & 8.1
Cách ghi âm thanh bằng ứng dụng ghi âm trong Windows 8.1
7 cách để tắt hoặc khởi động lại máy tính hoặc thiết bị chạy Windows 8 và Windows 8.1
Chiếu sang màn hình khác từ Windows 8.1 bằng bộ điều hợp hiển thị không dây của Microsoft
Cách đặt hẹn giờ và báo thức bằng Cortana trong Windows 10
Cách thêm đồng hồ vào vùng thông báo của thanh tác vụ trong Windows 10
Làm cho Windows hiển thị chính xác các ký tự từ các ngôn ngữ không phải tiếng Anh (đặt các chương trình không phải Unicode)
Cách thay đổi khu vực cho Windows 8 Store và các ứng dụng Windows 8
Làm thế nào để kiểm tra RAM của bạn với Windows Memory Diagnostic tool
Cách loại bỏ các ngôn ngữ Windows display
Cách thay đổi keyboard language shortcut trong Windows 10
Giới thiệu Windows 8.1: Giờ im lặng & Cách cấu hình chúng là gì?
Cài đặt và thay đổi sang ngôn ngữ hiển thị mới trong Windows 7 Ultimate
Cài đặt và thay đổi sang ngôn ngữ hiển thị mới trong Windows 7 với Vistalizator
Cách thêm đồng hồ hiển thị thời gian trên màn hình khởi động Windows 8
Cách thay đổi ngôn ngữ trên Facebook: Tất cả những gì bạn cần biết
Cách thay đổi thời gian trên Windows 10 (và các cài đặt liên quan)
Cách thêm máy in cục bộ trên máy tính Windows 10 của bạn, sử dụng USB cable
Cách sử dụng Bộ hẹn giờ trên Windows 10
