Cách tìm ra phiên bản DirectX bạn đã cài đặt
DirectX là công nghệ sử dụng kết hợp các API(APIs) như DirectDraw , DirectMusic , Direct3D , v.v. Nó cải thiện trải nghiệm chơi game và đa phương tiện của bạn, nhưng nhiều trò chơi thậm chí có thể xác định DirectX là điều kiện tiên quyết.
Bạn có thể tìm ra phiên bản DirectX bạn đã cài đặt từ Công cụ chẩn đoán DirectX(DirectX Diagnostic Tool) . Bài viết này sẽ hướng dẫn bạn cách tìm và sử dụng công cụ này. Nếu bạn đã cài đặt phiên bản DirectX cũ hơn trên hệ thống của mình, bạn có thể muốn cập nhật phiên bản này.

Nếu bạn tò mò về DirectX và những gì nó làm được, chúng tôi có một hướng dẫn chuyên sâu về DirectX là gì và tại sao nó lại quan trọng(what DirectX is and why it’s important) .
Kiểm tra phiên bản DirectX(DirectX Version) của bạn trong Windows
Chạy Công cụ chẩn đoán DirectX(DirectX Diagnostic Tool) cung cấp cho bạn tất cả thông tin về các thành phần và trình điều khiển DirectX được cài đặt trên PC của bạn.
Đó là một quy trình đơn giản gồm hai bước:
- Nhấn Win + R , nhập dxdiag và nhấn Enter .
- Bạn sẽ thấy công cụ khởi chạy. Bạn sẽ tìm thấy Phiên bản DirectX(DirectX Version) được đề cập trong Thông tin hệ thống(System Information) .

Nếu bạn đang sử dụng Windows 10 trở lên, hệ thống của bạn rất có thể có DirectX 12 . Cài đặt hệ điều hành sẽ tự động cài đặt tất cả các API (APIs)DirectX 12 . Tuy nhiên, nếu hệ thống của bạn có phiên bản DirectX cũ hơn , thì việc cập nhật nó khá đơn giản bằng Windows Updates .
Cập nhật DirectX trên Windows
Microsoft không cung cấp gói độc lập cho các phiên bản DirectX mới nhất , có nghĩa là bạn sẽ cần sử dụng Bản cập nhật Windows(Windows Updates) để cập nhật DirectX của mình lên phiên bản mới nhất.
- Nhấn Win + I để khởi chạy Cài đặt.
- Chọn Cập nhật & Bảo mật(Updates & Security) > Kiểm tra Cập nhật(Check for Updates) .

- Để Windows kiểm tra các bản cập nhật. Nếu có phiên bản DirectX mới hơn cho hệ thống của bạn, phiên bản này sẽ tự động tải xuống và cài đặt cùng với các bản cập nhật khác trên hệ thống của bạn.
- Sau khi cài đặt, hãy khởi động lại PC của bạn và chạy lại Công cụ chẩn đoán DirectX(DirectX Diagnostic Tool) để kiểm tra phiên bản DirectX của bạn .
Nếu bạn đang gặp sự cố với Bản cập nhật Windows(facing problems with Windows Updates) , trước tiên bạn cần phải khắc phục sự cố đó hoặc bạn có thể tiếp tục với các bản cập nhật mà không cần sử dụng Microsoft Update(updates without using Microsoft Update) .
Cài đặt Thư viện thời gian chạy DirectX(Install DirectX Runtime Libraries) cho SDK DirectX kế thừa(Legacy DirectX SDK)
Nếu bạn không thể chạy một số trò chơi cũ hơn trên PC của mình mặc dù có phiên bản DirectX mới nhất , thì có thể là do một số thư viện thời gian chạy từ DirectX SDK cũ bị thiếu trong hệ thống của bạn.
Microsoft có một công cụ cài đặt D3DX9 , D3DX10 , XAudio 2.7 , XInput 1.3, XACT và Managed DirectX 1.1 trên hệ thống của bạn. Lưu ý rằng công cụ này không nâng cấp phiên bản DirectX của bạn ; nó chỉ thêm một vài thư viện thời gian chạy từ SDK DirectX(DirectX SDK) kế thừa .
- Tải xuống Trình cài đặt web thời gian chạy của người dùng cuối DirectX(DirectX End-User Runtime Web Installer) .
- Nhấn Tiếp theo(Next) và làm theo các bước trong trình hướng dẫn.
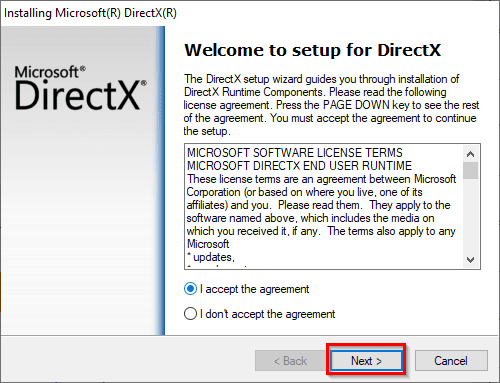
- Chọn Kết thúc(Finish) để thoát khỏi trình hướng dẫn sau khi quá trình cài đặt hoàn tất.
Bây giờ bạn có thể chạy các trò chơi cũ hơn của mình.
Nếu bạn đang sử dụng Windows , DirectX không phải là (DirectX)API duy nhất . Bạn cũng có thể sử dụng VulkanRT .
Related posts
Làm thế nào để biết bạn đã cài đặt phiên bản Windows nào
Cách kiểm tra hệ thống con Windows dành cho phiên bản Linux (WSL) trong Windows
Đánh giá sách - Hướng dẫn cách sử dụng Windows 8
Cài đặt các Plugin GIMP: Hướng dẫn Cách thực hiện
Cách tải xuống trình cài đặt Google Chrome ngoại tuyến (độc lập)
Cách bảo vệ bằng mật khẩu cho tệp PDF để giữ an toàn
Cách tắt khóa Windows
Cách chuyển đổi tệp IMG sang ISO
Cách mở tệp bị khóa khi chương trình khác đang sử dụng nó
Xóa ngay nền khỏi hình ảnh bằng AI
Cách thay đổi màu nền trên Google Documents
Cách quét mã QR trên iPhone và Android
Cách chụp ảnh màn hình trên Nintendo Switch
Cách chuyển đổi một đĩa động thành một đĩa cơ bản
Cách bật xác thực Steam Guard
Cách thiết lập các trang chính trong Adobe InDesign CC
Sử dụng Netstat để xem các cổng nghe và PID trong Windows
8 trong số các ý tưởng công nghệ tốt nhất để đối phó với sự cô lập bản thân
Làm thế nào để bay một chiếc máy bay không người lái cho người mới bắt đầu hoàn toàn
Gỡ cài đặt và cài đặt lại IE trong Windows 7
