Cách bảo vệ bằng mật khẩu cho tệp PDF để giữ an toàn
Nếu bạn có các tệp PDF bí mật , bạn không muốn bất kỳ ai truy cập chúng. Nếu không, họ có thể thay đổi những gì bên trong. Điều tiếp theo bạn biết, bạn không thể nhận ra phiên bản gốc.
Để bảo vệ các tệp PDF(PDFs) của bạn , hãy khóa chúng bằng mật khẩu. Nó có thể(doable) làm được . Nó cũng dễ dàng và miễn phí! Đừng lo lắng nếu bạn chưa làm điều đó trước đây. Miễn là bạn có thể làm theo các hướng dẫn cơ bản, bạn sẽ ổn thôi.

Trong bài đăng này, chúng tôi sẽ hướng dẫn các bước về cách đặt mật khẩu bảo vệ tệp PDF(PDF) . Bằng cách này, bạn có thể giữ chúng an toàn.
Sử dụng Adobe Acrobat
Adobe Acrobat có thể biến điều đó thành hiện thực cho bạn. Nếu bạn không có nó trong hệ thống của mình, bạn có thể dễ dàng tải nó trực tuyến. Và nếu bạn không muốn trả phí, thì bạn nên dùng thử miễn phí 7 ngày!
Đầu tiên, khởi chạy chương trình từ menu bắt đầu. Sau đó, mở tệp PDF mà bạn muốn bảo vệ bằng mật khẩu.
Đi tới Tệp(File) > Thuộc tính(Properties) .
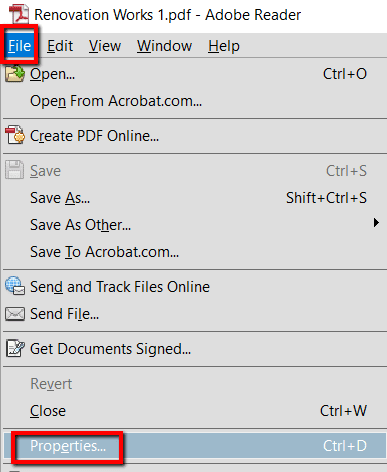
Trong phần Thuộc tính(Properties ) , truy cập tab Bảo mật . (Security )Sau đó đi tới Phương thức bảo mật và nhập mật khẩu của bạn.

Sử dụng chương trình máy tính để bàn của bên thứ ba
PDFMate PDF Converter là một chương trình dành cho việc này. Bảo vệ bằng mật khẩu các tệp PDF của bạn chỉ là một trong những thủ thuật của nó. Khi nói đến tệp PDF(PDF) , bạn có thể sử dụng công cụ này để chuyển đổi chúng thành EPUB , HTML và các định dạng khác.
Chỉ cần cài đặt nó vào hệ thống của bạn để thiết lập và chạy. Đây là những gì bạn làm tiếp theo:
Đầu tiên, nhấn phím Windows và tìm kiếm PDFMate PDF Converter . Sau đó khởi chạy chương trình.
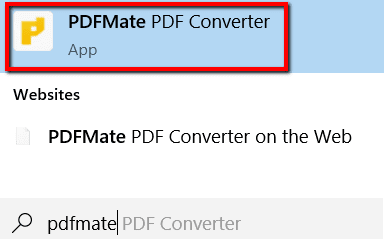
Tiếp theo, nhấp vào Thêm PDF(Add PDF) để mở tệp PDF mà bạn muốn bảo vệ bằng mật khẩu.

Chọn tệp của bạn và tải nó vào hàng đợi.

Ở cuối chương trình, chọn PDF . Nó ở Định dạng tệp đầu ra(Output File Format) .

Bây giờ, quay lại đầu và chọn Cài đặt nâng cao(Advanced Settings) .

Sau đó, nó sẽ mở ra một cửa sổ cho bạn. Tại đó, bạn sẽ thấy các Tùy chọn (Options)PDF của mình .
Trong Bảo mật(Security) , hãy chọn hộp bên cạnh Mật khẩu Mở(Open Password ) và trên cùng một hàng, hãy nhập mật khẩu cho tệp PDF(PDF) của bạn . Sau khi bạn hoàn tất, hãy nhấp vào Ok .

Bây giờ, hãy đi đến cuối trang, đến Thư mục Đầu ra(Output Folder) .
Bạn có thể chọn tùy chọn đầu tiên nếu bạn muốn lưu tệp vào thư mục nguồn. Bạn cũng có thể chọn Tùy chỉnh(Custom) nếu bạn muốn lưu nó vào một thư mục cụ thể.
Dù bằng cách nào, hãy hoàn thiện nó bằng cách nhấp vào Chuyển đổi(Convert) .

Khi trạng thái tệp ghi Thành công(Success) , bạn có thể thoát khỏi chương trình. Đến lúc đó, bạn có thể yên tâm rằng tệp PDF của bạn hiện đã được bảo mật!

Sử dụng Công cụ Trực tuyến
Một trong nhiều công cụ trực tuyến có thể giúp bạn bảo vệ tệp PDF bằng mật khẩu là FoxyUtils . Một phần thưởng là bạn không cần phải tải xuống.
Chỉ cần truy cập trực tuyến và bạn có thể truy cập! Để bắt đầu, chỉ cần truy cập trang web.
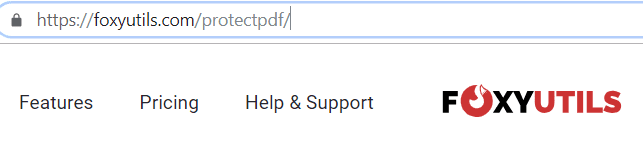
Tại đó, tải lên tệp PDF mà bạn muốn bảo vệ. Bạn có thể dễ dàng chỉ cần kéo chúng hoặc nhấp vào nút Duyệt qua(Browse) .

Bạn có thể tải lên một tệp hoặc bạn có thể chọn nhiều tệp.

Sau đó cuộn xuống bên dưới để xem các tùy chọn của bạn. Bạn sẽ tình cờ gặp một khu vực mà bạn có thể chỉ định mật khẩu. Giải quyết vấn đề này bằng mật khẩu bạn muốn cho tệp của mình.
Trong khi ở đó, hãy đảm bảo bạn chọn hộp có nội dung “ Yêu cầu mật khẩu mở(Require opening password) ”. Và nhấp vào Protect PDF!.

Related posts
Cách bảo vệ bằng mật khẩu ổ USB flash
3 Ways ĐẾN Password Protect A Excel File
Cách an toàn Password Protect An Excel File
Cách Password Protect A Folder trong Mac
Cách bảo vệ bằng mật khẩu ứng dụng trên thiết bị Android
13 Best Android Apps đến Password Protect Files and Folders
Cách tạo tệp PDF có thể lấp đầy miễn phí
Cách bảo vệ bản thân khỏi những email “Chúng tôi có mật khẩu của bạn” bị đe dọa
12 Apps để Protect External Hard Disk Ổ Với Password
Khôi phục mật khẩu BIOS / CMOS bằng CMOSPwd
6 Cài đặt Máy ảnh Tốt nhất cho Ảnh Mặt trăng
Cách đặt mật khẩu cho ổ cứng ngoài
Cách xóa mật khẩu khỏi trang tính được bảo vệ bằng Excel
Cách khôi phục mật khẩu TikTok đã quên của bạn
Cách lưu trang web dưới dạng PDF trên Mac và Windows
Xóa ngay nền khỏi hình ảnh bằng AI
Đánh giá sách - Hướng dẫn cách sử dụng Windows 8
Cách quét nhiều trang vào một tệp PDF
Cách viết hoặc vẽ trên tệp PDF trong Mac và Windows
Cách chuyển đổi một đĩa động thành một đĩa cơ bản
