Cách tạo liên kết dấu thời gian trên YouTube
Nếu bạn đang chia sẻ video YouTube(YouTube video) với bạn bè nhưng bạn đang muốn xác định một phần cụ thể của video, bạn sẽ cần sử dụng dấu thời gian của video. Bạn có thể chia sẻ trực tiếp dấu thời gian bằng cách yêu cầu người xem tự di chuyển thanh trượt phát lại đến một điểm xuất phát khác, nhưng điều này tạo ra công việc không cần thiết cho người xem.
Một cách dễ dàng hơn để chia sẻ video YouTube bằng điểm xuất phát khác là tạo liên kết dấu thời gian YouTube . Liên kết dấu thời gian bỏ qua phần đầu video của bạn, cho phép khán giả tự động xem video từ một điểm bắt đầu khác. Nếu bạn muốn biết cách tạo liên kết dấu thời gian YouTube , đây là những gì bạn cần làm.

Cách tạo liên kết dấu thời gian YouTube trên PC hoặc Mac(How to Create a YouTube Timestamp Link on PC or Mac)
Cách dễ nhất để tạo liên kết dấu thời gian YouTube có thể chia sẻ là sử dụng trực tiếp trang web YouTube . Mặc dù có các trang web giúp bạn tạo liên kết dấu thời gian trên YouTube(YouTube) nhưng chúng không bắt buộc.
Thay vào đó, bạn có thể sử dụng các bước bên dưới để tạo liên kết YouTube với dấu thời gian bạn đã chọn và chia sẻ nó với những người dùng khác.
Các bước này sẽ hoạt động đối với tất cả người dùng PC và Mac vì trang web YouTube độc lập với nền tảng. Tuy nhiên, nếu bạn gặp sự cố, trước tiên bạn có thể cần đăng nhập vào YouTube bằng tài khoản Google của mình(Google account) .
- Để bắt đầu, hãy mở trang web YouTube và tìm video bạn đang muốn chia sẻ bằng thanh tìm kiếm, danh sách đăng ký của riêng bạn hoặc bằng cách sử dụng các đề xuất video trên trang đầu.

- Khi bạn đã mở video mà bạn muốn chia sẻ, hãy di chuyển thanh trượt phát lại đến điểm bắt đầu mới của video. Đây là vị trí trong video mà bạn muốn người xem mới (sử dụng liên kết được chia sẻ của bạn) bắt đầu phát lại.

- Với vị trí dấu thời gian mới tại chỗ, bạn có thể tạo liên kết dấu thời gian mới trên YouTube(YouTube) bằng cách chọn nút Chia sẻ(Share) bên dưới chính video đó.

- Trong hộp Chia sẻ(Share) , hãy bật hộp kiểm Bắt đầu lúc(Start at ) . Nếu bạn muốn thay đổi thời gian bắt đầu, hãy thay thế giá trị bên cạnh hộp kiểm. Khi bạn đã sẵn sàng, hãy chọn nút Sao chép(Copy) để đặt liên kết dấu thời gian vào khay nhớ tạm của bạn.
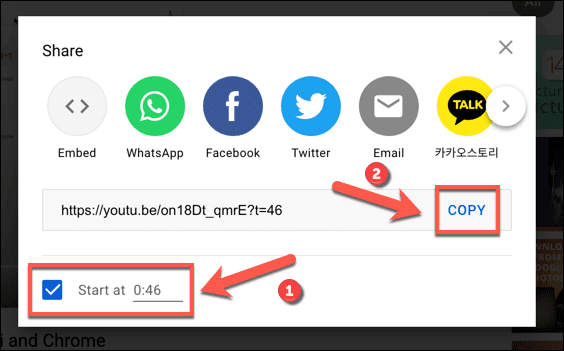
- Ngoài ra, bạn có thể nhấp chuột phải vào thanh trượt video ở vị trí dấu thời gian mới để tạo liên kết mới thay thế. Từ menu ngữ cảnh, chọn tùy chọn Sao chép URL video vào thời điểm hiện tại(Copy video URL at current time ) . Thao tác này sẽ sao chép liên kết vào khay nhớ tạm của bạn.

Tạo liên kết dấu thời gian thủ công cho video YouTube(Creating a Manual Timestamp Link for YouTube Videos)
Nếu bạn sao chép liên kết YouTube bằng các tính năng chia sẻ của video từ một vị trí bắt đầu thay thế, thì một thông số dấu thời gian sẽ được thêm vào URL . YouTube tải video từ một điểm bắt đầu khác và bắt đầu phát lại, thay vì từ đầu video.
Bạn có thể tạo các liên kết dấu thời gian này theo cách thủ công mà không cần tải YouTube . Bạn sẽ cần liên kết phát lại video YouTube để thực hiện việc này.
Ví dụ: bắt đầu một trong các video YouTube của Mẹo Kỹ thuật Trực tuyến(start one of Online Tech Tips’ YouTube videos) từ một điểm xuất phát khác. Lấy URL của video và thêm thông số ?t=0 or &t=44s vào cuối URL , thay thế giá trị 0 bằng vị trí bắt đầu mới (tính bằng giây) để bắt đầu phát lại.

Thông số bạn sử dụng (sử dụng ký tự ? Hoặc & đặc biệt) sẽ phụ thuộc vào URL YouTube(YouTube URL) mà bạn sử dụng. Ví dụ: nếu bạn đang sử dụng miền youtube.com chuẩn (ví dụ: https://youtube.com/watch?v=on18Dt_qmrE&t=44 ), bạn cần thêm &t= vào cuối URL , thêm tên miền mới điểm bắt đầu tính bằng giây sau đó.
Bạn cũng có thể sử dụng phút và giây cho các video dài hơn bằng cách sử dụng tham số &t=XmYs với miền youtube.com , thay thế X bằng số phút và Y bằng số giây.
Tuy nhiên, YouTube cũng có một miền rút gọn ( youtu.be ) mà bạn sẽ thấy nếu sử dụng chức năng chia sẻ trên video để sao chép URL(URLs) video . Đối với các miền này, thay vào đó, bạn sẽ cần thêm ?t= vào cuối URL , thêm điểm bắt đầu mới sau vài giây.

Ví dụ: tất cả các URL(URLs) sau sẽ bắt đầu phát lại video 43 giây sau điểm bắt đầu trên YouTube , sử dụng ?t= cho miền rút gọn và &t= (hoặc &t=XmYs ) cho miền chuẩn:
https://youtu.be/on18Dt_qmrE?t=43
https://www.youtube.com/watch?v=on18Dt_qmrE&t=43
https://www.youtube.com/watch?v=on18Dt_qmrE&t=0m43s
Cách tạo liên kết dấu thời gian YouTube trên thiết bị di động(How to Create a YouTube Timestamp Link on Mobile Devices)
Rất tiếc, ứng dụng YouTube dành cho thiết bị di động dành cho người dùng Android , iPhone và iPad không cho phép bạn tạo liên kết dấu thời gian YouTube trực tiếp. Trước tiên, bạn sẽ cần sao chép URL của video bằng cách sử dụng các tính năng chia sẻ của ứng dụng YouTube , sau đó thêm các thông số dấu thời gian theo cách thủ công bằng các bước được nêu trong phần ở trên.
Trước tiên , bạn cần đảm bảo rằng ứng dụng YouTube đã được cài đặt trên thiết bị di động của mình. Bạn cũng có thể cần đăng nhập bằng tài khoản Google của mình.
- Để bắt đầu, hãy mở ứng dụng YouTube và tìm kiếm video bạn đang muốn chia sẻ bằng thanh tìm kiếm, đăng ký của bạn hoặc các đề xuất trong ứng dụng.
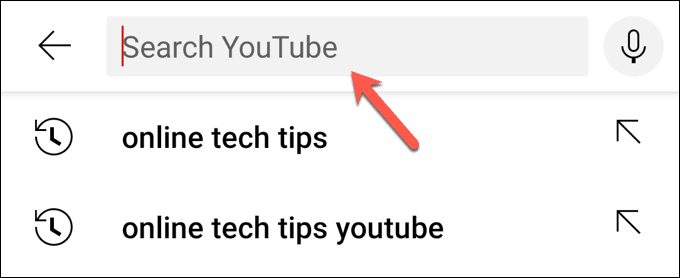
- Khi bạn đã định vị được video, hãy xác định vị trí trong video mà bạn muốn sử dụng làm điểm bắt đầu mới và ghi chú về vị trí đó (trong vài giây). Khi bạn đã sẵn sàng sao chép liên kết, hãy chọn nút Chia sẻ(Share) , sau đó sử dụng menu chia sẻ tích hợp trên thiết bị của bạn để sao chép URL .
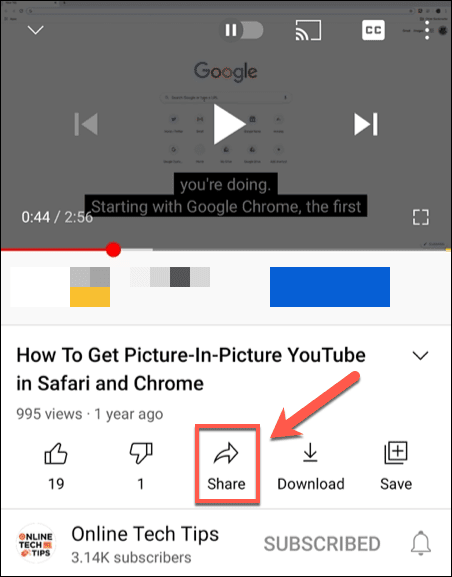
- Với URL video trong khay nhớ tạm thời trên thiết bị di động của bạn, hãy dán URL vào một vị trí mới để cho phép bạn chỉnh sửa nó (ví dụ: trong ứng dụng ghi chú(note taking app) trên thiết bị của bạn hoặc trình duyệt web). Sử dụng các bước trong các phần ở trên, thêm dấu thời gian vào URL (ví dụ: https://youtu.be/on18Dt_qmrE?t=43 ).

- Với URL video được sửa đổi để bao gồm dấu thời gian mới, hãy chọn và sao chép nó vào khay nhớ tạm của bạn. Sau đó, bạn có thể chia sẻ trực tiếp với người khác bằng ứng dụng nhắn tin(messaging app) , ứng dụng email hoặc mạng xã hội ưa thích của mình .
Sử dụng YouTube hiệu quả(Using YouTube Effectively)
Tạo liên kết dấu thời gian YouTube cho phép bạn nhanh chóng xác định các phần của video mà bạn đang muốn chia sẻ, tiết kiệm thời gian cho bạn và những người khác. Có những cách khác để bạn có thể sử dụng các tính năng của YouTube hiệu quả hơn, từ việc giảm mức sử dụng dữ liệu YouTube trên thiết bị di động(reducing YouTube data usage on mobile devices) đến việc không có quảng cáo với đăng ký YouTube Premium(YouTube Premium subscription) .
Bạn cũng có thể nghĩ đến việc tải xuống danh sách phát YouTube của mình(downloading your YouTube playlists) để phát lại video khi đang di chuyển mà không phải chịu rủi ro về dung lượng dữ liệu di động hoặc bạn có thể cân nhắc việc trích xuất âm thanh từ video YouTube(ripping the audio from YouTube videos) (miễn là bạn được phép). Tuy nhiên, nếu YouTube không dành cho bạn, đừng quên rằng bạn có thể xóa tài khoản YouTube của mình(delete your YouTube account) một cách nhanh chóng.
Related posts
Cách khắc phục “Đã xảy ra lỗi, vui lòng thử lại sau” trên YouTube
Cách tùy chỉnh nguồn cấp dữ liệu video được đề xuất của YouTube
Cách buộc trình duyệt của bạn mở liên kết trong tab mới
Cách bật Chế độ tối của YouTube trên web và thiết bị di động
Phát trực tiếp trò chơi lên Twitch, YouTube và các nền tảng phổ biến khác
Cách tự động cập nhật phần mềm PC của bạn
Tắt Kiểm soát tài khoản người dùng (UAC) cho một ứng dụng cụ thể
Cách tải xuống trình cài đặt Google Chrome ngoại tuyến (độc lập)
Cách chuyển đổi một đĩa động thành một đĩa cơ bản
Cách chụp ảnh màn hình trên Nintendo Switch
Đánh giá sách - Hướng dẫn cách sử dụng Windows 8
Cách thay đổi màu nền trên Google Documents
Cách xóa tài khoản YouTube
Cách tạo liên kết cuộc họp nhóm Microsoft
Cài đặt các Plugin GIMP: Hướng dẫn Cách thực hiện
Cách tắt khóa Windows
Cách mở tệp bị khóa khi chương trình khác đang sử dụng nó
6 Cài đặt Máy ảnh Tốt nhất cho Ảnh Mặt trăng
Cách xây dựng máy tính xách tay của riêng bạn
Cách khôi phục cài đặt gốc cho Xbox One hoặc Xbox Series X
