Cách sử dụng ứng dụng Tín hiệu: Mẹo & Thủ thuật
Nếu bạn muốn giữ an toàn cho các cuộc trò chuyện của mình, bạn không thể làm tốt hơn ứng dụng nhắn tin an toàn (secure messaging app) Signal . Nhờ mã hóa end-to-end của Signal , không ai — kể cả Signal — có thể(Signal—can) nghe cuộc gọi hoặc đọc tin nhắn của bạn.
Bạn không phải điều chỉnh bất kỳ cài đặt nào để có được mức độ bảo mật cao từ Signal(high level of security from Signal) —các tính năng này được tích hợp sẵn. Tuy nhiên, bạn có thể thực hiện một vài chỉnh sửa để tận dụng tối đa ứng dụng. Chúng tôi sẽ hướng dẫn bạn cách sử dụng Signal và đưa ra một số mẹo và thủ thuật mà bạn muốn thử.

Tại sao Tín hiệu?
Tín hiệu có rất nhiều thứ cho nó.
- Quỹ Tín hiệu(Signal Foundation) là một tổ chức phi lợi nhuận.
- Ứng dụng nhắn tin riêng tư là miễn phí.
- Nó không liên kết với bất kỳ công ty công nghệ nào.
- Signal chạy trên các khoản đóng góp từ những người ủng hộ, trả tiền cho việc phát triển và vận hành.
- Signal bảo vệ quyền tự do ngôn luận bằng cách cho phép giao tiếp toàn cầu an toàn thông qua công nghệ bảo mật nguồn mở của nó.

Với Signal , bạn có thể thực hiện cuộc gọi thoại, cuộc gọi video, cuộc gọi nhóm và SMS/textmã hóa(encryption) đầu cuối . Những người như Edward Snowden và Elon Musk dựa vào Signal (thay vì các dịch vụ nhắn tin khác như WhatsApp , Telegram hoặc Facebook Messenger ) để giữ tin nhắn của họ khỏi tay tin tặc.
Cài đặt Signal Messenger

Nhận Signal cho thiết bị Android(Signal for Android devices) từ Cửa hàng Google Play(Google Play Store) . Người dùng iPhone hoặc iPad nên truy cập cửa hàng ứng dụng Apple để cài đặt Signal(visit the Apple app store to install Signal) . Hoặc truy cập signal.org/install từ trình duyệt trên điện thoại của bạn.
Sau khi cài đặt ứng dụng Signal , bạn sẽ được nhắc đăng ký bằng số điện thoại của mình. Bạn sẽ xác minh qua mã xác minh tin nhắn văn bản, tạo mã PIN(PIN) và điền vào hồ sơ của mình. Hãy(Feel) sử dụng một biệt danh!
Sử dụng Signal trên máy tính để bàn của bạn

Sau khi bạn đã cài đặt ứng dụng nhắn tin được mã hóa trên điện thoại của mình, hãy cân nhắc sử dụng cả ứng dụng dành cho máy tính để bàn của Signal(Signal’s desktop app) . Các ứng dụng máy tính để bàn Signal(Signal) có sẵn cho Windows , Mac và Linux . Nếu bạn chọn sử dụng ứng dụng dành cho máy tính để bàn hoặc iPad, bạn sẽ liên kết với chúng bằng ứng dụng điện thoại của mình.
Ở góc trên cùng bên phải của Signal trên Android — hoặc(Android—or) bằng cách nhấn vào biểu tượng hồ sơ của bạn ở góc trên cùng bên trái — nhấn vào Settings > Linked Thiết bị(Devices) được liên kết . Trên iOS, nhấn Signal Settings > Link New Device . Sau đó, sử dụng ứng dụng bạn chọn để quét mã QR trên ứng dụng dành cho máy tính để bàn.
(Extra Security)Cài đặt bảo mật(Privacy Settings) và quyền riêng tư bổ sung
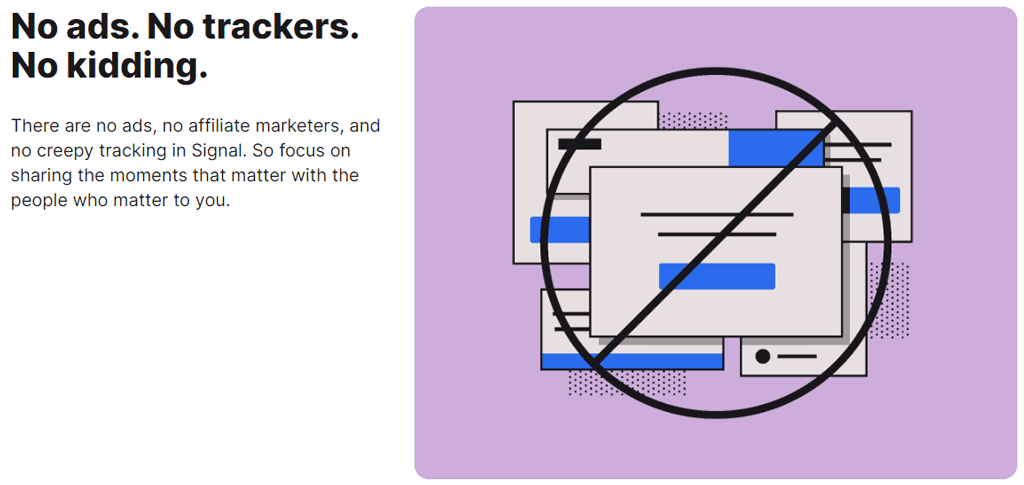
Tap Settings > Privacy để truy cập các tùy chọn, bao gồm:
- Cho phép hoặc không cho phép Biên nhận đã đọc.
- Bảo mật màn hình(Screen) nơi bạn có thể chặn ảnh chụp màn hình trong danh sách gần đây và bên trong Signal
- (Incognito)Bàn phím ẩn danh để tắt tính năng học tập được cá nhân hóa của bàn phím
- Trong Nâng cao(Advanced) , chọn luôn chuyển tiếp cuộc gọi định tuyến cuộc gọi thông qua máy chủ Tín hiệu(Signal) , vì vậy bạn không hiển thị địa chỉ IP của mình cho các liên hệ của mình.
- Các tùy chọn người gửi được niêm phong giúp bạn ngăn không cho dịch vụ Tín hiệu(Signal) biết ai là người gửi của các tin nhắn bạn gửi.
Làm cho các thông điệp (Messages)tín hiệu của bạn (Signal) biến mất(Disappear)

Tùy chọn tin nhắn biến mất cũng nằm trong Settings > Privacy . Khi bạn bật Bộ hẹn giờ mặc định(Default) cho các cuộc trò chuyện mới, tất cả các cuộc trò chuyện mới mà bạn bắt đầu sẽ biến mất sau khi người nhận nhìn thấy chúng.
Tín hiệu khóa màn hình

Trên Android , đi tới Settings > Privacy và trong Bảo mật ứng dụng(App) , bật Khóa màn hình(Screen) để áp dụng khóa màn hình hoặc vân tay của Android để mở ứng dụng Signal .
Xác minh tính bảo mật(Security) của phiên tín hiệu của bạn(Your Signal)

Xác minh phiên bằng một số an toàn để xác nhận rằng không có bên thứ ba nào chặn cuộc trò chuyện của bạn. Mở một cuộc trò chuyện và nhấn vào tên của người mà bạn đang giao tiếp. Từ đó, nhấn Xem(View) số an toàn. Yêu cầu người liên hệ của bạn làm điều tương tự.
Bạn có thể so sánh các số an toàn mà bạn nhìn thấy để đảm bảo chúng khớp với các số mà người liên hệ của bạn nhìn thấy hoặc, nếu bạn đang ở cùng một nơi với đối tác trò chuyện của mình, bạn có thể quét mã QR(scan the QR code) trên điện thoại của họ.
Tắt đồng bộ hóa lịch sử cuộc gọi(Call History) của iPhone với iCloud

Người dùng Signal(Signal) trên iPhone sử dụng Signal cho cuộc gọi thoại có thể muốn tắt đồng bộ hóa lịch sử cuộc gọi của họ với iCloud. Xác minh rằng đồng bộ hóa đã bị tắt bằng cách đi tới Signal Settings > Privacy > Show Calls trong Gần đây(Recents) và đảm bảo rằng bạn đã chọn tùy chọn Đã(Disabled) tắt .
Trò chuyện nhóm trên Signal

Để tạo cuộc trò chuyện nhóm, hãy chạm vào biểu tượng bút chì, sau đó chạm vào Nhóm mới(New) . Chọn(Select) thành viên nhóm từ danh sách liên hệ của bạn. Sau đó nhấn vào biểu tượng mũi tên để tiếp tục. Đặt tên cho nhóm và nhấn Tạo(Create) . Mời(Invite) thêm bạn bè vào nhóm bằng cách nhấn vào Mời(Invite) bạn bè. Bạn có thể chọn một quản trị viên để phê duyệt các thành viên mới và kích hoạt và chia sẻ liên kết đến trò chuyện nhóm. Chia sẻ liên kết qua Signal , một ứng dụng nhắn tin khác hoặc mã QR.
Hình nền và chủ đề trò chuyện

Chọn hình nền hoặc chủ đề cho cuộc trò chuyện bằng cách nhấn vào Thêm (3 chấm)> Conversation/Group Cài đặt nhóm> Màu và hình nền trò chuyện . (Chat)Từ đó, bạn có thể chọn màu trò chuyện và hình nền. Đối với hình nền, bạn có thể chọn cài đặt trước Tín hiệu(Signal) hoặc chọn ảnh.
Sử dụng GIF và Hình dán
Người dùng Android có thể thêm GIF(GIFs) và hình dán vào cuộc trò chuyện bằng cách nhấn vào nút GIF ở bên trái trường tin nhắn.

Người dùng iPhone có thể thêm nhãn dán bằng cách chạm vào nút ở bên phải trường tin nhắn. Để thêm GIF , người dùng iPhone phải chạm vào biểu tượng dấu cộng, sau đó chạm vào GIF .
Tạo gói hình dán được mã hóa của riêng bạn(Encrypted Sticker Pack)

Trong ứng dụng Signal trên màn hình, hãy chọn File > Create/Upload Sticker Pack . Bạn có thể thêm tối đa 200 hình dán để tạo gói hình dán tùy chỉnh. Sau đó, bất kỳ ai mà bạn gửi hình dán từ gói bạn đã tạo (hoặc bất kỳ ai mà bạn chia sẻ liên kết) đều có thể xem gói hình dán.
Gửi tập tin trên tín hiệu
Chọn một cuộc trò chuyện và nhấn vào biểu tượng dấu cộng bên cạnh trường tin nhắn. Từ đó, chạm vào Bộ sưu tập(Gallery) để chọn một hình ảnh từ thư viện ảnh của bạn. Để gửi một loại tệp khác, hãy nhấn vào Tệp(File) và duyệt đến tệp bạn muốn gửi. Nhấn vào biểu tượng Gửi(Send) để gửi tệp. Bạn cũng có thể gửi một số liên lạc hoặc một vị trí.

Signal cho phép bạn làm mờ các phần của hình ảnh khi bạn gửi ảnh hoặc video, như khuôn mặt hoặc các vùng nhạy cảm khác.
Tạo ghi chú cho bản thân

Gửi một ghi chú cho chính mình cũng giống như gửi một tin nhắn cho bất kỳ ai khác. Đầu tiên(First) , hãy nhấn vào biểu tượng bút chì để bắt đầu một tin nhắn mới. Sau đó, di chuyển đến hoặc tìm kiếm Ghi chú(Note) trong danh sách liên hệ. Nếu bạn bật bất kỳ thiết bị được liên kết nào, ghi chú của bạn sẽ được đồng bộ hóa trên tất cả chúng.
Thanh toán trong ứng dụng

Bạn có thể sử dụng Signal để thực hiện thanh toán trong ứng dụng cho một liên hệ, nhưng trước tiên bạn cần kích hoạt tính năng thanh toán. Chuyển đến Settings > Payments và nhấn vào nút Kích hoạt(Activate) thanh toán. Tính năng này sử dụng MobileCoin , được Signal mô tả là “một loại tiền kỹ thuật số tập trung vào quyền riêng tư mới”. Tìm hiểu thêm về thanh toán trong ứng dụng của Signal và MobileCoin(Learn more about Signal’s in-app payments and MobileCoin) .
Hỗ trợ proxy
Một số quốc gia đã chặn Signal . Nếu bạn có điện thoại Android , bạn có thể sử dụng proxy(use a proxy) . Đi tới Settings > Data và bộ nhớ> Sử dụng(Use) proxy. Sau đó, bật tính năng này và nhập địa chỉ proxy.

Signal khuyên bạn nên tìm địa chỉ proxy bằng một trong các phương pháp sau:
- Tìm kiếm hashtag # IRanASignalProxy trên Twitter .
- Nhận mã QR hoặc liên kết từ gia đình hoặc bạn bè.
- Tự thiết lập địa chỉ proxy. Signal có một bài đăng trên blog tuyệt vời giải thích cách làm(Signal has a great blog post explaining how) .
Những mẹo cơ bản này sẽ giúp bạn thiết lập và sử dụng Signal một cách nhanh chóng. Bạn có sử dụng Signal mỗi ngày không? Ấn tượng của bạn là gì?
Related posts
14 Adobe InDesign Tips & Tricks cho Beginners để thử
15 Quick Slack Tips and Tricks cho Beginners
Tạo một Smarter LinkedIn Resume: 7 Tips & Tricks
4 cách để biến Facebook Messenger thành một ứng dụng độc lập
6 mẹo và thủ thuật để khai thác thêm sức mạnh của trình đọc sách điện tử tầm cỡ
3 cách để Hãy Photo or Video trên Chromebook
Cách Find Birthdays trên Facebook
Cách Insert Emoji trong Word, Google Docs and Outlook
Cách Fix Disney Plus Error Code 83
Cách Detect Computer & Email Monitoring hoặc Spying Software
7 Quick Fixes Khi Minecraft Keeps Crashing
Cách lấy Screenshot trên Steam
Cách mở File với No Extension
6 Mẹo & Thủ thuật Slack tốt nhất
Cách Download Twitch Videos
Cách tìm Memories trên Facebook
Cách Post Một bài viết trên Linkedin (và Best Times đến Post)
Uber Passenger Rating and How là gì để kiểm tra nó
Cách Search Facebook Friends bằng Location, Job hoặc School
Làm thế nào để tìm các máy chủ bất hòa tốt nhất
