Cách sử dụng ứng dụng Nhận trợ giúp trong Windows 10 để liên hệ với dịch vụ hỗ trợ của Microsoft
Một phần công cụ tìm kiếm(Part search engine) , một phần bot spam(part spam bot) và một phần cổng thông tin(part portal) để tiếp cận các đại lý hỗ trợ khách hàng(customer support) , ứng dụng Nhận trợ giúp(Get Help) cung cấp một số cách, hầu hết đều thành công, giúp bạn có câu trả lời cho các câu hỏi hỗ trợ kỹ thuật của mình. Bài viết này nhằm mục đích chỉ cho bạn cách khởi chạy và sử dụng ứng dụng Nhận trợ giúp(Get Help) trong Windows 10 cũng như cách nhanh nhất để liên hệ với nhân viên hỗ trợ(support agent) . Có rất nhiều thứ phải làm, vì vậy hãy bắt đầu:
Cách mở ứng dụng Nhận trợ giúp(Get Help) trong Windows 10
Ứng dụng Nhận trợ giúp(Get Help) được cài đặt sẵn trên Windows 10 . Để mở nó, bạn có thể nhập "trợ giúp" vào ("help")trường tìm kiếm(search field) của thanh tác vụ , sau đó nhấp hoặc nhấn vào Nhận trợ giúp(Get Help) .

Một cách khác để mở ứng dụng là từ Menu Bắt đầu(Start Menu) , bằng cách nhấp hoặc nhấn vào nút Bắt đầu(Start) , sau đó nhấn vào Nhận trợ giúp(Get Help) từ danh sách ứng dụng.
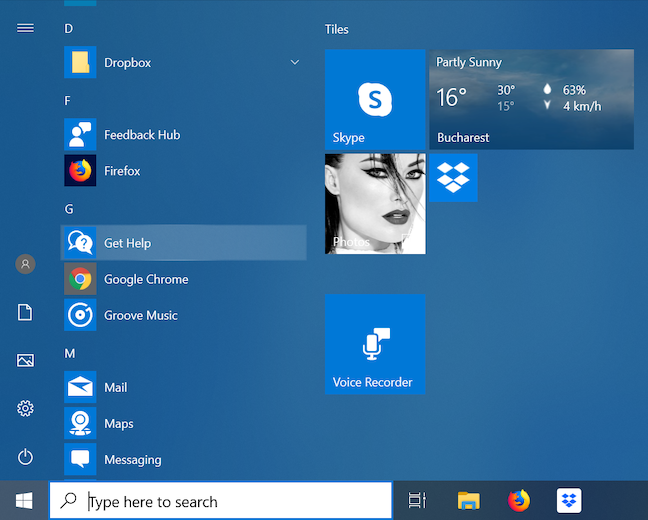
Ngoài ra còn có một liên kết đến Nhận trợ giúp(Get help) ở cuối mỗi trang Cài đặt(Settings page) , trong phần "Bạn có câu hỏi("Have a question?) ?. "
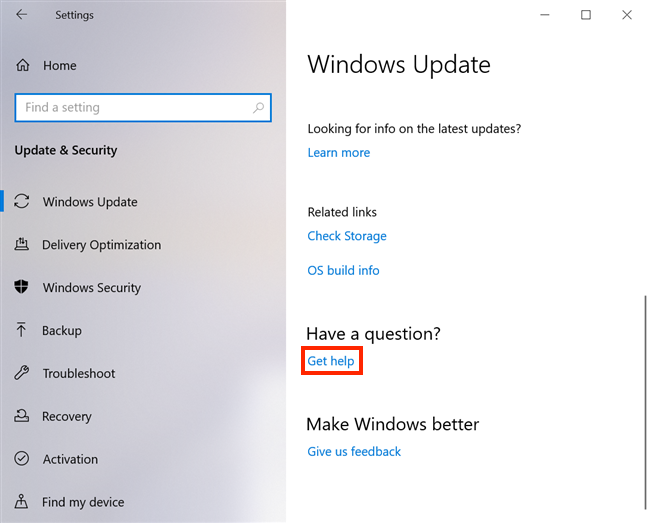
Những điều cơ bản về cách sử dụng ứng dụng Nhận trợ giúp(Get Help)
Điều đầu tiên chúng tôi nhận thấy khi mở ứng dụng Nhận trợ giúp(Get Help) là thiết kế tối giản của nó. Điều đó, cùng với hình đại diện ái nam giới tự giới thiệu mình là "Microsoft Virtual Agent " , khiến chúng tôi liên tưởng ngay đến ELIZA , một chương trình máy tính(computer program) được thiết kế để mô phỏng cuộc trò chuyện.
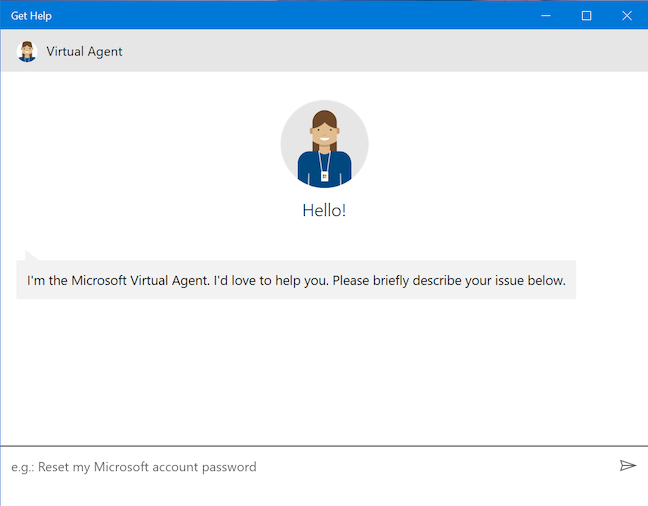
Bất chấp vẻ bề ngoài, Đặc vụ ảo(Virtual Agent) không có bất kỳ đặc điểm nào của con người. Mặc dù, theo Microsoft(according to Microsoft) , "Microsoft's Virtual Agent là một bot trò chuyện hỗ trợ được thiết kế để giúp giải quyết các vấn đề liên quan đến Windows và các sản phẩm khác. Điều này mang lại cách tiếp cận trò chuyện để hiểu các vấn đề và đưa ra giải pháp phù hợp nhất ("Microsoft's Virtual Agent is a support chat bot designed to help with issues related to Windows and other products. This brings a conversational approach to understanding problems and providing the most appropriate solution)" , nó thường hoạt động như một sự ưa thích, công cụ tìm kiếm(search engine) kém chính xác và siêu lịch sự , đôi khi quảng cáo các ứng dụng từ Microsoft Store . Hầu hết các phản hồi của nó được giới hạn trong các phỏng đoán dựa trên các từ khóa bạn đã chèn.
Trong ảnh chụp màn hình bên dưới, chúng tôi đã cố gắng nhận hướng dẫn về cách đặt báo thức bằng cách sử dụng hướng dẫn cơ bản. Chúng tôi đã nhập " Đặt báo thức (Set an alarm)" . Virtual Agent đã cung cấp các liên kết và chúng tôi chọn liên kết dường như đang giải quyết vấn đề của chúng tôi.

Sau đó, chúng tôi đã được cung cấp một hướng dẫn ngắn gọn về ứng dụng Báo thức & Đồng hồ(Alarms & Clock) , nhận được cả một số thông tin hữu ích (như cách truy cập ứng dụng và cách thay đổi cài đặt chế độ ngủ của thiết bị để đảm bảo bạn không bỏ lỡ báo thức của mình) và một số hướng dẫn dường như hơi quá (cách điều chỉnh múi giờ(time zone) của chúng ta ). Tựu trung lại, cuối cùng chúng ta đã có câu trả lời chính xác.

Sau khi cung cấp những gì nó cho là câu trả lời chính xác, Virtual Agent hỏi liệu vấn đề của bạn đã được giải quyết chưa và liệu nó có thể hỗ trợ bạn thêm hay không. Nhấn Có(Yes) và bạn có thể chèn một câu hỏi mới.

Hỏi lại cùng một câu hỏi có thể mang lại các kết quả khác nhau. Lần này, chúng tôi đã được hướng dẫn về một bài viết từ Microsoft Store : một ứng dụng có tên là Đồng hồ báo thức(Alarm Clock) , vì vậy chúng tôi đã chọn Không(No) .
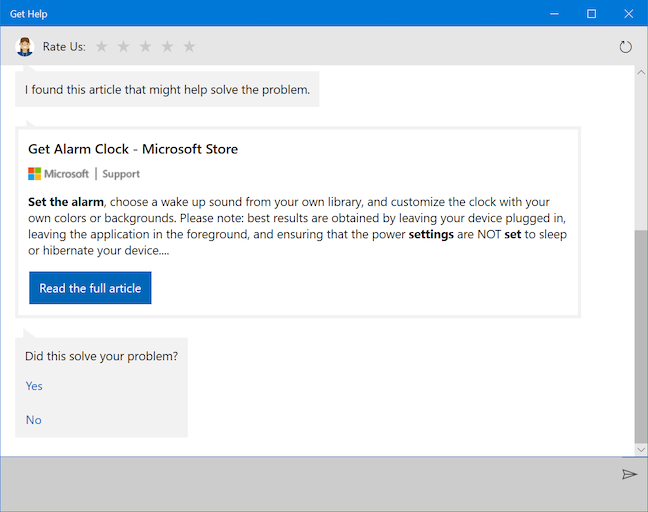
Kết quả là có thêm một liên kết đến một ứng dụng khác trong Microsoft Store , có tên là Windows Alarms & Clock . Sau đó chúng tôi được hỏi liệu nó có giải quyết được vấn đề của chúng tôi hay không.

Ứng dụng Nhận trợ giúp(Get Help) đưa ra các đề xuất khi bạn viết, mặc dù nó có vẻ bị nhầm lẫn bởi các câu không tuân theo mẫu mà Microsoft khuyến nghị : "Đặt lại mật khẩu tài khoản Microsoft của tôi("Reset my Microsoft account password) . " Dưới đây, chúng tôi đã cố gắng giải thích những gì chúng tôi muốn và các đề xuất đã bị tắt.

Dấu câu cơ bản dường như cũng thay đổi suy nghĩ của bot một cách đáng kể.

Chìa khóa để sử dụng thành công phần tự động của ứng dụng này dường như là cho Nhân viên ảo(Virtual Agent) biết phải làm gì. Tuy nhiên, đừng hiểu quá cơ bản và đừng đặt câu hỏi cho nó, nếu không những câu trả lời của nó có thể gây khó hiểu, như được thấy bên dưới.

Khi chúng tôi cố gắng để Nhân viên ảo(Virtual Agent) kể một câu chuyện cười, kết quả không vui chút nào, vì vậy chúng tôi quyết định nhấn nút Bắt đầu lại(Start over) ở góc trên bên phải của ứng dụng.
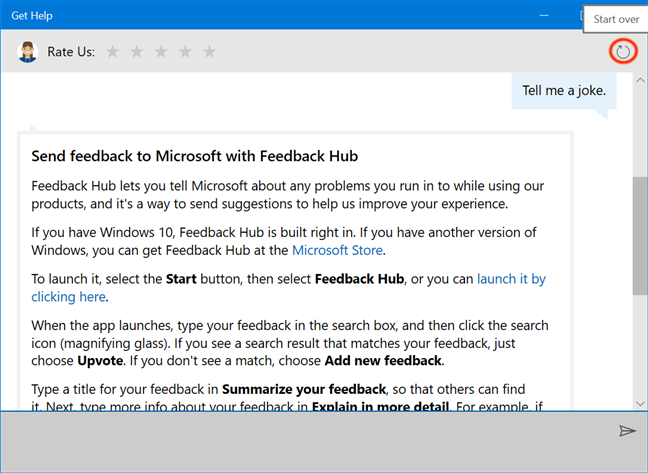
Chúng tôi đã xác nhận mong muốn Bắt đầu lại(Start over) và bắt đầu lại "trò chuyện ("chat)" .

Tuy nhiên, bot có một số phẩm chất đổi thưởng. Nếu bạn sử dụng (các) từ khóa phù hợp , (right keyword)Virtual Agent có thể giúp bạn cập nhật Windows 10. Chúng tôi đã nhập "cập nhật",("update,") theo sau là Phím(Spacebar) cách trên bàn phím, sau đó chọn đề xuất duy nhất có sẵn: "Nhận các bản cập nhật mới nhất cho Windows("Get the latest updates for Windows) . "
Bot đã kiểm tra xem Windows có được cập nhật trên Lenovo Yoga Book của chúng tôi hay không trong khoảng 30 - 40 giây và nó thậm chí còn đảm bảo với chúng tôi rằng nó vẫn đang kiểm tra, trong trường hợp chúng tôi mất kiên nhẫn.

Sau đó, nó cho chúng tôi biết rằng Windows chưa được cập nhật và nó cung cấp hướng dẫn chính xác về cách kiểm tra các bản cập nhật theo cách thủ công. Tuy nhiên, phần còn lại của câu trả lời mà chúng tôi nhận được đã lỗi thời, vì liên tục đề xuất chúng tôi bật cập nhật tự động, hiện là tính năng mặc định(default feature) của Windows 10 .

Sau câu trả lời đầu tiên, ứng dụng liên tục hiển thị thông báo Xếp hạng chúng tôi(Rate Us) ở trên cùng và có cảm giác như nó đang tuyệt vọng yêu cầu điểm cao nhất, trong khi không thực sự xứng đáng.
Cách nhận trợ giúp của con người nhanh chóng với ứng dụng Nhận trợ giúp(Get Help) của Windows 10
Mặc dù người tiền nhiệm của nó, Liên hệ với bộ phận hỗ trợ(Contact Support) , được sử dụng để thu hẹp vấn đề bạn cần trợ giúp, ứng dụng Nhận trợ giúp(Get Help) cố gắng cung cấp câu trả lời cho câu hỏi của bạn, trước khi sử dụng phương pháp tương tự và giới thiệu bạn đến một nhân viên hỗ trợ. Một cách để "kết nối với một người"("connect to a person") là tiếp tục chọn Không(No) khi được hỏi liệu vấn đề của bạn đã được giải quyết chưa cho đến khi bạn tình cờ gặp tùy chọn "Nói chuyện với một người"("Talk to a person") , sau đó nhấp hoặc nhấn vào tùy chọn đó.

Nếu bạn đang cố gắng tiếp cận con người nhanh hơn, điều này sẽ tạo ra các bước bổ sung và các lần nhấp hoặc chạm và một số người dùng có thể không muốn gặp rắc rối khi tương tác với Virtual Agent . Nếu bạn (cũng) muốn có sự tiếp xúc của con người khi nói đến bộ phận hỗ trợ khách hàng(customer support) của mình , thì cách nhanh nhất là nhập "con người"("human") vào cuộc trò chuyện Nhận trợ giúp và (Get Help)Nhân viên ảo(Virtual Agent) bỏ qua việc hỏi bạn thông tin liên quan đến cuộc nói chuyện sau của bạn với một thực tế đại lý hỗ trợ(support agent) . Để bắt đầu cung cấp dữ liệu đó, hãy nhấp hoặc nhấn vào mũi tên để "Chọn sản phẩm của bạn ("Select your product)" .
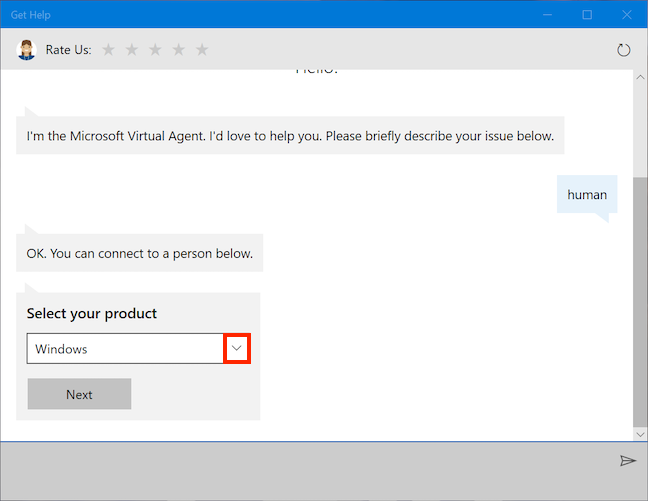
Chọn sản phẩm từ danh sách đầy đủ các sản phẩm của Microsoft . Kế hoạch của chúng tôi là hỏi về thông tin lỗi thời mà chúng tôi nhận được từ Virtual Agent về việc bật cập nhật tự động. Chúng tôi đã chọn Windows và sau đó nhấn Tiếp theo(Next) .
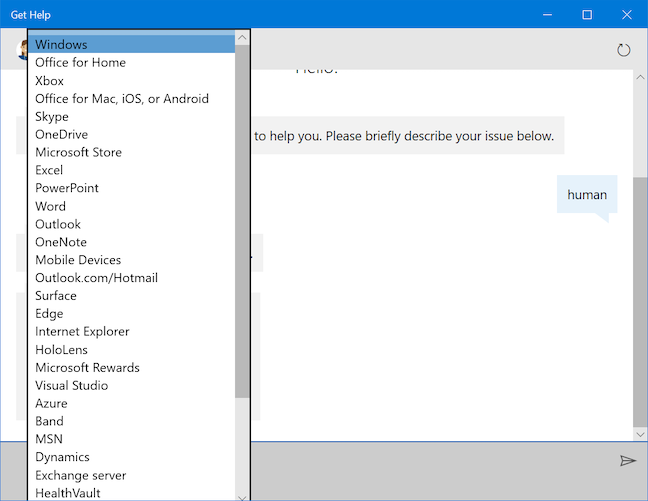
Bây giờ bạn được yêu cầu Chọn vấn đề của mình(Select your issue) . Nhấp hoặc nhấn vào mũi tên.

Điều này tiết lộ một danh sách khác. Chúng tôi đã chọn tùy chọn Thiết lập(Setting up) phù hợp với vấn đề của chúng tôi và chúng tôi nhấn nút Tiếp theo(Next) .
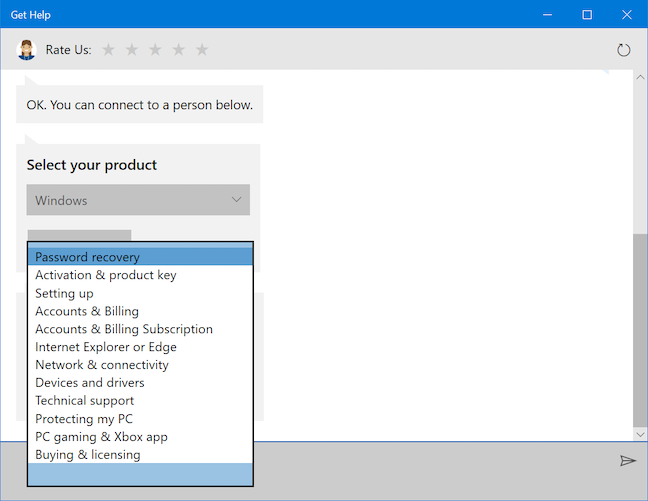
Giờ đây, bạn cuối cùng đã đến một trang nơi bạn nhận được một số tùy chọn, tất cả đều cho phép bạn truy cập vào những người thực sự có thể giải quyết vấn đề của bạn.

Có bốn lựa chọn:
- Nhắn tin cho Cố vấn Windows(Message a Windows Advisor) - cung cấp câu trả lời nhanh nhất, theo như những gì chúng tôi nhận thấy, đó là lý do tại sao chúng tôi trình bày chi tiết trải nghiệm của chúng tôi với nó trong phần tiếp theo của bài viết này.
- Lập lịch cuộc gọi(Schedule a call) - mở thêm các trường để điền vào Country/region , Số điện thoại(Phone Number) , Ngày(Date) và Giờ khả dụng(Times available) , cho phép bạn chọn thời gian thuận tiện(convenient time) để nói chuyện với một người. Thời gian có sẵn đầu tiên cho chúng tôi là 7 giờ.
- Hỏi cộng đồng(Ask the community) - mở Microsoft Edge tới các diễn đàn của Microsoft(Microsoft forums) , nơi bạn có thể tiếp tục tìm kiếm câu trả lời hoặc Đặt câu hỏi(Ask a question) .
- Gọi lại cho tôi(Call me back) - mở thêm các trường để điền vào Country/region và Số điện thoại(Phone Number) của bạn . Lần đầu tiên chúng tôi truy cập trang này, hỗ trợ " Gọi lại cho tôi"(Call me back") đã bị đóng, vì vậy tùy chọn đó chuyển sang màu xám (như đã thấy trong ảnh chụp màn hình trước đó) nhưng chúng tôi đã tìm ra khi nào nên thử lại. Khi chúng tôi quay lại, thời gian chờ(wait time) là 140 phút (như trong ảnh chụp màn hình tiếp theo).
Sau khi cân nhắc kỹ lưỡng, chúng tôi quyết định rằng tùy chọn đầu tiên là nhanh nhất và chúng tôi chọn "Nhắn tin cho Cố vấn Windows ("Message a Windows Advisor)" .
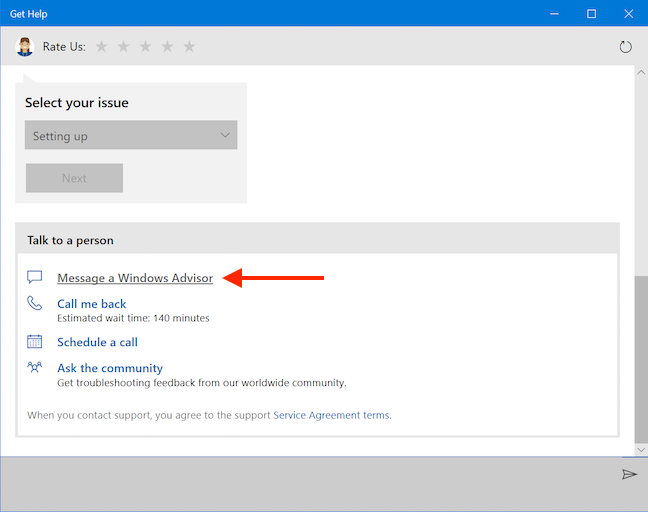
Chúng tôi đã đăng nhập bằng tài khoản Microsoft của mình(Microsoft account) .

Sau khi nhập mật khẩu hoặc mã PIN của bạn, bạn dường như đang ở trong một số loại hàng đợi, chờ đợi "Cố vấn của Microsoft Windows ("Microsoft Windows Advisor)" . Bây giờ chúng tôi không chắc liệu họ có chọn vấn đề nào cần trả lời hay không, hoặc nếu ai đó được chỉ định ngẫu nhiên -mô tả quá hùng hồn về vấn đề: "con người ("human)" . Hóa ra có thể hơi khó xử khi bạn nhận ra rằng lối tắt hơi đáng tiếc của bạn có thể là điều đầu tiên (và có thể là duy nhất) mà Cố vấn hàng đầu(top Advisor) nhìn thấy về vấn đề của bạn, nhưng nó vẫn là cách nhanh nhất để đạt được giai đoạn này theo thử nghiệm của chúng tôi. 🙂
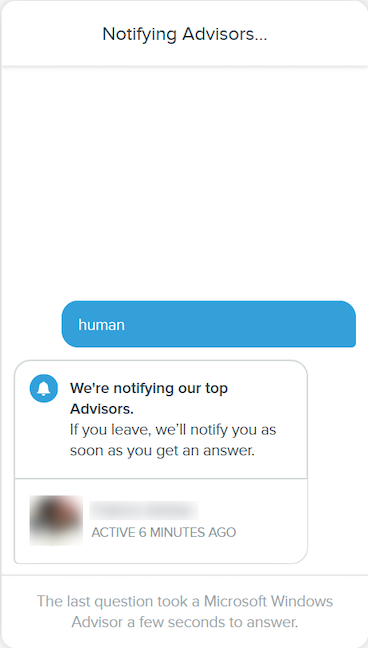
Những gì mà "Microsoft Virtual Agent" thiếu tính cách, "Microsoft Windows Advisors" bù đắp được ít nhiều, hoặc ít nhất là Darral Y. đã làm được, một lần nữa chứng minh rằng, khi nói đến hỗ trợ khách hàng(customer support) , không có gì giống như sự tiếp xúc của con người.
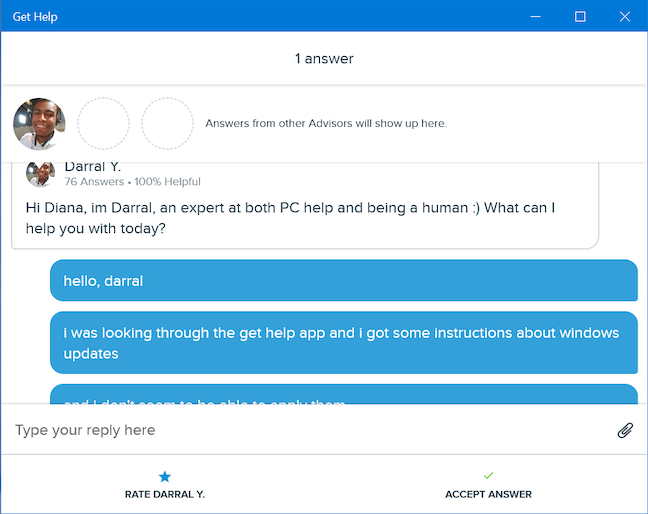
Chúng tôi đã mô tả rõ ràng nhất có thể những khó khăn mà chúng tôi gặp phải khi thực hiện theo hướng dẫn Nhận trợ giúp(Get Help) và anh ấy xác nhận những nghi ngờ của chúng tôi: các bản cập nhật Windows 10 theo mặc định là tự động.
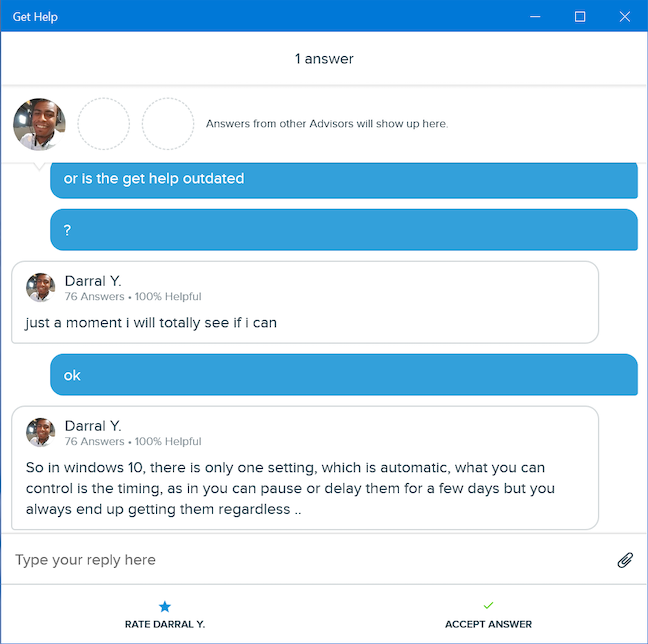
Cuộc trò chuyện kéo dài hơn năm phút và đó hoàn toàn là lỗi của tôi, vì tôi khá vụng về khi gõ trên Lenovo Yoga Book của mình . Sau khi cảm ơn Darral Y. cả về kỹ năng hỗ trợ xuất sắc(excellent support) và sự cho phép của anh ấy để đăng cuộc trò chuyện của chúng tôi, chúng tôi đã chuyển sang "Đánh giá Darral Y." ("Rate Darral Y.")ở cuối trang. Chúng tôi đã xếp hạng tối đa năm sao và hiện đã được cung cấp các tùy chọn để Viết lời chứng thực(Write a testimonial) và Chấp nhận câu trả lời(Accept answer) .
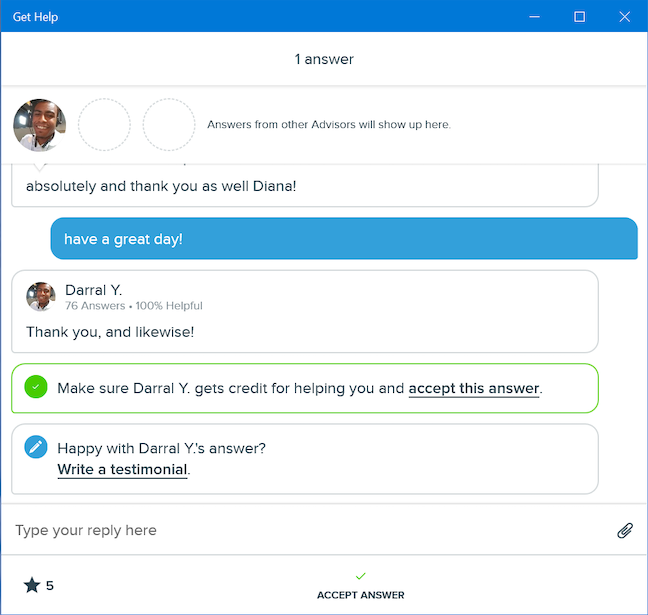
Bất kỳ lời chứng thực nào bạn viết sẽ được gửi đến Cố vấn(Advisor) tương ứng . Việc chọn chấp nhận câu trả lời(accept answer) sẽ đưa ra một xác nhận khác, trước khi kết thúc cuộc trò chuyện của bạn. Điều này cũng ghi công Cố vấn(Advisor) đã giúp bạn.
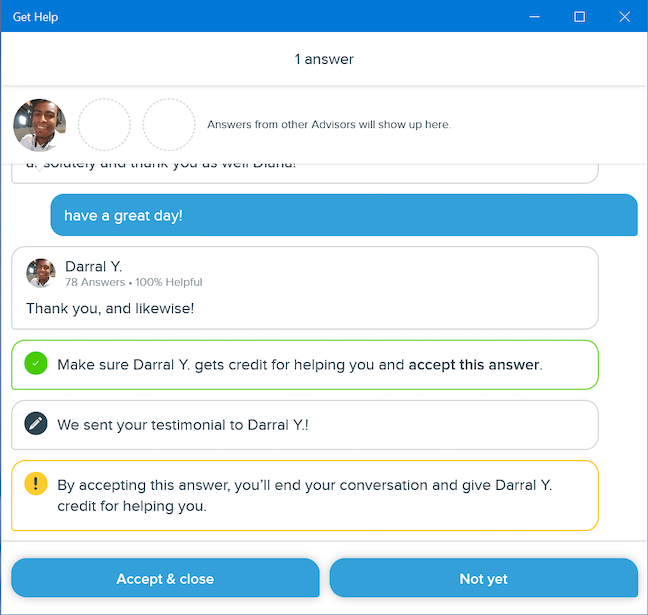
Bây giờ bạn có tùy chọn để đặt một câu hỏi mới(ask a new question) . Nhấp(Click) hoặc nhấn vào nó nếu bạn có vấn đề chưa được giải quyết.

May mắn thay, điều này sẽ mở ra một cửa sổ mà bạn có thể sử dụng để liên hệ trực tiếp với "Cố vấn Microsoft Windows"("Microsoft Windows Advisor") .
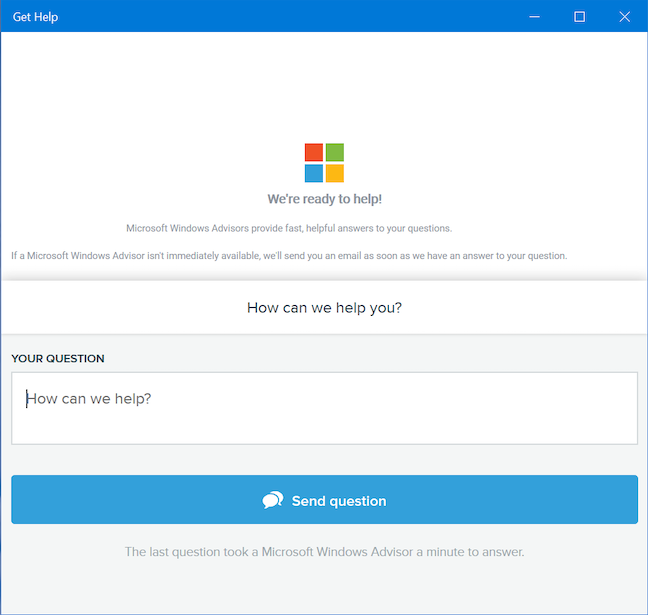
Sau đó, chúng tôi cũng nhận thấy rằng chúng tôi đã nhận được (trong thời gian thực) một email cho mọi câu trả lời nhận được từ Darral Y. , "chuyên gia Microsoft Windows" dí dỏm của chúng tôi , với("Microsoft Windows expert) một liên kết trực tiếp cho phép chúng tôi xem lại toàn bộ cuộc trò chuyện.
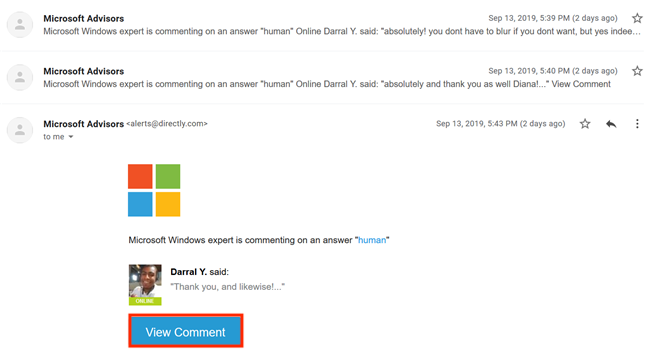
Bạn cảm thấy thế nào về ứng dụng Nhận trợ giúp(Get Help) ?
Hướng dẫn này không có cách nào hoàn chỉnh; chúng tôi đã cố gắng đưa ra một số ví dụ mà chúng tôi đã gặp trong khi tìm kiếm những thứ mà chúng tôi quan tâm. Nếu bạn gặp những điều thú vị khác mà ứng dụng Nhận trợ giúp(Get Help) có thể làm, vui lòng chia sẻ chúng trong phần nhận xét bên dưới. Chúng tôi cũng đánh giá cao ý kiến của bạn về "Microsoft Virtual Agent". Chúng ta có phải là những người duy nhất cảm thấy nó có thể được cải thiện? Hãy cho chúng tôi biết bạn cảm thấy thế nào.
Related posts
Làm thế nào để nâng cấp lên Windows 10 (miễn phí)
Làm thế nào để sử dụng bước Recorder để bước chụp cho Windows 10 xử lý sự cố
Làm thế nào để làm sạch Windows 10 sử dụng Storage Sense
Cách đặt chế độ xem / tab mặc định cho Trình quản lý tác vụ Windows 10
4 cách để cho phép một ứng dụng chạy khi khởi động Windows 10
Cách cài đặt Windows 11 và Windows 10 trên ổ USB (Windows To Go)
Cách nhanh nhất để gỡ bỏ bloatware Windows 10
Cách hạ cấp Windows 11 và quay lại Windows 10
Cách sử dụng Check Disk (Chkdsk) để kiểm tra và sửa lỗi ổ cứng trong Windows 10
Cách sử dụng ứng dụng Cài đặt từ Windows 10 như một phiên bản Pro
Cách sử dụng Windows 10 Recovery USB drive
Cách sử dụng mã QR được hiển thị bởi Windows 10 BSOD để tìm hiểu vấn đề
Cách xem nội dung của tệp kết xuất trong Windows 10
Windows 10 có bao nhiêu bloatware?
11 cách mở Trình xem sự kiện trong Windows 10 và Windows 11
13 điều tốt nhất về Windows 10
13 cách sử dụng "Run as administrator" trong Windows 10 -
11 cách để quản lý các tiến trình đang chạy với Task Manager trong Windows 10
Get ransomware Bảo vệ với folder access được điều khiển bằng Windows 10
Làm thế nào để bắt đầu Windows 10 trong Safe Mode (9 cách)
