Cách sử dụng ứng dụng Amazon Kindle để đọc sách điện tử trong Windows 10 Mobile
Nếu bạn thích đọc sách, bạn biết rằng rất khó để tìm được một trình đọc sách điện tử(eBook reader) tốt cho điện thoại thông minh của mình. Có rất nhiều ứng dụng đọc sách điện tử trong Cửa hàng, nhưng chỉ một số ứng dụng trong số đó quản lý để đưa vào tất cả các tính năng bạn muốn trong các ứng dụng đó. Nếu bạn mua sách điện tử từ Kindle Store , bạn cũng có thể muốn thử sử dụng ứng dụng Amazon Kindle(Amazon Kindle app) . Được phát triển bởi Amazon , ứng dụng này cung cấp quyền truy cập vào hơn 1 triệu cuốn sách trong Kindle Store , bao gồm các sách bán chạy nhất và các bản phát hành mới. Trong bài viết này, chúng tôi sẽ hướng dẫn bạn cách sử dụng ứng dụng Amazon Kindle để có (Amazon Kindle app)trải nghiệm đọc(reading experience) thú vị trên điện thoại thông minh Windows 10 Mobile(Mobile smartphone) của bạn . Bắt đầu nào:
Cách tải xuống và cài đặt ứng dụng Amazon Kindle(Amazon Kindle app) trong Windows 10 Mobile
Ứng dụng Amazon Kindle không được cài đặt theo mặc định trên điện thoại thông minh Windows 10 Mobile(Mobile smartphone) của bạn . Bạn cần tìm nó trong Windows Store . Truy cập liên kết này(this link) và khi ứng dụng Store mở ra, hãy nhấn vào nút Get , và ứng dụng sẽ được tải xuống và cài đặt trên thiết bị của bạn.

Cách bắt đầu với ứng dụng Amazon Kindle(Amazon Kindle app) trong Windows 10 Mobile
Sau khi cài đặt ứng dụng, bạn có thể cuộn qua danh sách A pps và nhấn vào phím tắt Amazon Kindle để mở.
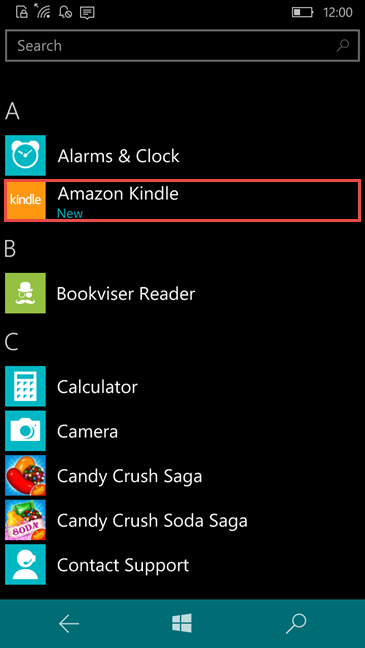
Bạn cũng có thể nhập "kindle" vào hộp tìm kiếm(search box) và nhấn vào kết quả phù hợp nhất để mở ứng dụng.
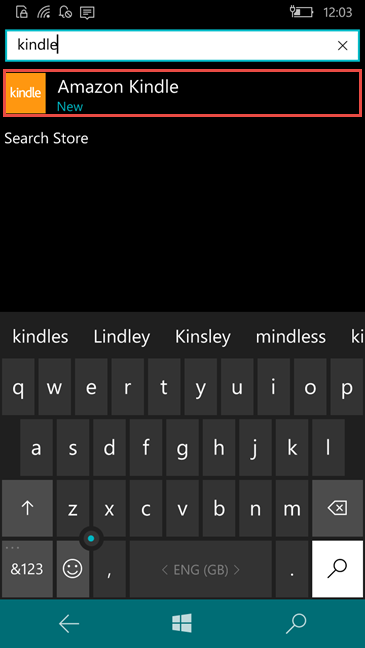
Khi bạn khởi chạy ứng dụng lần đầu tiên, bạn phải đăng nhập bằng tài khoản Amazon của mình(Amazon account) . Đảm bảo rằng bạn đã kết nối với internet. Nhập địa chỉ email và mật khẩu Amazon(Amazon email address and password) của bạn và nhấn vào nút "đăng ký loại này" được đặt bên dưới.

Nếu bạn chưa có tài khoản Amazon(Amazon account) , hãy nhấn vào nút "tạo tài khoản mới".

Trang web Amazon(Amazon website) sẽ được truy cập trong trình duyệt mặc định(default browser) của bạn . Điền(Fill) các thông tin cần thiết và nhấn(information and press) nút Tạo tài khoản(Create account) khi bạn hoàn tất.

Cách xem sách điện tử của bạn bằng ứng dụng Amazon Kindle(Amazon Kindle app) trong Windows 10 Mobile
Nếu bạn đã cài đặt ứng dụng Amazon Kindle trên một thiết bị khác và bạn đã đăng ký bằng cùng một tài khoản Amazon(Amazon account) , thì sách điện tử của bạn có thể dễ dàng được tải xuống điện thoại thông minh của bạn.
Nếu bạn muốn xem các mục đã tải xuống điện thoại thông minh Windows 10 Mobile(Mobile smartphone) của mình, hãy nhấn vào tùy chọn hiển thị tất cả được đặt ở cuối màn hình(home screen) chính .

Tại đây, tất cả các sách điện tử của bạn có thể được sắp xếp theo cách sử dụng trong phần gần đây hoặc theo thứ tự bảng chữ cái, theo tiêu đề hoặc theo tác giả. Chỉ cần vuốt(Just swipe) sang trái hoặc phải để sắp xếp sách điện tử của bạn. Điều này có thể khá hữu ích nếu bạn có nhiều sách và bạn không muốn cuộn qua toàn bộ danh sách chỉ để tìm một cuốn.
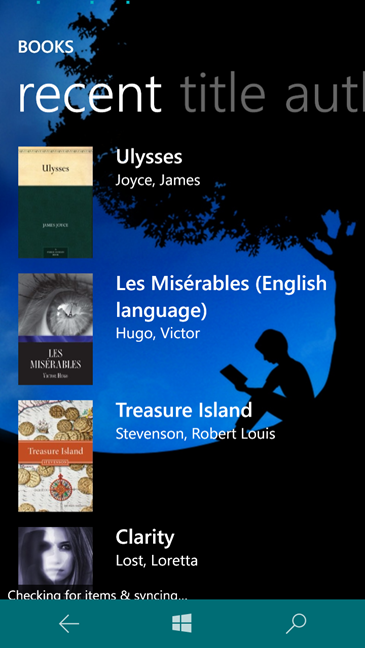
Một số sách điện tử mà bạn đã mua không được tải xuống điện thoại thông minh Windows 10 Mobile(Mobile smartphone) của bạn . Thay vào đó, chỉ có một liên kết được cung cấp cho chúng để bạn có thể tải chúng xuống bất cứ khi nào bạn muốn đọc. Để xem chúng, hãy nhấn vào các mục đã lưu trữ trên màn hình(home screen) chính . Tương tự, bạn có thể sắp xếp sách điện tử trong phần này, theo thứ tự bảng chữ cái theo tác giả hoặc tên sách(author or title) , bằng cách vuốt sang trái hoặc phải(left or right) .

Nhấn vào một trong các mục đã lưu trữ sẽ khiến chúng tải xuống điện thoại thông minh của bạn. Ngoài ra, bạn có thể lưu trữ ở đây các sách điện tử mà bạn đã đọc và bạn không muốn chúng chiếm dung lượng trên điện thoại thông minh của mình.

Cách mua sách điện tử bằng ứng dụng Amazon Kindle dành(Amazon Kindle app) cho Windows 10 Mobile
Bạn có thể tải xuống hơn một triệu sách điện tử từ Kindle Store bằng ứng dụng Amazon Kindle(Amazon Kindle app) . Thủ tục đơn giản và nó có thể được thực hiện rất nhanh chóng. Nếu bạn muốn mua và tải xuống nội dung từ Kindle Store , điện thoại thông minh Windows 10 Mobile(Mobile smartphone) của bạn cần được kết nối với internet và bạn cần sử dụng phương thức thanh toán(payment method) hợp lệ .
Đầu tiên, từ màn hình(home screen) chính , hãy vuốt hoặc cuộn(swipe or scroll) sang phải để đến phần Kindle Store(Kindle Store section) .

Tại đây, bạn có thể nhấn vào bìa của một cuốn sách từ những cuốn sách được đề xuất cho bạn. Nếu bạn không muốn có bất kỳ đề xuất nào, hãy nhấn vào "mua sắm tại cửa hàng kindle(kindle store) ".
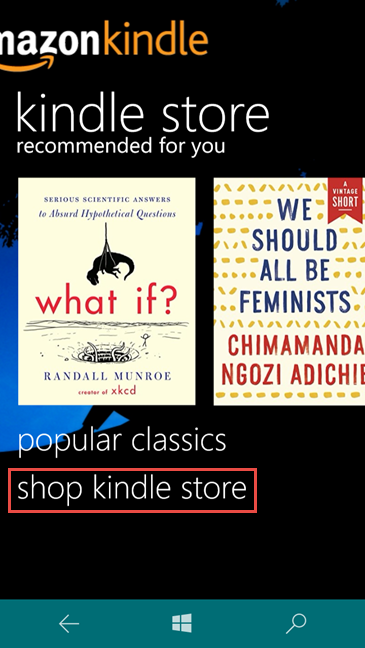
Trang web Amazon sẽ được tải trong trình duyệt mặc định(default browser) của bạn . Duyệt qua(Browse) các tựa sách yêu thích của bạn và sau khi bạn tìm thấy thứ gì đó bạn muốn mua, hãy nhấn vào nút " Mua(Buy) ngay với 1 lần nhấp". Sách sẽ tự động được gửi đến tất cả các thiết bị của bạn.
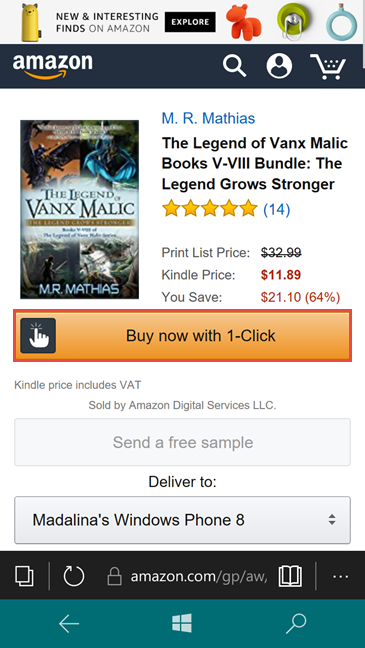
MẸO:(TIP: ) Nếu bạn đang tải xuống một cuốn sách điện tử lần đầu tiên, hãy tải xuống một cuốn sách miễn phí để xem nó hoạt động như thế nào.
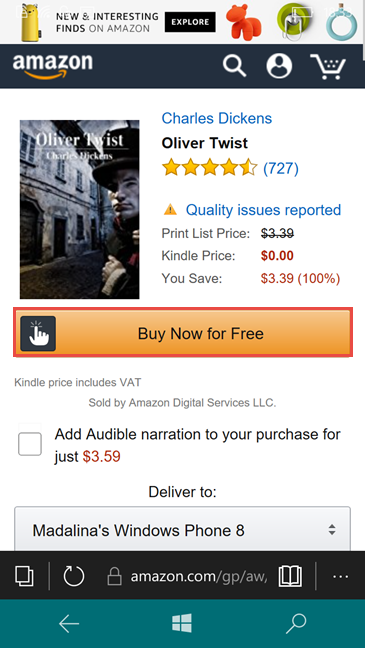
Cách sử dụng ứng dụng Amazon Kindle(Amazon Kindle app) để mở và đọc sách điện tử trong Windows 10 Mobile
Bây giờ bạn đã thiết lập mọi thứ và bạn đã học cách mua sách điện tử, bạn có thể bắt đầu đọc trong vài giây khi sách đang tải xuống. Nhấn(Press) hiển thị tất cả từ màn hình chính(home screen) của bạn .

Nhấn vào bất kỳ sách điện tử nào từ thư viện của bạn và bắt đầu đọc. Bạn có thể nhanh chóng lật các trang: vuốt hoặc chạm vào phía bên phải của màn hình để chuyển sang trang tiếp theo và phía bên trái để chuyển đến trang trước.

Chuyển đến trang thứ hai của hướng dẫn này và tìm hiểu cách tùy chỉnh giao diện của sách điện tử trong ứng dụng Amazon Kindle(Amazon Kindle app) , cách đặt và xem dấu trang, cách chuyển đến một trang cụ thể hoặc đồng bộ hóa việc đọc của bạn trên các thiết bị.
Related posts
Cách tải xuống bản đồ ngoại tuyến trên Windows Phone và Windows 10 Mobile của bạn
Cách sử dụng và cấu hình Giờ im lặng trong Windows 10 Mobile
Cách khôi phục điện thoại thông minh của bạn từ Windows 10 Mobile sang Windows Phone 8.1
Cách sử dụng Continuum trên Windows 10 Mobile mà không cần Microsoft Display Dock
Cách kiểm tra tốc độ kết nối Internet của bạn trong Windows 10 Mobile
5 cách để kéo dài thời lượng pin trên Windows Phone 8.1 và Windows 10 Mobile
Cách chuyển tệp cho người khác, bằng Bluetooth, từ Windows 10 Mobile
6 điều bạn có thể làm với ứng dụng IMDb dành cho Windows Phone và Windows 10 Mobile
Cách sử dụng TeamViewer: Ứng dụng Điều khiển từ xa dành cho Windows 10 và Windows 10 Mobile
4 máy quét mã QR hàng đầu cho điện thoại thông minh chạy Windows 10 Mobile
Câu hỏi đơn giản: Ứng dụng Universal Windows Platform (UWP) là gì?
3 cách để dừng đồng bộ hóa thông báo giữa Windows 10 Mobile và Windows 10
Cách thiết lập điện thoại thông minh mới của bạn với Windows 10 Mobile
Làm thế nào để bắt đầu Microsoft Edge trong Windows 10 (12 cách)
Đánh giá Microsoft Lumia 950 - Điện thoại thông minh đầu tiên hoạt động như PC
Cách kết nối PC chạy Windows 10 với điện thoại thông minh Windows 10 Mobile bằng Bluetooth
12 mẹo về cách tìm kiếm trong Windows 10
Làm thế nào để làm cho nhiệt độ Windows 10 Weather display trong ° C hoặc ° F
Cách kết nối điện thoại thông minh Android với PC chạy Windows 10 của tôi
Đánh giá Microsoft Lumia 650 - Thiết kế tuyệt vời nhưng phần cứng kém!
