3 cách để dừng đồng bộ hóa thông báo giữa Windows 10 Mobile và Windows 10
Nếu bạn sở hữu PC chạy Windows 10 và điện thoại thông minh (Windows 10)Windows 10 Mobile(Mobile smartphone) và bạn đã bật Cortana trên cả hai, bạn có thể nhận thấy rằng sau Bản cập nhật kỷ niệm(Anniversary Update) , bạn bắt đầu nhận được tất cả thông báo từ điện thoại thông minh cũng trên PC của mình. Điều đó được gọi là đồng bộ hóa thông báo và nó có nghĩa là các thông báo được sao chép hoặc sao chép giữa các thiết bị khác nhau của bạn. Đó là tất cả được thực hiện thông qua Cortana và nó có thể là một tính năng khá hữu ích đối với một số người dùng. Tuy nhiên, những người khác có thể không thích mức độ tích hợp sâu này giữa PC chạy Windows 10 và điện thoại thông minh (Windows 10)Windows 10 Mobile(Mobile smartphone)S. Nếu bạn rơi vào trường hợp này, bài viết này là dành cho bạn. Đọc tiếp và tìm cách dừng đồng bộ hóa thông báo giữa điện thoại thông minh Windows 10 Mobile(Mobile smartphone) và PC chạy Windows 10(Windows 10) của bạn:
Các thông báo được đồng bộ hóa giữa Windows 10 Mobile và Windows(Mobile and Windows) 10 trông như thế nào?
Trước khi chúng ta tiếp tục quá trình thực sự ngừng đồng bộ hóa thông báo giữa các thiết bị Windows của bạn , trước tiên hãy xem những thông báo này thực sự trông như thế nào.
Khi một ứng dụng từ điện thoại thông minh Windows 10 Mobile(Mobile smartphone) của bạn gửi cho bạn thông báo, nó cũng sẽ được chuyển đến PC chạy Windows 10(Windows 10) của bạn. Nó trông và hoạt động giống như một thông báo Windows 10 bình thường .
Dưới đây là ví dụ về biểu ngữ thông báo(notification banner) bạn nhận được từ WhatsApp trên điện thoại thông minh Windows 10 Mobile(Mobile smartphone) của mình , có thể trông giống như trên PC chạy Windows 10 của bạn:

Thông báo từ các ứng dụng di động như Điện thoại(Phone) hoặc Messenger , cũng cung cấp cho bạn tùy chọn gửi lại phản hồi. Giống như trả lời bằng tin nhắn văn bản trực tiếp từ PC chạy Windows 10 của bạn. Cortana sẽ đảm nhận việc chuyển tiếp tin nhắn của bạn tới điện thoại thông minh Windows 10 Mobile(Mobile smartphone) và sau đó gửi đến người nhận.

Bên cạnh các biểu ngữ, tất cả các thông báo được đồng bộ hóa giữa điện thoại thông minh Windows 10 Mobile(Mobile smartphone) và PC chạy Windows 10 của bạn cũng được liệt kê trong Trung (Windows 10)tâm hành động(Action Center) , giống như các thông báo cục bộ thông thường.

Như chúng tôi vừa đề cập, thông báo được đồng bộ hóa giữa điện thoại thông minh Windows 10 Mobile và Windows 10 PC với sự trợ giúp của Cortana . Nếu không có cô ấy, điều này sẽ không thể thực hiện được.
Có ba cách để bạn có thể tắt đồng bộ hóa thông báo và đây là:
1. Đồng bộ hóa thông báo từ Windows 10 Mobile sang Windows 10 bằng cách sử dụng (Windows 10)Cortana trên điện thoại thông minh của bạn
Thông báo từ điện thoại thông minh Windows 10 Mobile(Mobile smartphone) của bạn không thể được đồng bộ hóa và hiển thị bởi bất kỳ PC nào chạy Windows 10 của bạn, nếu không có thông tin nào sẽ rời khỏi điện thoại thông minh của bạn. Nếu bạn chắc chắn rằng bạn không muốn bất kỳ thiết bị Windows(Windows device) nào khác mà bạn sở hữu hiển thị cho bạn thông báo từ điện thoại thông minh Windows 10 Mobile(Mobile smartphone) của bạn , thì đây là phương pháp tốt nhất:
Trên điện thoại thông minh Windows 10 Mobile(Mobile smartphone) của bạn , khởi chạy Cortana . Một cách tốt để làm điều đó là chạm vào nút Tìm kiếm(Search) trên điện thoại thông minh của bạn hoặc chạm vào phím tắt của Cortana từ màn hình (Cortana)Ứng dụng(Apps) .

Chạm vào nút menu(menu button) của Cortana từ góc trên cùng bên trái(left corner) của màn hình. Nó trông giống như ba dòng xếp chồng lên nhau.

Tiếp theo, chạm vào Cài đặt(Settings) , ở cuối màn hình.

Cuộn(Scroll) xuống cho đến khi bạn tìm thấy phần cài đặt có tiêu đề "Gửi thông báo giữa các thiết bị"("Send notifications between devices") . Nó cho bạn biết rằng bạn có thể "Để Cortana cho bạn biết trên các thiết bị khác của bạn khi pin yếu và khi bạn bỏ lỡ một cuộc gọi điện thoại, tin nhắn văn bản hoặc thông báo ứng dụng"("Let Cortana tell you on your other devices when your battery is low and when you miss a phone call, text, or app notification") .

Nếu bạn không muốn điều đó, hãy Tắt(Off) công tắc bên dưới và các thông báo bạn nhận được trên điện thoại thông minh Windows 10 Mobile(Mobile smartphone) sẽ không nhận được trên PC chạy Windows 10 của bạn nữa.

Nếu bạn chỉ muốn tắt một số thông báo được đồng bộ hóa giữa các thiết bị của mình, thay vì Tắt(Off) công tắc, hãy nhấn vào nút Chỉnh sửa (Edit sync) cài đặt(settings) đồng bộ hóa .

Điện thoại thông minh Windows 10 Mobile(Mobile smartphone) của bạn sẽ tải một màn hình nơi bạn có thể bật hoặc tắt tính năng đồng bộ hóa thông báo riêng cho từng ứng dụng bạn đã cài đặt. Bằng cách này, bạn có thể đặt điện thoại thông minh Windows(Windows smartphone) và PC Windows của mình để chỉ đồng bộ hóa các thông báo về cuộc gọi nhỡ hoặc tin nhắn văn bản.
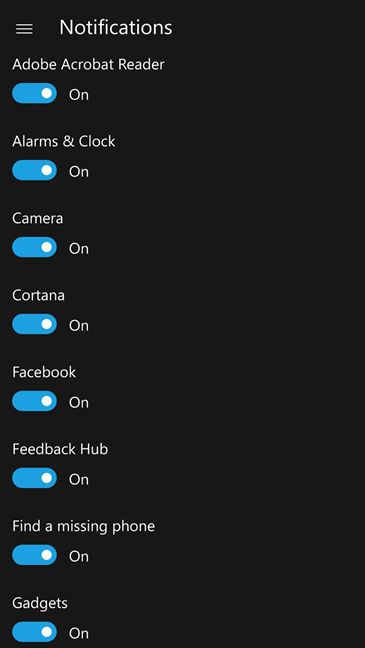
Lưu ý rằng bất kỳ thay đổi nào bạn sẽ thực hiện trong các tùy chọn đồng bộ hóa thông báo từ điện thoại thông minh Windows 10 Mobile(Mobile smartphone) của mình sẽ được phản ánh trên tất cả PC chạy Windows 10(Windows 10) và các thiết bị khác mà bạn sở hữu.
2. Ngừng đồng bộ hóa thông báo từ Windows 10 Mobile sang Windows 10 bằng cách sử dụng (Windows 10)Cortana trên PC của bạn
Bạn cũng có thể sử dụng Cortana trên PC chạy Windows 10 của mình để ngăn thông báo từ điện thoại thông minh Windows 10 Mobile(Mobile smartphone) được đồng bộ hóa. Để làm điều đó, hãy bắt đầu bằng cách mở Cortana . Sau đó nhấp hoặc nhấn(click or tap) vào nút Cài đặt(Settings) của Cortana . Bạn sẽ tìm thấy nó ở phần dưới cùng bên trái của cửa sổ.

Cuộn(Scroll) xuống cho đến khi bạn tìm thấy phần "Gửi thông báo giữa các thiết bị"("Send notifications between devices") . Tương tự như những gì chúng ta đã thấy trong Windows 10 Mobile , Windows 10 và Cortana cho bạn biết ở đây rằng "Nếu bạn đã cho phép nó trên điện thoại của mình, Cortana có thể cho bạn biết trên thiết bị này khi pin yếu và khi bạn bỏ lỡ một cuộc gọi điện thoại , văn bản hoặc thông báo ứng dụng. " ("If you've allowed it on your phone, Cortana can tell you on this device when your battery is low and when you miss a phone call, text, or app notification.").

Nếu bạn muốn dừng các thông báo được đồng bộ hóa giữa điện thoại thông minh và máy tính của mình để dừng hoàn toàn, hãy tắt(Off) công tắc này.

Nếu bạn không muốn dừng đồng bộ hóa tất cả các thông báo và chỉ muốn dừng một số thông báo, thay vì tắt công tắc ở trên, hãy nhấp hoặc nhấn(click or tap) vào nút "Chỉnh sửa cài đặt đồng bộ hóa"("Edit sync settings") .
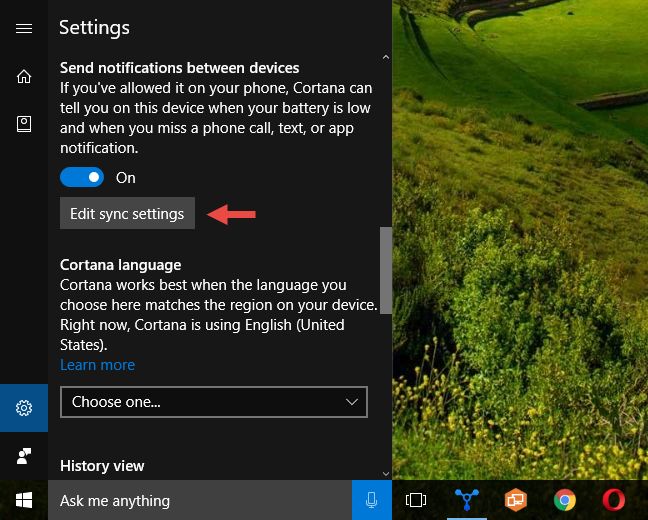
Bây giờ, bạn sẽ thấy một danh sách với một số tùy chọn đồng bộ hóa thông báo, cũng như các thiết bị được đồng bộ hóa thông báo. Các tùy chọn bạn nhận được ở đây là:
- "Nhận thông báo từ PC này trên điện thoại của tôi"("Get notifications from this PC on my phone") - nếu "có điều gì đó xảy ra trên PC của bạn"("something happens on your PC") , bạn sẽ nhận được thông báo trên điện thoại thông minh của mình. Về lý thuyết thì có vẻ tốt, nhưng tùy chọn này dường như không hoạt động vào lúc này. Ít nhất là cho chúng tôi và các thiết bị của chúng tôi.
- Điện thoại thông minh Windows 10 Mobile mà bạn đã bật Cortana . Ví dụ: Nokia Lumia 930 mà chúng tôi sử dụng được liệt kê ở đây là Windows Phone .
- "Tải thông báo từ PC này lên đám mây"("Upload notifications from this PC to the cloud") - tùy chọn này được bật theo mặc định và bạn nên để như vậy, vì nó "giúp ngăn bạn nhận cùng một thông báo hai lần"("helps prevent you from getting the same notification twice") .

Nhấp(Click) hoặc nhấn vào điện thoại thông minh Windows 10 Mobile của bạn và Cortana(Mobile smartphone and Cortana) sẽ hiển thị cho bạn danh sách các ứng dụng mà từ đó bạn có thể nhận thông báo đã đồng bộ hóa trên PC của mình. Giờ đây, bạn có thể tắt những cái mà bạn không muốn nghe trên PC chạy Windows 10 của mình bằng cách chuyển các công tắc thích hợp thành Tắt(Off) .

3. Ngừng(Stop) đồng bộ hóa thông báo từ Windows 10 Mobile sang Windows 10 bằng cách sử (Windows 10)dụng ứng dụng Cài đặt(Settings app) trên PC của bạn
Nếu bạn không muốn sử dụng Cortana trên điện thoại thông minh Windows 10 Mobile(Mobile smartphone) của mình và bạn cũng không muốn thay đổi bất kỳ cài đặt nào của nó trên PC chạy Windows 10(Windows 10) , bạn có thể để cô ấy đồng bộ hóa tất cả các thông báo mà cô ấy muốn, nhưng hãy đặt Windows 10 để ngừng hiển thị chúng cho bạn.
Đó là một điều rất dễ thực hiện và nó ngụ ý sử dụng Thông báo và hành động(Notifications & actions) từ ứng dụng Cài đặt(Settings) . Vì vậy, hãy mở ứng dụng Cài đặt(Settings app) trên PC chạy Windows 10 của bạn. Một cách nhanh chóng để làm điều đó là nhấp hoặc nhấn vào lối tắt Cài đặt từ (Settings)Menu Bắt đầu(Start Menu) của bạn .

Mở danh mục Cài đặt hệ thống(System) .

Chọn Thông báo và hành động(Notifications & actions) ở bên trái cửa sổ.

Ở phía bên phải của cửa sổ, cuộn xuống cho đến khi bạn tìm thấy phần "Nhận thông báo từ những người gửi này"("Get notifications from these senders") và trong đó, định vị điện thoại thông minh Windows 10 Mobile(Mobile smartphone) của bạn . Trong trường hợp của chúng tôi, chiếc Nokia Lumia 930 mà chúng tôi sử dụng được gắn thẻ là Windows Phone . Khi bạn tìm thấy điện thoại thông minh của mình ở đây, hãy Tắt(Off) công tắc ở bên phải của nó, để tắt mọi thông báo từ nó.

Vậy là xong, kể từ bây giờ, bạn sẽ không bao giờ nhận được thông báo từ điện thoại thông minh Windows 10 Mobile(Mobile smartphone) trên PC chạy Windows 10(Windows 10) mà bạn đang sử dụng. Tuy nhiên, lưu ý rằng bạn sẽ phải lặp lại quy trình này trên tất cả các PC và thiết bị chạy Windows 10(Windows 10) mà bạn không muốn thông báo được đồng bộ hóa.
Phần kết luận
Đồng bộ hóa thông báo giữa các điện thoại thông minh Windows 10 Mobile khác nhau của bạn với PC chạy Windows 10 và các thiết bị khác chắc chắn là một điều gì đó hữu ích, nhưng không phải người dùng nào cũng thích nó. Nếu bạn là một trong số họ, bây giờ bạn biết cách tắt hoàn toàn hoặc chỉ một phần tính năng đồng bộ hóa thông báo. Hãy để lại bình luận cho chúng tôi bên dưới và cho chúng tôi biết bạn thích tính năng này hay không.
Related posts
Cách nâng cấp điện thoại thông minh của bạn từ Windows Phone 8.1 lên Windows 10 Mobile
4 cách để cho phép một ứng dụng chạy khi khởi động Windows 10
Cách sử dụng Clipboard trong Windows 10: dán các mục cũ hơn, ghim các mục, xóa các mục, v.v.
Thùng rác trong Windows 10 và Windows 11 ở đâu?
Cách sử dụng Dòng thời gian của Windows 10 với Google Chrome
7 cách để giảm thiểu và tối đa hóa ứng dụng trong Windows 10
6 cách để đăng xuất Windows 11
Làm thế nào để thông báo ẩn trên Lock screen trong Android
4 cách để mở Cài đặt iPhone -
17 cách để mở Settings trong Windows 11
Cách bật iPhone 11 và ba cách để tắt nó đi
8 cách để bắt đầu cấu hình hệ thống trong Windows (tất cả các phiên bản)
Làm thế nào để mở Disk Defragmenter trong Windows (12 cách)
Cách xóa điện thoại của bạn khỏi Windows 10 (Không liên kết liên kết điện thoại)
Làm thế nào để ghim vào Start Menu trong Windows 10: Hướng dẫn hoàn chỉnh
5 cách để truy cập menu Cài đặt Android -
Cách sử dụng ứng dụng Cài đặt từ Windows 10 như một phiên bản Pro
5 cách đặt máy in mặc định trong Windows (tất cả các phiên bản) -
Cách thoát Safe Mode trong Windows
10 cách khởi động Windows Security trong Windows 10
