4 cách để mở Cài đặt iPhone -
Ứng dụng Cài đặt(Settings) trên iPhone là trung tâm chỉ huy(command center) của bạn , giúp bạn kiểm soát và tùy chỉnh mọi thứ về thiết bị của mình. Nhưng làm thế nào để bạn mở Cài đặt(Settings) trên iPhone? Cho dù bạn là người mới sử dụng iOS hay quan tâm đến các cách mới để truy cập menu Cài đặt(Settings) iPhone , hướng dẫn này có tất cả các câu trả lời bạn cần. Hơn nữa, chúng tôi cũng hướng dẫn chi tiết cách lấy lại biểu tượng Cài đặt(Settings) trên iPhone nếu nó bị thiếu trên Màn hình chính(Home Screen) của bạn . Đọc hướng dẫn này để tìm hiểu bốn phương pháp khác nhau để mở Cài đặt(Settings) iOS :
1. Sử dụng biểu tượng Cài đặt(Settings icon) iPhone trên Màn hình chính của bạn(Home Screen)
Màn hình chính(Home Screen) của bạn cung cấp cách mở ứng dụng trực quan nhất: chỉ cần nhấn vào biểu tượng Cài đặt iPhone. (Settings)Bạn có thể vuốt sang trái hoặc phải để xem qua nhiều trang Màn hình chính(Home Screen) trên iPhone. Như bạn có thể thấy, Apple đã chọn một bánh răng màu xám cho biểu tượng Cài đặt(Settings) trên iPhone.

Biểu tượng ứng dụng Cài đặt iPhone
Thao tác này sẽ mở menu Cài đặt(Settings) iPhone , được hiển thị bên dưới.
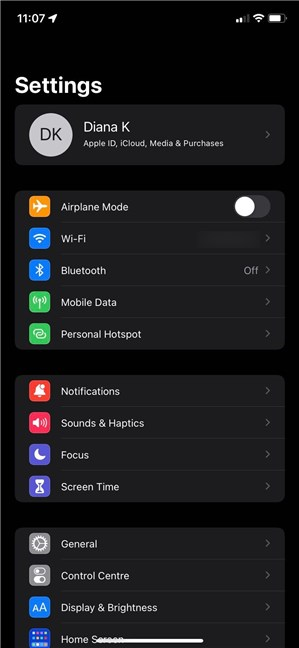
Mở ứng dụng Cài đặt(Settings application) iPhone sẽ thấy một menu
Nếu bạn không thể tìm thấy biểu tượng Cài đặt(Settings) iPhone , đừng lo lắng: không thể xóa ứng dụng Cài đặt(Settings) khỏi iPhone của bạn, ngay cả khi biểu tượng của nó có thể bị xóa khỏi Màn hình chính(Home Screen) . Và bạn có thể dễ dàng lấy lại biểu tượng, như được trình bày chi tiết trong các chương tiếp theo.
MẸO:(TIP:) Bạn có quá nhiều ứng dụng làm lộn xộn Màn hình chính(Home Screen) của mình không? Hướng dẫn xóa ứng dụng trên iPhone hoặc iPad của chúng tôi chỉ cho(iPhone or iPad shows) bạn cách xóa chúng hoàn toàn hoặc chỉ biểu tượng của chúng.
2. Truy cập Cài đặt iOS từ Thư viện ứng dụng(App Library)
Thư viện ứng dụng lưu(App Library) giữ tất cả các ứng dụng đã cài đặt của bạn, cho dù bạn đã xóa biểu tượng của chúng khỏi Màn hình chính(Home Screen) hay chưa. Để truy cập Thư viện ứng dụng(App Library) , hãy vuốt sang trái trên Màn hình chính(Home Screen) cho đến khi bạn chạm tới.
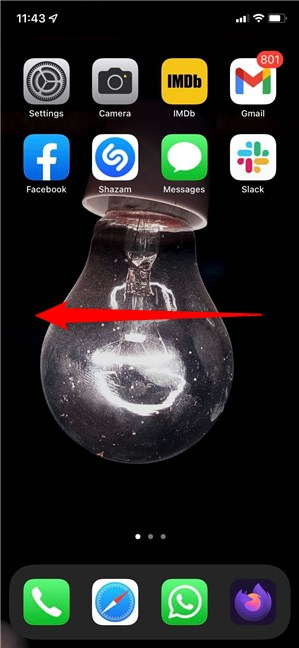
Tiếp tục vuốt sang trái qua các trang Màn hình chính của bạn(Home Screen)
Tìm biểu tượng Cài đặt bánh răng màu xám trong (Settings)Thư viện ứng dụng(App Library) iPhone và nhấn vào biểu tượng đó.

Nhấn vào biểu tượng Cài đặt trên iPhone
Nếu gặp khó khăn khi tìm biểu tượng Cài đặt , bạn có thể sử dụng (Settings)trường tìm kiếm (search field)Thư viện ứng dụng(App Library) ở trên cùng. Xem chương tiếp theo để biết tất cả các cách tìm kiếm ứng dụng Cài đặt(Settings) .
LƯU Ý:(NOTE:) Để lấy lại biểu tượng Cài đặt trên (Settings)Màn hình chính(Home Screen) của iPhone , hãy chạm và giữ biểu tượng đó bên trong Thư viện ứng dụng(App Library) để lấy. Thao tác này sẽ mở ra một menu với các phím tắt cho các cài đặt được sử dụng nhiều nhất. Bạn có thể bắt đầu di chuyển ngón tay trên màn hình ngay khi menu xuất hiện để kéo và thả biểu tượng trên Màn hình chính(Home Screen) . Ngoài ra, bạn có thể tiếp tục nhấn và giữ lâu hơn một chút để vào chế độ “Chỉnh sửa màn hình chính”(“Edit Home Screen”) . Đặt biểu tượng ở bất kỳ đâu bạn muốn trên Màn hình chính(Home Screen) và nhấn vào Xong(Done) ở góc trên bên phải.

Cách lấy lại biểu tượng Cài đặt(Settings icon) trên iPhone
3. Sử dụng Tìm kiếm để mở Cài đặt trên iPhone
Có một số trường tìm kiếm mà người ta có thể sử dụng để mở ứng dụng Cài đặt(Settings) trên iPhone của mình. Truy cập Thư viện ứng dụng(App Library) , như được hiển thị trong chương trước và bạn có thể thấy trường tìm kiếm(search field) ở trên cùng.

Trường tìm kiếm(search field) bên trong Thư viện ứng dụng(App Library)
Nhấn vào trường sẽ hiển thị danh sách theo thứ tự bảng chữ cái gồm các ứng dụng đã cài đặt của bạn.
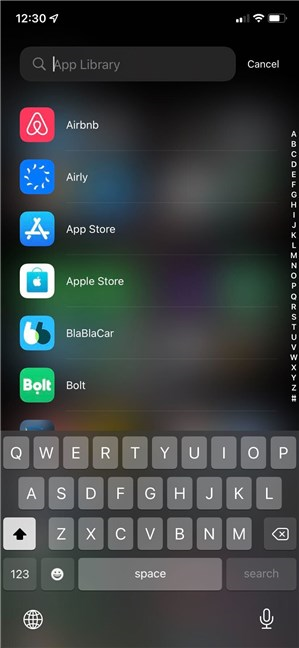
Bạn có thể tìm thấy Cài đặt(Settings) iPhone trong danh sách
Mặc dù bạn cũng có thể cuộn xuống hoặc nhấn vào các chữ cái ở bên phải để điều hướng đến bất kỳ phần nào, nhưng chúng tôi thấy việc chèn “cài đặt”(“settings”) vào trường tìm kiếm(search field) và sau đó nhấn vào kết quả thích hợp sẽ dễ dàng hơn.

Tìm kiếm Cài đặt trong Thư viện ứng dụng(App Library)
Bạn cũng có thể sử dụng Tìm kiếm tiêu điểm để mở (Spotlight Search)Cài đặt(Settings) iOS . Đầu tiên(First) , hãy vuốt xuống từ giữa Màn hình(Home Screen) chính hoặc Màn hình khóa(Lock Screen) để truy cập thanh tìm kiếm.

Vuốt(Swipe) xuống giữa Màn hình(Home Screen) chính để tìm kiếm Spotlight(Spotlight Search)
Tiếp theo, tìm kiếm “cài đặt”(“settings”) và nhấn vào kết quả có liên quan, như được hiển thị bên dưới.

Mở Cài đặt iOS từ Tìm kiếm Spotlight(Spotlight Search)
Nếu bạn thích Chế độ xem hôm nay(Today View) , bạn cũng có thể sử dụng nó để mở Cài đặt(Settings) trên iPhone. Đầu tiên(First) , vuốt sang phải trên Màn hình(Home Screen) chính hoặc Màn hình khóa(Lock Screen) để truy cập Chế độ xem hôm nay(Today View) .
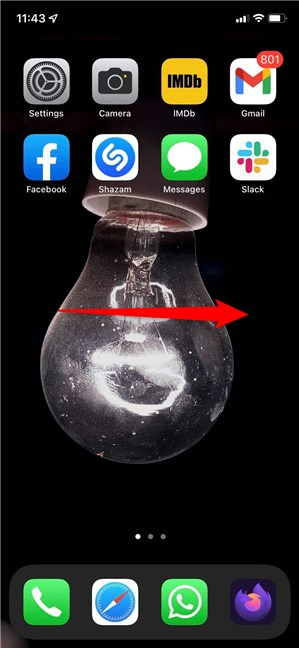
Vuốt sang phải để truy cập Chế độ xem hôm nay(Today View)
Bạn có thể thấy trường Tìm kiếm(Search) ở trên cùng. Nhấn vào nó.

Nhấn vào trường Tìm kiếm
Nhập “cài đặt”(“settings”) và nhấn vào kết quả thích hợp để mở ứng dụng.
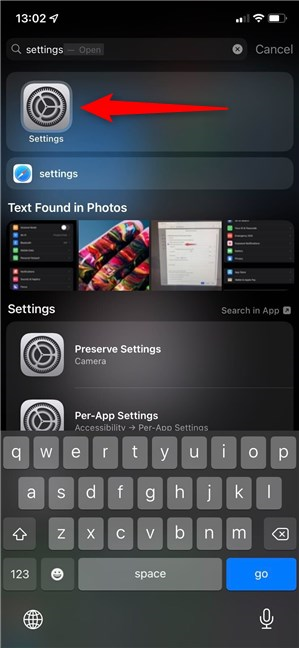
Mở Cài đặt(Settings) iPhone từ Chế độ xem hôm nay(Today View)
LƯU Ý:(NOTE: ) Bạn có thể chạm và giữ vào biểu tượng của ứng dụng Cài đặt(Settings) trong kết quả tìm kiếm để thêm nó vào Màn hình chính(Home Screen) , như được hiển thị trong chương trước. Tuy nhiên, nếu bạn đã có ứng dụng trên Màn hình chính(Home Screen) , bạn nên sử dụng Thư viện ứng dụng(App Library) để thêm một phím tắt khác. Nhấn(Tapping) và giữ trên kết quả Tìm kiếm(Spotlight Search) tiêu điểm hoặc Xem hôm nay(Today View) chỉ giúp bạn di chuyển biểu tượng ứng dụng Cài đặt hiện có.(Settings)
4. Truy cập Cài đặt iOS bằng Siri
Cuối cùng nhưng không kém phần quan trọng, bạn cũng có thể yêu cầu Siri , trợ lý ảo của Apple, mở Cài đặt(Settings) iPhone . Đảm bảo rằng cô ấy đang nghe (nói “Hey Siri” ) và sau đó nói “mở Cài đặt(“open Settings) . ”

Yêu cầu Siri mở ứng dụng Cài đặt iPhone(Settings app)
Siri không lãng phí thời gian để mở ứng dụng cho bạn.
Làm thế nào để bạn truy cập menu Cài đặt(Settings menu) iPhone ?
Cài đặt(Settings) iPhone là một phần quan trọng của hệ điều hành(operating system) , vì vậy Apple cung cấp nhiều tùy chọn để truy cập chúng. Chúng tôi thích sử dụng biểu tượng Cài đặt(Settings icon) iPhone trên Màn hình chính(Home Screen) hoặc trong phần Thư viện ứng dụng(App Library) . Trước khi bạn đóng hướng dẫn này, hãy cho chúng tôi biết bạn muốn mở Cài đặt(Settings) iOS như thế nào . Để lại bình luận bên dưới cho chúng tôi biết những gì phù hợp với bạn.
Related posts
5 cách để truy cập menu Cài đặt Android -
Cách bật iPhone 11 và ba cách để tắt nó đi
Làm thế nào để che giấu nội dung của thông báo trên Android
Làm thế nào để thông báo ẩn trên Lock screen trong Android
3 cách để dừng đồng bộ hóa thông báo giữa Windows 10 Mobile và Windows 10
11 cách khởi động Resource Monitor trong Windows
Cách tạo, cấu hình và sử dụng kết nối VPN trên iPhone (hoặc iPad)
Cách tự động khóa Windows 10 bằng điện thoại thông minh của bạn
Cách thoát Safe Mode trong Windows
Cách xem tất cả các tệp và thư mục ẩn trong Windows 10
10 cách khởi động Thông tin hệ thống trong Windows (tất cả các phiên bản)
10 cách khởi động Windows Security trong Windows 10
7 cách chuyển đổi người dùng trong Windows 10
Cách đồng bộ khay nhớ tạm của Windows 10 với các máy tính và thiết bị khác
Cách chia sẻ vị trí trên iPhone: Tất cả những gì bạn cần biết -
Cách tùy chỉnh Android Quick Settings menu
15 cách để mở Windows 10 Cài đặt
9 cách truy cập Dịch vụ trong Windows (tất cả các phiên bản)
Làm thế nào để khởi động lại Windows 11
Cách bật và tắt tính năng Tự động sửa lỗi trên iPhone của bạn
