Cách sử dụng phản hồi nhanh trên iPhone của bạn
Khi ai đó đang gọi, iPhone của bạn sẽ hiển thị màn hình nơi bạn Chấp nhận(Accept) hoặc Từ chối(Decline) cuộc gọi. Tuy nhiên, có những lúc bạn muốn trả lời cuộc gọi(phone call) nhưng không thể vì nhiều lý do khác nhau, chẳng hạn như khi bạn đang họp công việc(business meeting) . Trong những tình huống như vậy, bạn có thể chọn Trả lời bằng Văn bản(Respond with Text) , là một cách nói khác mà bạn có thể gửi phản hồi tin nhắn(message response) nhanh để cho người gọi biết rằng bạn không thể nói chuyện ngay bây giờ. Nếu bạn muốn tìm hiểu cách Trả lời bằng Văn bản(Respond with Text) khi ai đó gọi cho bạn, cũng như cách thay đổi tin nhắn phản hồi nhanh trên iPhone của bạn, hãy đọc hướng dẫn này:
LƯU Ý:(NOTE:) Chúng tôi đã viết hướng dẫn này bằng cách sử dụng iPhone SE đang chạy trên iOS 13.3.1 . Nếu bạn đang sử dụng kiểu iPhone(iPhone model) hoặc phiên bản iOS khác, ảnh chụp màn hình của chúng tôi có thể hơi khác so với những gì bạn thấy trên màn hình của mình. Tuy nhiên, tất cả các bước liên quan đều tương tự nhau.
Cách sử dụng tin nhắn " Trả lời(Respond) bằng văn bản(Text) " trên iPhone
Khi bạn nhận được một cuộc gọi điện thoại(phone call) và bạn không thể trả lời ngay lập tức, bạn có thể Trả lời bằng Tin(Respond with Text) nhắn . Để làm điều đó, trên màn hình cuộc gọi điện thoại(phone call screen) do iPhone của bạn hiển thị, hãy nhấn vào Tin nhắn(Message) thay vì Chấp nhận(Accept) hoặc Từ chối(Decline) .

Bạn có thể làm tương tự ngay cả khi iPhone của bạn bị khóa: thay vì "trượt để trả lời", hãy("slide to answer,") nhấn vào Tin nhắn(Message) .
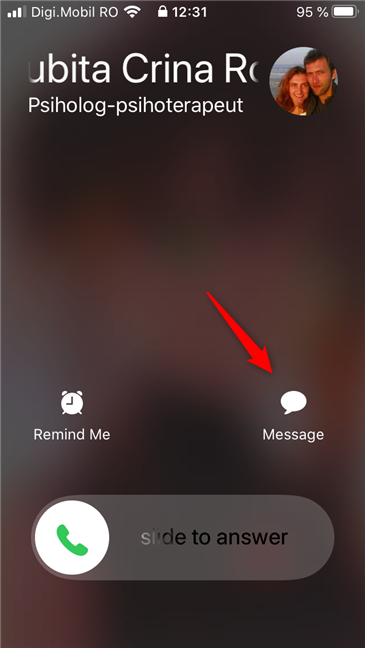
IPhone của bạn hiển thị danh sách các phản hồi nhanh có sẵn. Theo mặc định, các tin nhắn Trả lời bằng văn bản(Respond with Text) được tìm thấy trên iPhone là: "Xin lỗi, tôi không thể nói chuyện ngay bây giờ.", "Tôi đang trên đường tới". ("Sorry, I can't talk right now.", "I'm on my way.")và "Tôi có thể gọi cho bạn sau được không?" ("Can I call you later?"). Nếu bất kỳ thông tin nào khớp với những gì bạn muốn nói với người gọi của mình, hãy nhấn vào đó. Ngay sau khi bạn làm điều đó, iPhone của bạn sẽ từ chối cuộc gọi(phone call) và tự động gửi tin nhắn phản hồi(response message) nhanh mà bạn đã chọn.
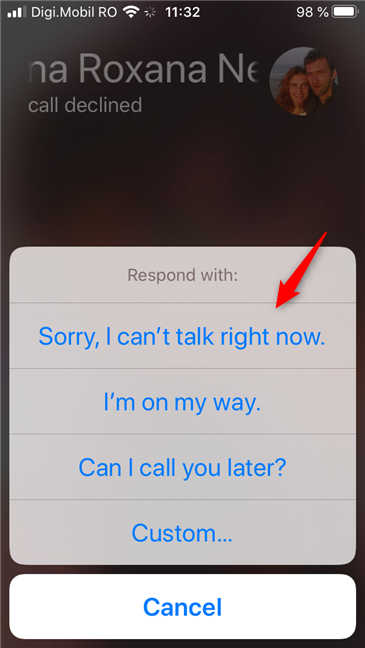
iPhone cũng bao gồm tùy(Custom) chọn Tùy chỉnh trong danh sách Trả lời(Respond with Text) tin nhắn nhanh bằng Văn bản. Mặc dù nó không phải là một tin nhắn phản hồi(response message) nhanh , nhưng nó có thể hữu ích. Nếu không có câu trả lời nào được xác định trước là những gì bạn muốn gửi cho người gọi của mình, hãy chạm vào Tùy chỉnh(Custom) rồi nhập tin nhắn bạn muốn gửi.
Ví dụ: trong ảnh chụp màn hình bên dưới, bạn có thể thấy một SMS mà chúng tôi đã chọn để gửi cho một người đã gọi điện, nhưng chúng tôi không biết đó là ai: "I've been through the desert on a horse with no name… & I can't remember your name! So… text me maybe!?".

Lưu ý rằng tin nhắn Tùy chỉnh(Custom) không được lưu trong danh sách Trả lời bằng(Respond with Text) tin nhắn Văn bản của bạn. Nó chỉ là một lựa chọn một lần. Nếu bạn muốn đặt nó thành một tùy chọn vĩnh viễn khả dụng trong phản hồi nhanh của iPhone, bạn có thể tìm hiểu cách thực hiện nó trong phần tiếp theo của hướng dẫn này.
Cách thay đổi tin nhắn phản hồi nhanh trên iPhone
Điều gì sẽ xảy ra nếu không có phản hồi nhanh mặc định của iPhone(default iPhone) là những gì bạn muốn? Trong trường hợp đó, bạn có thể muốn tạo Phản hồi tùy chỉnh của riêng mình bằng(Respond with Text) tin nhắn Văn bản. Đây là cách thực hiện:
Trên màn hình chính của iPhone, hãy tìm và nhấn(find and tap) vào ứng dụng Cài đặt(Settings) .

Cuộn qua Cài đặt(Settings) có sẵn trên iPhone của bạn và nhấn vào Điện thoại(Phone) .
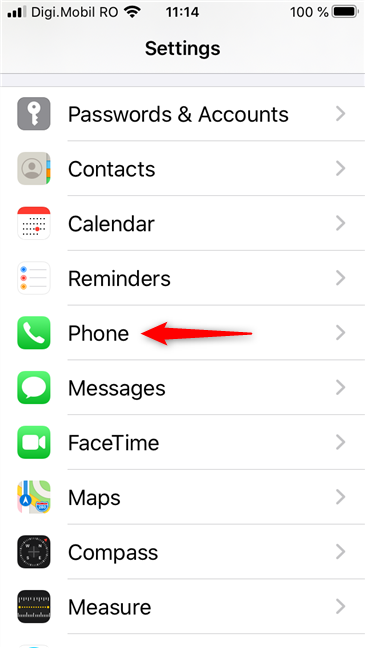
Trên màn hình Điện thoại(Phone) , chạm vào mục Trả lời bằng Văn bản(Respond with Text) .

Thao tác này sẽ đưa bạn đến màn hình Trả lời bằng văn bản(Respond with Text) , nơi bạn thấy danh sách các phản hồi nhanh có sẵn trên iPhone của mình. Ở cuối danh sách, Apple cho bạn biết họ là gì và họ làm gì: "Những phản hồi nhanh này sẽ khả dụng khi bạn trả lời cuộc gọi đến bằng tin nhắn. Thay đổi chúng để nói bất cứ điều gì bạn thích."("These quick responses will be available when you respond to an incoming call with a text. Change them to say anything you like.")
Lưu ý rằng bạn không thể thêm Phản hồi mới bằng(Respond with Text) tin nhắn Văn bản vì iOS không cho phép điều đó: bạn chỉ có thể tùy chỉnh một trong ba phản hồi nhanh mặc định.

Để thay đổi một trong những Trả lời bằng(Respond with Text) tin nhắn Văn bản trên iPhone của bạn, hãy nhấn vào nó rồi nhập phản hồi nhanh mà bạn muốn. Ví dụ: thay vì mặc định "Xin lỗi, tôi không thể nói chuyện ngay bây giờ." ("Sorry, I can't talk right now."), tôi thích một câu trả lời nhanh, chẳng hạn như câu trong ảnh chụp màn hình tiếp theo: "Hey, love u2… but later! ;)" . Đừng chống lại tôi - tôi chỉ thấy buồn cười! 🙂

Nếu bạn đã cá nhân hóa bất kỳ phản hồi nhanh nào từ iPhone của mình, mỗi khi bạn nhận được cuộc gọi đến và chọn (phone call and choose)Trả lời bằng Văn bản(Respond with Text) , (các) phản hồi nhanh tùy chỉnh sẽ trở thành một tùy chọn mà bạn có thể chọn.

Đó là nó! Bây giờ bạn đã biết cách thiết lập phản hồi nhanh cho các cuộc gọi đến trên iPhone của mình.
Tái bút(P.S.) Trong trường hợp bạn đang tự hỏi liệu Android tốt hơn hay kém hơn iPhone về phản hồi nhanh, bạn nên biết rằng cả hai nền tảng di động gần như giống hệt nhau. Điểm khác biệt duy nhất giữa chúng là Android đi kèm với 4 (bốn) phản hồi nhanh, trong khi iPhone chỉ có ba Phản hồi bằng(Respond with Text) tin nhắn Văn bản.
Tin nhắn " Trả lời(Respond) bằng văn bản(Text) " hài hước nhất mà bạn đã thấy trên iPhone là gì?
Thật dễ dàng để trả lời cuộc gọi điện thoại trên iPhone của bạn với phản hồi nhanh chóng. Cũng dễ dàng thay đổi Ứng dụng trả lời mặc định bằng(Respond with Text) tin nhắn Văn bản, mặc dù hơi tiếc khi bạn không thể thêm tin nhắn mới. Trước khi rời đi, bạn có phiền chia sẻ một số Phản hồi(Respond with Text) hài hước nhất bằng Tin nhắn văn bản mà bạn đã nhận hoặc gửi trên iPhone của mình không? Chúng tôi biết bạn sáng tạo và chúng tôi rất muốn được cười! 🙂
Related posts
Làm thế nào để chuyển ảnh từ iPhone để Android (4 cách)
4 cách bật đèn pin trên iPhone
QR code là gì? QR code được sử dụng để làm gì?
Cách chụp ảnh màn hình trên iPhone 11: Tất cả những gì bạn cần biết
7 cách để chụp ảnh màn hình trên Android (bao gồm Samsung Galaxy)
Tính năng Chia đôi màn hình của Android: Cách đa nhiệm như một người chuyên nghiệp!
Task View trong Windows 10 và làm thế nào để sử dụng nó là gì
Cách thêm phím tắt Màn hình chính trên thiết bị Samsung Galaxy
Làm thế nào để File Explorer and Windows Explorer mở: 12 cách
Làm thế nào để share location trên Android
5 cách để mở Cửa hàng Google Play trên Android
Cách bật và tắt tính năng Tự động sửa lỗi trên iPhone của bạn
4 cách để mở Cài đặt iPhone -
Làm thế nào để ghim vào Start Menu trong Windows 10: Hướng dẫn hoàn chỉnh
Làm cách nào để tắt tính năng Tự động sửa lỗi trên điện thoại thông minh Android?
Làm thế nào để mở Disk Defragmenter trong Windows (12 cách)
Làm thế nào để thông báo ẩn trên Lock screen trong Android
Làm thế nào để thêm một phím tắt cho speed dial và tin nhắn trực tiếp trên Android
Cách chụp ảnh màn hình trong Steam và vị trí của chúng
Chế độ một tay trong Windows 10 Mobile là gì và cách sử dụng nó
