Tôi có iPhone nào? Cách nói kiểu iPhone của bạn theo 3 cách khác nhau
Sau khi mở gói nó vào ngày sinh nhật của mình, một trong những câu hỏi đầu tiên tôi đặt ra là làm thế nào để biết tôi đang có iPhone gì. Bao bì đơn giản không giúp được gì, vì vậy tôi nghĩ rằng tôi có thể không phải là người duy nhất tự hỏi, "Tôi có chiếc iPhone nào?" (“Which iPhone do I have?”). Tất nhiên, tôi đã xem xét việc tìm kiếm hình ảnh trực tuyến của các iPhone khác nhau. Tuy nhiên, Apple không thực hiện thay đổi thiết kế đáng kể mỗi lần, vì vậy thật khó để phân biệt ba mươi ba mẫu iPhone được phát hành cho đến nay dựa trên ngoại hình của chúng. May mắn thay(Luckily) , tôi đã tìm thấy ba cách dễ dàng khác để trả lời các câu hỏi như "Tôi có iPhone nào?" (“What iPhone do I have?”)hoặc "Kiểu máy iPhone của tôi là gì?" (“What model is my iPhone?”). Đọc hướng dẫn này để tìm hiểu tất cả về chúng:
LƯU Ý:(NOTE:) Một số bước trong hướng dẫn này chỉ khả dụng nếu iPhone của bạn đang bật và chạy iOS 10.3 trở lên. Nếu bạn muốn biết mình có iPhone gì mà không cần bật nó lên, hãy cuộn xuống chương cuối cùng của hướng dẫn này.
1. Tôi có iPhone nào(Which) ? Tìm hiểu từ danh sách các thiết bị có ID Apple của bạn(Apple ID)
Tôi thấy rằng cách nhanh nhất để biết tôi đang dùng iPhone nào từ Cài đặt(Settings) của nó . Trên màn hình chính của iPhone, hãy nhấn vào Cài đặt(Settings) . Biểu tượng của nó là một bánh răng màu xám, như hình bên dưới.

Mở Cài đặt(Settings) như một bước đầu tiên để biết bạn có loại iPhone nào
Tiếp theo, chạm vào hồ sơ Apple ID của bạn ở đầu màn hình Cài đặt(Settings) .
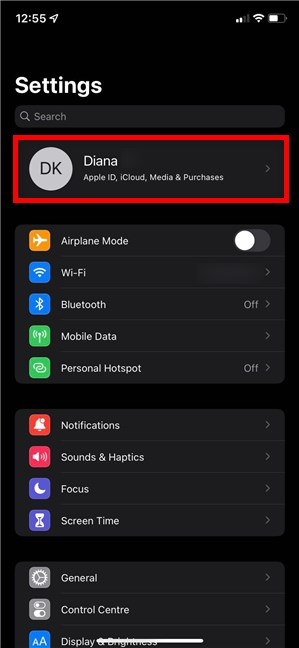
Mục Apple ID trong Cài đặt của iPhone
MẸO:(TIP:) Để tăng cường bảo mật, bạn có thể muốn kích hoạt xác minh hai bước cho ID Apple của mình(activate two-step verification for your Apple ID) trên iPhone hoặc iPad.
Ở cuối màn hình tiếp theo, bạn có thể thấy danh sách tất cả các thiết bị Apple mà bạn sở hữu. Đầu tiên là chiếc iPhone bạn đang sử dụng và kiểu máy của nó được hiển thị dưới dạng văn bản nhỏ, như hình bên dưới.
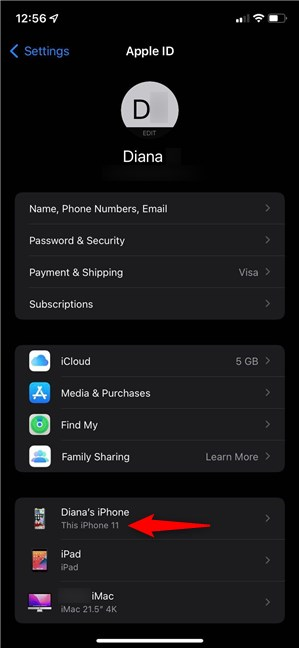
Danh sách thiết bị trong hồ sơ của tôi cho tôi biết mẫu iPhone tôi có
Nhấn vào tên iPhone của bạn sẽ đưa bạn đến màn hình Thông tin thiết bị(Device Info) của nó , nơi có hai cách để biết bạn có iPhone nào, cùng với các dữ liệu hữu ích khác, như phiên bản của nó.
Kiểu máy iPhone của bạn được hiển thị dưới hình ảnh ở trên cùng, cũng như trong trường Kiểu máy(Model) bên dưới Thông tin thiết bị(Device info) .

Kiểu iPhone được hiển thị hai lần trên màn hình Thông tin thiết bị(Device Info)
2. Tôi có iPhone gì? Tìm hiểu từ Cài đặt Giới thiệu của nó
Ứng dụng Cài đặt(Settings) cũng cung cấp một cách khác để cho biết kiểu iPhone của bạn. Mở Cài đặt(Settings) và đi tới Chung(General) .
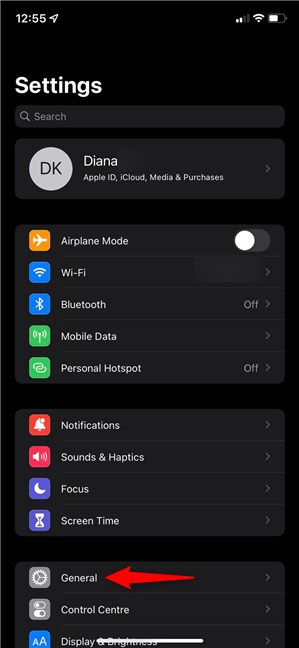
Truy cập Cài đặt chung(Access General Settings) để tìm hiểu iPhone bạn có
Trên màn hình Chung(General) , chạm vào mục nhập đầu tiên, được gọi là Giới thiệu(About) .
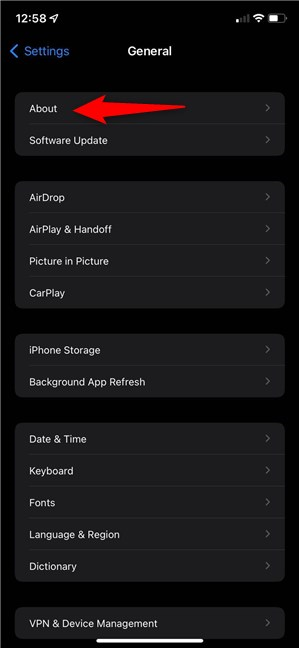
Nhấn(Press) vào mục đầu tiên để xem thêm thông tin về iPhone của bạn
Thao tác này sẽ mở ra màn hình Giới thiệu(About) , nơi bạn có thể tìm thấy Tên mẫu(Model Name) iPhone của mình , như được hiển thị bên dưới.
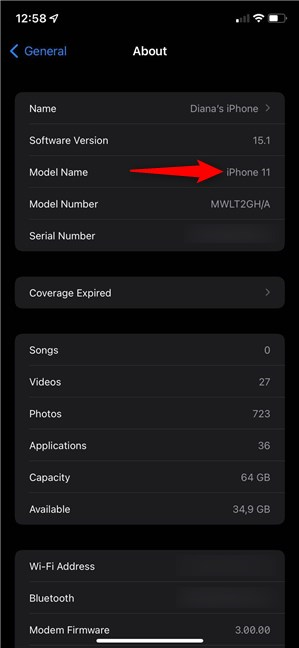
Kiểm tra Tên kiểu máy(Model Name) để biết bạn có iPhone nào
LƯU Ý:(NOTE:) Mục nhập Tên kiểu máy(Model Name) chỉ khả dụng nếu iPhone của bạn đang chạy iOS 12.2 trở lên. Nếu bạn đang sử dụng iPhone cũ hơn, hãy nhấn một lần vào mục nhập Số kiểu(Model Number) và bạn có thể thấy giá trị bên cạnh nó thay đổi. Giá trị mới được hiển thị bên cạnh Số mô hình(Model Number) phải bắt đầu bằng chữ A , như hình bên dưới.

Tìm ra số mô hình(Model Number) iPhone của bạn
Sử dụng danh sách ở cuối chương tiếp theo để tìm giá trị Số kiểu máy(Model Number) mới và tìm ra iPhone bạn có.
3. Làm thế nào để biết tôi có iPhone gì mà không cần bật nó lên bằng cách kiểm tra số được in trên thiết bị
Hai phương pháp trước chỉ hữu ích nếu bạn có thể truy cập Cài đặt(Settings) của iPhone . May mắn thay, có một cách để tìm ra chiếc iPhone bạn có mà không cần bật hoặc mở khóa nó bằng cách kiểm tra số Model được in trên đó. Số Model bắt đầu bằng chữ A , như đã thảo luận trong chương trước.
Đầu tiên, hãy kiểm tra nắp lưng iPhone của bạn. Trên các thiết bị cũ hơn, bạn có thể tìm thấy Mẫu(Model) được in bằng chữ rất nhỏ ở mặt sau iPhone của mình.

Số mô hình(Model Number) được khắc trên mặt sau của iPhone SE cũ hơn
Nếu bạn không nhìn thấy Model được đóng dấu ở mặt sau, điều đó có nghĩa là bạn có iPhone 8 hoặc mới hơn. Trong trường hợp đó, hãy tháo khay thẻ SIM(SIM card) của iPhone và nhìn vào bên trong lỗ mở - sử dụng đèn sáng và kính lúp nếu cần. Bạn sẽ thấy một số được in ở mép trên bên trong của khe cắm, như thể hiện trong hình dưới đây.

Số mô hình(Model Number) được khắc ở cạnh trên bên trong của khe cắm khay SIM iPhone 11(SIM)
Sau khi bạn có số Model , hãy tìm nó trong danh sách sau để biết bạn có iPhone nào:
- A2484 , A2641 , A2643 , A2644 , A2645 - iPhone 13 Pro Max
- A2483 , A2636 , A2638 , A2639 , A2640 - iPhone 13 Pro
- A2482 , A2631 , A2633 , A2634 , A2635 - iPhone 13
- A2481 , A2626 , A2628 , A2629 , A2630 - iPhone 13 mini
- A2342 , A2410 , A2411 , A2412 - iPhone 12 Pro Max
- A2341 , A2406 , A2407 , A2408 - iPhone 12 Pro
- A2172 , A2402 , A2403 , A2404 - iPhone 12
- A2176 , A2398 , A2399 , A2400 - iPhone 12 mini
- A2275 , A2296 , A2298 - iPhone SE (thế hệ thứ 2)
- A2160, A2215, A2217 - iPhone 11 Pro
- A2161 , A2218 , A2220 - iPhone 11 Pro Max
- A2111, A2221, A2223 - iPhone 11
- A1920 , A2097 , A2098 , A2099 , A2100 - iPhone XS
- A1921 , A2101 , A2102 , A2103 , A2104 - iPhone XS Max
- A1984 , A2105 , A2106 , A2107 , A2108 - iPhone XR
- A1865, A1901, A1902 - iPhone X
- A1863, A1905, A1906 - iPhone 8
- A1864, A1897, A1898 - iPhone 8 Plus
- A1660, A1778, A1779 - iPhone 7
- A1661, A1784, A1785 - iPhone 7 Plus
- A1633, A1688, A1700 - iPhone 6s
- A1634 , A1687 , A1699 - iPhone 6s Plus
- A1549, A1586, A1589 - iPhone 6
- A1522, A1524, A1593 - iPhone 6 Plus
- A1662 , A1723 , A1724 - iPhone SE (thế hệ 1)
- A1453 , A1457 , A1518 , A1528 , A1530 , A1533 - iPhone 5s
- A1456 , A1507 , A1516 , A1529 , A1532 - iPhone 5c
- A1428, A1429, A1442 - iPhone 5
- A1387, A1431 - iPhone 4s
- A1332, A1349 - iPhone 4
- A1325, A1303 - iPhone 3GS
- A1241, A1324 - iPhone 3G
- A1203 - iPhone
Bạn có nghĩ rằng Apple nên cung cấp một cách dễ dàng hơn để biết bạn có iPhone nào không?
Mặc dù rất dễ dàng để tìm ra iPhone bạn có từ ứng dụng Cài đặt(Settings) , nhưng mọi thứ trở nên phức tạp hơn nếu bạn không thể khởi động nó. Ngay cả những người dùng có kinh nghiệm cũng gặp khó khăn khi phân biệt các kiểu máy nhất định chỉ dựa vào vẻ ngoài của chúng và việc tìm kiếm Số kiểu máy(Model) được khắc trên thiết bị của bạn có thể là một thách thức. Bạn đã(Did) quản lý để cho biết kiểu máy iPhone của bạn là gì? Có phức tạp để tìm các chữ cái nhỏ được khắc trên iPhone của bạn không? Hãy cho chúng tôi biết trong phần nhận xét nếu bạn nghĩ Apple nên cung cấp một giải pháp thay thế đơn giản hơn.
Related posts
Cách xóa điện thoại của bạn khỏi Windows 10 (Không liên kết liên kết điện thoại)
3 cách để có được PUK code của SIM card của bạn
NFC là gì? Cách sử dụng NFC
Iphones có NFC không? Làm thế nào để bạn bật NFC trên iPhone?
Làm cách nào để kết nối iPhone với máy tính chạy Windows 10?
Đánh giá Samsung Galaxy S20 FE 5G: Samsung smartphone tốt nhất: 2020?
Cách thay đổi nhạc chuông trên iPhone của bạn
Connect một Android phone đến một Windows 10 laptop or PC qua Bluetooth
Cách kết nối các thiết bị Bluetooth trên Android: Tất cả những gì bạn cần biết
3 cách để bật Bluetooth trên Android (bao gồm cả thiết bị Samsung)
Xiaomi 11T xét: Ticking các hộp đúng!
Cách xác định vị trí các thiết bị Samsung Galaxy bị thiếu với Smartthings tìm
Cách sử dụng iPhone của bạn làm điểm phát sóng WiFi
Tôi có thể mang theo pin dự phòng khi đi máy bay không? -
Cách thay đổi hoặc xóa mã PIN của SIM trên iPhone hoặc iPad của bạn
3 cách để bật hoặc tắt Bluetooth của iPhone
9 điều chúng ta thích về Samsung mid-range điện thoại năm 2021
Tiêu chuẩn sạc nhanh: Có bao nhiêu tiêu chuẩn? Họ khác nhau như thế nào?
Cách kết nối điện thoại thông minh Android với PC chạy Windows 10 của tôi
Đánh giá OnePlus Nord CE 5G: Midranger tròn được làm tròn
