Cách sử dụng điện thoại của bạn làm Webcam không dây (iPhone và Android)
Bạn sắp bắt đầu một cuộc họp và bạn chỉ cần một webcam để nhận ra rằng bạn không có một cái nào tiện dụng. Hóa ra, máy ảnh trên thiết bị Android hoặc iPhone của bạn có thể hoạt động như một webcam không dây; tất cả những gì bạn cần là phần mềm phù hợp và có lẽ một vài phụ kiện.

Mẹo nhanh
Điện thoại thông minh của bạn hoàn toàn có khả năng chạy các ứng dụng như Zoom , Skype hoặc Microsoft Teams cho các cuộc gọi điện video trong khi bạn sử dụng máy tính của mình cho các mục đích khác. Tuy nhiên, một webcam sẽ là cần thiết nếu bạn cần chia sẻ đồng thời màn hình máy tính của mình khi đang thực hiện cuộc gọi.
Tại sao sử dụng điện thoại thông minh của bạn làm Webcam ?
Điện thoại thông minh là một lựa chọn tốt để làm webcam vì chất lượng hình ảnh của camera selfie hoặc camera trước của điện thoại tốt hơn hầu hết các webcam máy tính xách tay tích hợp.
Mua một webcam chất lượng cao, chẳng hạn như Logitech C922 Pro , đồng nghĩa với việc chi thêm tiền cho một webcam khi bạn đã có điện thoại thông minh.
Sử dụng điện thoại của bạn làm webcam không dây cho phép vị trí đặt camera linh hoạt hơn so với các camera tích hợp trên máy tính xách tay.
Tùy chọn gắn cho điện thoại của bạn
Một webcam tốt có thể được gắn trên màn hình, giá đỡ của riêng nó hoặc có một sợi chỉ gắn chân máy. Có rất nhiều phụ kiện có sẵn để giúp bạn gắn điện thoại thông minh của mình khi cần thiết. Bạn sẽ cần một phần đính kèm giá ba chân cho điện thoại của mình cũng như một giá ba chân thực tế. Những thứ này thường được bán theo gói hoặc có thể được trộn và kết hợp với những thứ được bán riêng.

Giá ba chân để bàn là một lựa chọn tốt, nhưng nếu bạn đã có một giá ba chân lớn, nó có thể được sử dụng cùng với giá ba chân của điện thoại thông minh.
Chúng tôi sử dụng Joby GripTight Mount với chân máy GorillaPod được hiển thị ở trên. Mặc dù The GripTight có thể gập lại để dễ vận chuyển và có thể tự đứng tự do, nhưng không có cách nào để điều chỉnh góc của nó và nó chỉ có thể đứng trên một bề mặt phẳng.
Cân nhắc một Micrô chuyên dụng
Hầu hết các ứng dụng webcam trên điện thoại thông minh đều cho phép bạn sử dụng micrô trên điện thoại trong ứng dụng trò chuyện video mà bạn chọn, nhưng bạn có nên không? Nó thực sự phụ thuộc vào thiết bị của bạn. Phần lớn, micrô trên điện thoại của bạn gần như chắc chắn sẽ tốt hơn micrô trên máy tính xách tay của bạn. Tuy nhiên, chúng tôi luôn khuyên bạn nên sử dụng micrô chuyên dụng.

Tuy nhiên, trước tiên hãy kiểm tra micrô trên điện thoại của bạn để xem bạn có hài lòng với kết quả trước khi đầu tư vào micrô độc lập hay không.
Bạn có thể chọn giữa các loại micrô, chẳng hạn như micrô tai nghe, micrô lavalier và micrô tụ điện trên bàn, có thể sẽ tốt hơn micrô trên điện thoại của bạn.
Có dây hay không dây?
Bạn cũng có thể sử dụng điện thoại thông minh của mình làm webcam bằng kết nối USB. Có một số lý do để chọn kết nối có dây thay vì kết nối không dây:

- độ tin cậy
- Màn biểu diễn
- Nó ngăn chặn việc tiêu hao pin
- Ít(Less) rủi ro về quyền riêng tư hơn từ những kẻ dò tìm WiFi
Chúng tôi khuyên bạn nên sử dụng kết nối có dây qua kết nối không dây trừ khi bạn chỉ đơn giản là không thể làm việc với dây. Sử dụng điện thoại thông minh của bạn làm webcam có thể sẽ tiêu hao pin nhanh chóng, vì vậy hãy chuẩn bị sẵn một bộ sạc dự phòng hoặc bộ sạc.
Gặp gỡ DroidCam
DroidCam là ứng dụng nổi tiếng nhất cho phép bạn sử dụng điện thoại thông minh của mình làm webcam. Nó có sẵn cho cả thiết bị Android và iOS và có ứng dụng khách cho Windows và Linux . Đáng buồn là người dùng macOS không gặp may với DroidCam , nhưng chúng ta sẽ thảo luận một số lựa chọn thay thế ở cuối bài viết này.
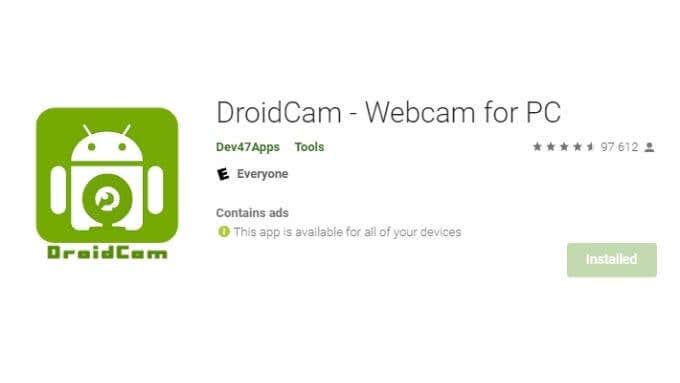
DroidCam miễn phí nhưng bị giới hạn ở độ phân giải tiêu chuẩn. Nếu bạn muốn có nguồn cấp dữ liệu video HD, bạn sẽ phải trả khoảng $ 5,99 cho bản nâng cấp Pro . DroidCam cho phép bạn sử dụng điện thoại của mình như một webcam không dây, một camera IP và thông qua kết nối có dây. Vì vậy, bạn có sự lựa chọn để chọn kết nối phù hợp với bạn nhất.
Cách sử dụng điện thoại làm Webcam không dây(Wireless Webcam)
Thiết lập DroidCam rất dễ dàng:
- Tải xuống ứng dụng khách DroidCam Windows(DroidCam Windows client) và cài đặt nó.
- Cài đặt ứng dụng DroidCam cho Android hoặc iOS .
- Khởi động lại máy tính của bạn(Restart your computer) để đảm bảo trình điều khiển webcam được tích hợp chính xác.
- Đảm(Make) bảo rằng cả máy tính và điện thoại đều sử dụng cùng một mạng WiFi(same WiFi network) .
- Mở cả ứng dụng và ứng dụng.
- Tìm địa chỉ IP của thiết bị( Device IP address) trên màn hình điện thoại hoặc máy tính bảng và ghi lại địa chỉ đó để nhập vào ứng dụng Windows của DroidCam .
- Bạn sẽ thấy hộp thoại này trên máy khách PC. Nếu không, hãy chọn DroidCam > Bắt đầu.( Start.)

- Đảm bảo số cổng Droidcam(Droidcam port number) giống nhau trên cả hai thiết bị.
- Chọn hộp nếu bạn muốn bao gồm âm thanh(include audio) .
- Chọn Bắt đầu.(Start.)

Bây giờ bạn sẽ thấy bản xem trước máy ảnh trong máy khách Windows . Trong ứng dụng bạn đang sử dụng, hãy chọn “DroidCam” làm webcam của bạn.
Ứng dụng cho người dùng Mac
Nếu bạn là người dùng Mac hoặc đơn giản là không thích DroidCam vì bất kỳ lý do gì, có một số lựa chọn thay thế.
Nếu bạn muốn sử dụng thiết bị iOS với máy Mac(Mac) của mình , Camo là một lựa chọn tuyệt vời. Phiên bản cơ sở của ứng dụng là miễn phí, nhưng bạn có thể trả tiền cho đăng ký “ Pro ” loại bỏ hình mờ Camo , mở khóa một số tính năng cao cấp và cho phép bạn sử dụng phần mềm trên hai máy tính. (Camo)Nếu bạn thích nó đủ, có một tùy chọn cho giấy phép trọn đời, nhưng nó đắt tiền.

Một đề xuất khác cho macOS là EpocCam , được phát triển bởi Corsair dưới thương hiệu Elgato . Elgato là công ty dẫn đầu thị trường về phát trực tuyến, vì vậy bạn biết họ có chuyên môn kỹ thuật nghiêm túc trong lĩnh vực này. EpocCam hoạt động cho Mac và PC, nhưng cũng giống như Camo , nó chỉ hoạt động với các thiết bị iOS.

Một số người dùng báo cáo rằng EpocCam có quảng cáo quá xâm phạm, nhưng đó rõ ràng là vấn đề của sở thích cá nhân. May mắn thay, vì bạn có thể dùng thử miễn phí, đó là điều bạn có thể tự quyết định.
Nếu bạn muốn sử dụng điện thoại Android với máy tính macOS của mình, bạn sẽ cần một Iriun Webcam bao gồm Windows , macOS, Ubuntu Linux , Android và iOS. Phiên bản cơ bản là miễn phí, nhưng phiên bản “Pro” trả phí cung cấp nhiều tính năng nâng cao hơn.
Điện thoại của bạn làm Webcam là một tùy chọn bổ sung
Sử dụng máy ảnh bạn đã có vừa tiện lợi vừa tiết kiệm chi phí, nhưng cũng có một số nhược điểm. Việc sử dụng điện thoại làm webcam chắc chắn phức tạp hơn và đòi hỏi nhiều kỹ năng kỹ thuật hơn để thiết lập.
Ngoài ra còn có một yếu tố đáng tin cậy để xem xét vì bạn có thể thấy thiết lập webcam trên điện thoại thông minh của mình không hoạt động trong thời gian ngắn. Có lẽ là bản cập nhật hệ điều hành trên điện thoại của bạn hoặc sự cố với kết nối. May mắn thay, bạn luôn có thể sử dụng webcam tích hợp, nhưng đó có thể là vấn đề đối với người dùng máy tính để bàn không có bản sao lưu.
Cuối cùng, bạn mất quyền truy cập dễ dàng vào điện thoại của mình và trong một số trường hợp, cuộc gọi của bạn thậm chí có thể bị gián đoạn bởi các cuộc gọi đến điện thoại của bạn. Mặc dù điều này sẽ phụ thuộc vào cài đặt (bạn có thể bật DND ) và phương pháp hoạt động chính xác của các ứng dụng khác nhau. Tuy nhiên, thật tuyệt khi có các tùy chọn và sử dụng điện thoại làm webcam có thể là lựa chọn phù hợp cho bạn.
Related posts
Cách quét mã QR trên iPhone và Android
Cách chuyển tệp từ iPhone hoặc Android sang PC
Cách nhận Facetime cho Android
Cách in tin nhắn văn bản từ Android
Làm cách nào để kích hoạt tính năng Chuyển giọng nói thành văn bản trên Android?
Cách chơi trò chơi Steam trên Android
Cách biến Android của bạn thành điểm truy cập Wi-Fi
Cách chia đôi màn hình trên Android bằng các ứng dụng miễn phí
Cách cài đặt Phông chữ trên Android
Cách khởi động điện thoại Android của bạn ở chế độ an toàn
Cách chơi trò chơi Android trên PC
Cách chuyển dữ liệu sang điện thoại Android mới
Cách sắp xếp ứng dụng trên Android để bạn năng suất hơn
Cách chuyển tập tin từ PC sang điện thoại Android mà không cần USB
Cách tắt tính năng tự động sửa lỗi trên iPhone và Android
Cách khắc phục Google Discover không hoạt động trên Android
Cách kích hoạt Chế độ máy tính để bàn trong mọi trình duyệt trên Android và iOS
Thu nhỏ hình ảnh trong Windows, Mac, iOS và Android
Cách chuyển dữ liệu WhatsApp từ Android sang iPhone
Cách sử dụng thiết bị đáng tin cậy của Android
