Cách chia đôi màn hình trên Android bằng các ứng dụng miễn phí
Hầu hết mọi người không biết cách chia đôi màn hình trên Android nhưng đó là một tính năng được cập nhật một cách lặng lẽ đã trở nên rất mạnh mẽ trong những năm gần đây.
Trên hầu hết các điện thoại Android , rất dễ dàng không chỉ chia màn hình của bạn giữa hai ứng dụng mà còn mở nhiều ứng dụng tùy thích cùng một lúc. Tính năng này tất nhiên sẽ hoạt động tốt hơn trên máy tính bảng, nhưng bạn cũng có thể làm điều đó trên điện thoại thông minh Android tiêu chuẩn .

Nếu điện thoại Android của bạn không có quyền truy cập vào tính năng này, đừng lo lắng, chúng tôi sẽ đề xuất một số ứng dụng miễn phí ở cuối bài viết mà bạn có thể thử thay thế.
Cách chia màn hình giữa hai ứng dụng trên Android(How To Split Your Screen Between Two Apps On Android)
Để bắt đầu, chúng tôi sẽ giải thích cách bạn có thể nhanh chóng chia màn hình của mình giữa hai ứng dụng khác nhau cùng một lúc trên Android . Không phải tất cả các ứng dụng đều hỗ trợ tính năng này theo mặc định và một số ứng dụng có thể không hoạt động như dự kiến, nhưng phần lớn trải nghiệm là liền mạch.

- Để bắt đầu, hãy mở hai ứng dụng mà bạn muốn chia đôi màn hình.
- Tiếp theo, nhấn nút ứng dụng gần đây(recent apps ) .
- Cuộn(Scroll) qua các ứng dụng gần đây của bạn và chọn một ứng dụng bạn muốn sử dụng ở chế độ chia đôi màn hình.
- Giữ ngón tay của bạn trên biểu tượng ứng dụng thực tế phía trên bản xem trước ứng dụng.
- Chọn Mở ở chế độ xem chia đôi màn hình(Open in split screen view) .
- Bây giờ bạn phải chọn một ứng dụng khác trong danh sách ứng dụng gần đây của mình và chế độ xem chia đôi màn hình sẽ được kích hoạt giữa hai ứng dụng.

Tại bất kỳ thời điểm nào, bạn có thể giữ và kéo thanh giữa các ứng dụng để thay đổi kích thước của chúng. Bằng cách này, bạn có thể có một phần nhỏ hơn của màn hình cho một cái gì đó như ứng dụng tin nhắn văn bản và sử dụng phần còn lại của màn hình để giải trí, truyền thông xã hội hoặc trình duyệt.

Bạn cũng có thể nhấn vào thanh và kéo thanh để lấp đầy màn hình để đưa ứng dụng đó vào chế độ xem toàn màn hình tiêu chuẩn.
Cách có nhiều ứng dụng trên màn hình cùng một lúc trên Android(How To Have Multiple Apps On-Screen At Once On Android)
Sử dụng chia đôi màn hình trên Android để có hai ứng dụng cùng một lúc có thể tăng cường chức năng của điện thoại, nhưng nếu bạn có thể mở ba ứng dụng hoặc năm hoặc mười ứng dụng cùng một lúc thì sao? Chà, điều đó thực sự khả thi với tính năng hiển thị nổi được tích hợp sẵn của Android .

Để sử dụng tính năng này, hãy nhấn nút ứng dụng gần đây. Lần này, hãy nhấn vào biểu tượng ứng dụng và chọn Mở trong chế độ xem cửa sổ bật lên(Open in pop-up view) . Một cửa sổ nổi với ứng dụng bạn chọn bây giờ sẽ xuất hiện trên màn hình.

Bạn có thể tiếp tục làm điều này cho nhiều ứng dụng. Mỗi khi bạn thêm một ứng dụng mới trong chế độ xem cửa sổ bật lên, các ứng dụng khác sẽ chuyển vào một khay ứng dụng nổi nhỏ ở đầu màn hình của bạn. Sau đó, bạn có thể nhấn nút đó để truy cập và mở các ứng dụng nổi khác.

Bạn có thể nhấp và kéo các cạnh của ứng dụng để thay đổi kích thước cửa sổ và cuối cùng, mở nhiều ứng dụng cùng một lúc. Trên điện thoại thông minh, điều này có thể bất tiện hơn bất kỳ thứ gì khác, nhưng trên máy tính bảng, tiềm năng còn lớn hơn nhiều.
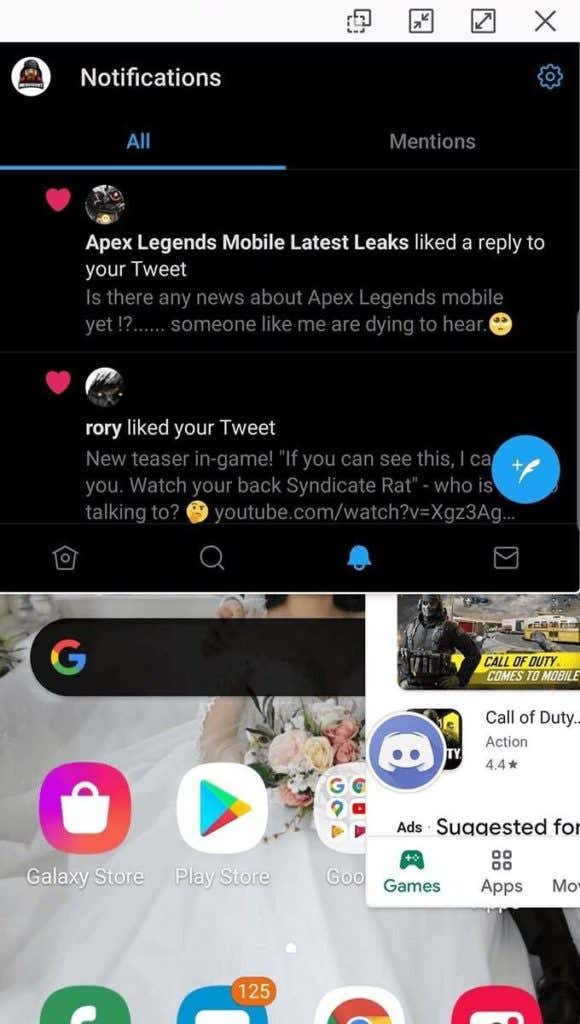
Ngoài ra còn có các điều khiển chế độ xem cửa sổ bật lên trên mỗi cửa sổ. Từ trái sang phải, bạn có các điều khiển cho thanh trượt độ mờ, thu nhỏ cửa sổ, toàn màn hình và thoát ứng dụng. Có thể rất thú vị khi thử nghiệm tính năng này và thử nghiệm với số lượng ứng dụng bạn có thể phù hợp trên màn hình cùng một lúc, nhưng nó cũng có một số tiềm năng lớn để có năng suất tốt hơn.
Các ứng dụng chia đôi màn hình tốt nhất cho Android(The Best Split Screen Apps For Android)
Không phải tất cả điện thoại đều có chế độ chia đôi màn hình mặc định của Android , nhưng rất may có một số ứng dụng chia đôi màn hình tốt có sẵn trong Cửa hàng Play(Play Store) . Dưới đây, chúng tôi đã liệt kê một số tùy chọn tốt nhất.
Cửa sổ đa nhiệm(Multi Window)(Multi Window)

Với Đa cửa sổ(Multi Window) , bạn có thể đặt các ứng dụng yêu thích của mình trong một thanh trượt dính vào cạnh màn hình. Bạn có thể kéo thanh trượt đó ra để mở nhanh các cửa sổ nổi cho các ứng dụng đó trên màn hình của bạn.
Các cửa sổ nổi được khóa vào các vị trí cụ thể, do đó, nó thường có thể thuận tiện hơn so với việc sử dụng chế độ xem cửa sổ bật lên mặc định đã giải thích trước đó.
Lối tắt chia đôi màn hình(Split Screen Shortcut)(Split Screen Shortcut)
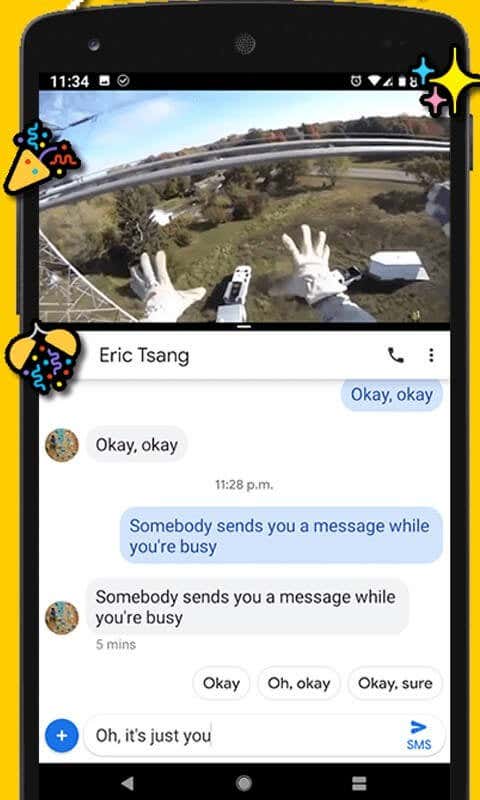
Lối tắt(Split Screen Shortcut) chia đôi về cơ bản giới thiệu lại chế độ xem chia đôi màn hình cho bất kỳ điện thoại Android nào không có chức năng này. Các tính năng giống với phiên bản Android gốc nên bạn có thể mở hai ứng dụng trong màn hình chia đôi bằng cách sử dụng menu ứng dụng gần đây.
Lưu ý rằng với ứng dụng này, bạn không có quyền truy cập vào chế độ xem cửa sổ bật lên, giống như bạn làm theo mặc định trên hầu hết các điện thoại Android.
Lớp phủ: Ứng dụng nổi Đa nhiệm(Overlays: Floating Apps Multitasking)(Overlays: Floating Apps Multitasking)

Nếu bạn thích chức năng ứng dụng nổi mặc định trên hầu hết các điện thoại Android , bạn nên thử Lớp phủ(Overlays) . Ứng dụng này cho phép bạn nhanh chóng tạo các cửa sổ nổi của các ứng dụng yêu thích của mình.
Bạn có thể thay đổi kích thước cửa sổ và thiết lập các phím tắt để mở các ứng dụng yêu thích của mình trong chế độ xem cửa sổ bật lên một cách nhanh chóng, điều mà ngay cả chế độ xem cửa sổ bật lên Android gốc cũng không có.
Tóm lược(Summary)
Thật đáng kinh ngạc với những gì chúng ta có thể làm với điện thoại ngày nay. Không nghi ngờ gì về việc chức năng này sẽ tiếp tục được cải thiện và các tính năng chia đôi màn hình trên Android mà chúng tôi đã trình bày trong bài viết này là một ví dụ hoàn hảo về điều đó.
Nếu bạn gặp bất kỳ vấn đề nào với việc sử dụng các tính năng này, chúng tôi rất sẵn lòng trợ giúp trong phần nhận xét.
Related posts
Thời gian sử dụng thiết bị Android: Cách hoạt động và thiết lập
Cách cài đặt ứng dụng Android bằng tệp APK
Cách sắp xếp ứng dụng trên Android để bạn năng suất hơn
Cách ẩn ứng dụng trên Android
Cách chuyển ứng dụng sang thẻ SD trên Android
Cách tắt Microsoft Launcher trên Android
Cách tìm địa chỉ MAC trên thiết bị iPhone (iOS) và Android
5 ứng dụng tốt nhất để tải nhạc miễn phí trên Android
Cách biến mọi ứng dụng hoặc trò chơi sang chế độ toàn màn hình trong Windows
Cách quét mã QR trên iPhone và Android
9 Best Free Live Wallpaper Apps cho Android
Cách cài đặt Phông chữ trên Android
Cách nhận Facetime cho Android
Cách chia sẻ vị trí của bạn trên Android
9 ứng dụng GPS ngoại tuyến miễn phí tốt nhất cho Android
Cách Bật và Tắt OK Google trên thiết bị Android của bạn
Cách làm sạch TV hoặc màn hình điều khiển (đúng cách)
12 Best Free Android Calculator Apps and Widgets
Cách chuyển dữ liệu sang điện thoại Android mới
Làm cách nào để kích hoạt tính năng Chuyển giọng nói thành văn bản trên Android?
