Cách sử dụng Biểu tượng cảm xúc bí mật của Microsoft Teams
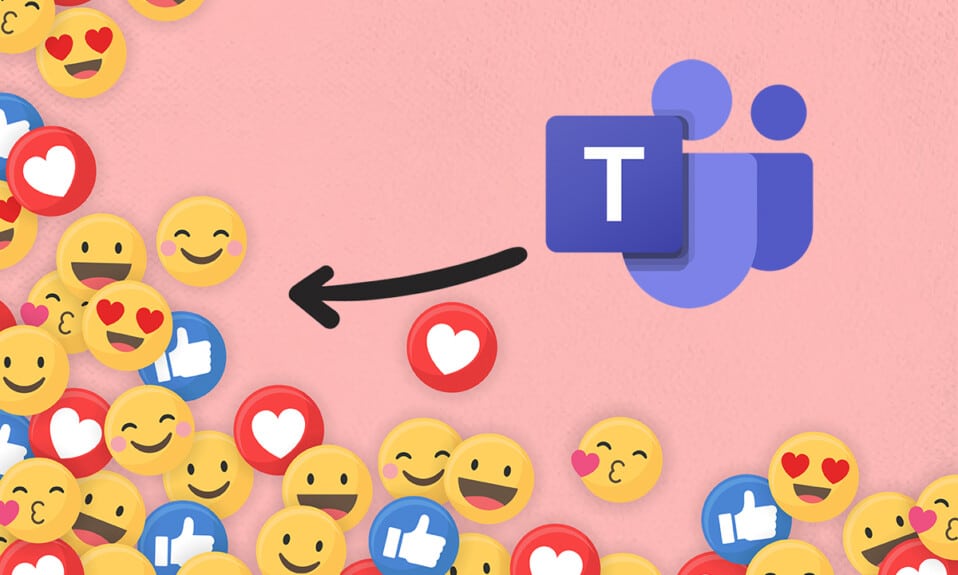
Microsoft Teams đã trở nên phổ biến trong giới chuyên gia như một công cụ giao tiếp(communication tool) . Nhiều công ty đã chuyển sang ứng dụng này để duy trì năng suất của họ, đặc biệt là kể từ khi đại dịch bùng phát. Cũng(Just) giống như bất kỳ ứng dụng giao tiếp nào khác, nó cũng hỗ trợ biểu tượng cảm xúc và phản ứng(emojis and reactions) . Có nhiều biểu tượng cảm xúc khác nhau có sẵn trong ứng dụng Microsoft Teams(Microsoft Teams app) . Ngoài bảng biểu tượng cảm xúc, còn có một số biểu tượng cảm xúc bí mật. Hướng dẫn ngắn này sẽ giúp bạn sử dụng các biểu tượng cảm xúc bí mật của Microsoft Teams(Microsoft Teams) cũng như GIF và Hình dán(GIFs and Stickers) . Vì vậy, hãy bắt đầu!

Cách sử dụng Biểu tượng cảm xúc bí mật của Microsoft Teams trong PC Windows
(How to Use Microsoft Teams Secret Emoticons in Windows PCs
)
Microsoft Teams gần đây đã bao gồm một bộ biểu tượng cảm xúc bí mật mới trong Teams . Những biểu tượng cảm xúc này không phải là ký tự đặc biệt hoặc hoạt hình. Chúng chỉ được biết đến là bí mật vì hầu hết người dùng không biết về chúng(most users are unaware of them) . Tài khoản Twitter chính thức của Tài khoản Microsoft(Microsoft Account Twitter account) cũng đã tweet sự bao gồm này. Ngoài ra, bạn có thể truy cập trang Hỗ trợ của Microsoft(Microsoft Support page) để tìm hiểu về tất cả các phím tắt và tên có sẵn cho biểu tượng cảm xúc.
Microsoft Teams cho phép bạn chèn biểu tượng cảm xúc theo hai cách khác nhau:
- Thông qua bảng biểu tượng cảm xúc và
- Thông qua các phím tắt
Phương pháp 1: Thông qua phím tắt ký tự biểu tượng cảm xúc(Method 1: Through Emoji Letter Shortcut)
Bạn có thể dễ dàng sử dụng các biểu tượng cảm xúc bí mật của Microsoft Teams bằng cách nhập (Microsoft Teams)dấu hai chấm( colon) và ký tự( letter) cho biểu tượng cảm xúc cụ thể đó.
Lưu ý:(Note:) Điều này sẽ chỉ hoạt động trong phiên bản Teams Desktop(Teams Desktop version) và không hoạt động trong ứng dụng Teams Mobile(Teams Mobile app) .
1. Nhấn phím Windows(Windows key) , nhập Microsoft Teams và nhấp vào Mở(Open) .

2. Mở kênh Nhóm(Teams channel) hoặc chuỗi Trò chuyện(Chat thread) .
3. Nhấp vào vùng văn bản trò chuyện(chat text area) và nhập dấu hai chấm (:)(colon (:)) .
4. Sau đó, nhập một ký tự(letter) sau dấu hai chấm cho một biểu tượng cảm xúc cụ thể. Tiếp tục nhập để tạo thành một từ.
Lưu ý:(Note: ) Khi bạn nhập, từ liên quan(word relevant) đến biểu tượng cảm xúc sẽ xuất hiện

5. Cuối cùng, nhấn Enter để gửi biểu tượng cảm xúc.
Phương pháp 2: Thông qua phím tắt Emoji Word(Method 2: Through Emoji Word Shortcut)
Một số biểu tượng cảm xúc phổ biến trong bảng biểu tượng cảm xúc(emoji palette) cũng có phím tắt để chèn chúng vào vùng văn bản trò chuyện.
1. Khởi chạy Microsoft Teams và chuyển đến chuỗi trò chuyện(chat thread) .
2. Nhập tên của biểu tượng cảm xúc(name of the emoji) dưới dấu ngoặc đơn(parenthesis) trong vùng văn bản trò chuyện. Ví dụ: Nhập (cười)((smile)) để nhận biểu tượng cảm xúc nụ cười.
Lưu ý:(Note:) Bạn sẽ nhận được các đề xuất biểu tượng cảm xúc tương tự trong khi nhập giống nhau, như hình minh họa.

3. Sau khi bạn nhập xong tên, hãy đóng dấu ngoặc đơn. Biểu tượng cảm xúc mong muốn(desired emoji) sẽ được tự động chèn.

Cũng nên đọc:(Also Read:) Cách ngăn Microsoft Teams mở tự động(Opening Automatically) trên Windows 11
Phương pháp 3: Thông qua Menu biểu tượng cảm xúc của Nhóm(Method 3: Through Teams Emoji Menu)
Chèn biểu tượng cảm xúc trong các cuộc trò chuyện trong Nhóm(Teams) khá đơn giản. Làm theo các bước đã cho để chèn các biểu tượng cảm xúc Microsoft Teams bí mật :
1. Mở ứng dụng Microsoft Teams và điều hướng đến chuỗi trò chuyện(chat thread) hoặc kênh Nhóm(Teams channel) .
2. Nhấp vào biểu tượng biểu tượng cảm xúc(emoji icon) được đưa ra ở cuối khu vực văn bản trò chuyện.

3. Tại đây, chọn biểu tượng cảm xúc(emoji) bạn muốn gửi từ bảng Biểu(Emoji palette) tượng cảm xúc .

4. Biểu tượng cảm xúc đã nói sẽ xuất hiện trong khu vực văn bản trò chuyện. Nhấn phím Enter(Enter key) để gửi.

Phương pháp 4: Thông qua phím tắt Windows Emoji(Method 4: Through Windows Emoji Shortcut)
Hệ điều hành Windows(Windows OS) cũng cung cấp cho bạn một phím tắt(keyboard shortcut) để mở bảng biểu tượng cảm xúc trên tất cả các ứng dụng. Sau đây là các bước để sử dụng biểu tượng cảm xúc Microsoft Team Secret thông qua phím tắt Windows Emoji(Windows Emoji shortcut) :
1. Đi tới Microsoft Teams và mở một chuỗi trò chuyện(chat thread) .
2. Nhấn Windows + . keys thời để mở bảng Windows Emoji .

3. Cuối cùng, nhấp vào biểu tượng cảm xúc mong muốn(desired emoji) để chèn nó.
Lưu ý:(Note:) Ngoài biểu tượng cảm xúc, bạn cũng có thể chèn kaomoji và biểu tượng( symbols) bằng bảng điều khiển này.
Cách tùy chỉnh biểu tượng cảm xúc(How to Customize Emojis)
Ngoài việc sử dụng cùng một biểu tượng cảm xúc có sẵn, bạn cũng có thể tùy chỉnh biểu tượng cảm xúc trong Microsoft Teams . Thực hiện theo các bước được liệt kê bên dưới để tìm hiểu cách thực hiện.
1. Điều hướng đến kênh nhóm(team channel) hoặc chuỗi trò chuyện( chat thread) trong ứng dụng Microsoft Teams .
2. Nhấp vào biểu tượng biểu tượng cảm xúc(emoji icon) ở dưới cùng.

3. Trong bảng Biểu(Emoji palette) tượng cảm xúc, hãy tìm biểu tượng cảm xúc có chấm màu xám(grey dot) ở góc trên cùng bên phải.

4. Nhấp chuột phải vào biểu tượng cảm xúc(emoji) đó và chọn biểu tượng cảm xúc tùy chỉnh mong muốn(desired customized emoji) .

5. Bây giờ, biểu tượng cảm xúc xuất hiện trong khu vực văn bản trò chuyện(chat text area) . Nhấn Enter để gửi.

Cũng đọc:(Also Read:) Cách thay đổi hình đại diện hồ sơ Microsoft Teams(Microsoft Teams Profile Avatar)
Cách sử dụng biểu tượng cảm xúc nhóm trong Mac(How to Use Teams Emoticons in Mac)
Tương tự như Windows , Mac cũng có một phím tắt tích hợp để mở bảng biểu tượng cảm xúc.
1. Đơn giản, nhấn đồng thời các phím (keys)Control + Command + Space để mở bảng Emoji(Emoji panel) trên Mac.
2. Sau đó, nhấp vào biểu tượng cảm xúc mong muốn( desired emojis) để đưa vào các cuộc trò chuyện của bạn.
Cách sử dụng biểu tượng cảm xúc nhóm trong Android(How to Use Teams Emoticons in Android)
Chèn biểu tượng cảm xúc trên ứng dụng Teams dành cho thiết bị di động cũng đơn giản như trên phiên bản Teams PC(Teams PC version) .
1. Mở ứng dụng Nhóm(Teams) trên điện thoại di động của bạn và nhấn vào một chuỗi trò chuyện(chat thread) .
2. Sau đó, chạm vào biểu tượng biểu tượng cảm xúc(emoji icon) trong vùng văn bản trò chuyện, như được hiển thị.

3. Chọn biểu tượng cảm xúc(emoji) bạn muốn gửi.
4. Nó sẽ xuất hiện trong khu vực văn bản trò chuyện. Nhấn vào biểu tượng mũi tên(arrow icon) để gửi biểu tượng cảm xúc.

Cũng nên đọc:(Also Read:) Cách ngăn thông báo bật lên của Microsoft Teams(Microsoft Teams Pop)
Mẹo chuyên nghiệp: Cách Chèn Hình dán và GIF của Nhóm Microsft(Pro Tip: How to Insert Microsft Teams Stickers & GIFs)
Bạn cũng có thể chèn hình dán, meme và GIF(GIFs) trong Microsoft Teams như sau:
1. Khởi chạy Microsoft Teams trên PC của bạn.
2. Mở kênh Nhóm(Teams channel) hoặc chuỗi trò chuyện( chat thread) .
Để chèn ảnh GIF của Microsoft Teams(To Insert Microsoft Teams GIFs)
3A. Nhấp vào biểu tượng GIF(GIF icon) ở dưới cùng.

4A. Sau đó, chọn GIF mong muốn(desired) .

5A. Nó sẽ được chèn vào vùng văn bản trò chuyện(chat text area) . Nhấn Enter để gửi GIF.

Để Chèn Hình dán Microsoft Teams
(To Insert Microsoft Teams Stickers
)
3B. Nhấn vào biểu tượng Sticker(Sticker icon) như hình.

4B. Tìm kiếm nhãn dán(sticker) và chọn nó để chèn vào cuộc trò chuyện.

5B. Nó sẽ được chèn vào vùng văn bản trò chuyện(chat text area) . Nhấn Enter để gửi Hình dán.
Câu hỏi thường gặp (FAQ)(Frequently Asked Questions (FAQs))
Q1. Chúng tôi có thể sử dụng mã thay thế để chèn biểu tượng cảm xúc trong Microsoft Teams không?(Q1. Can we use Alt codes to insert emoticons in Microsoft Teams?)
Trả lời. Không(Ans. No) , mã thay(Alt) thế sẽ không chèn biểu tượng cảm xúc, GIF(GIFs) hoặc Hình dán vào Microsoft Teams . Bạn chỉ có thể sử dụng mã thay thế để chèn ký hiệu(You can use Alt codes to insert symbols) trong tài liệu Word . Bạn có thể tìm thấy mã(Alt) thay thế cho biểu tượng cảm xúc trực tuyến.
Quý 2. Biểu tượng cảm xúc tùy chỉnh trong Microsoft Teams là gì?(Q2. What are custom emojis in Microsoft Teams?)
Trả lời. (Ans.)Các biểu tượng cảm xúc tùy chỉnh(custom emojis) không là gì ngoài những biểu tượng có sẵn bên trong nó. Các biểu tượng cảm xúc bạn nhìn thấy khi nhấp vào biểu tượng Biểu tượng cảm xúc(Emoji icon) ở dưới cùng là biểu tượng cảm xúc tùy chỉnh.
Q3. Có bao nhiêu danh mục biểu tượng cảm xúc có trong Microsoft Teams?(Q3. How many categories of emojis are present in Microsoft Teams?)
Trả lời. (Ans.)Có chín loại(nine categories) biểu tượng cảm xúc có mặt trong Microsoft Teams để dễ dàng xác định và truy cập(identification and access) :
- mặt cười,
- cử chỉ tay,
- Mọi người,
- loài vật,
- đồ ăn,
- du lịch và địa điểm,
- các hoạt động,
- đồ vật, và
- các ký hiệu.
Khuyến khích:(Recommended:)
- Danh sách đầy đủ các lệnh (Commands)chạy (Run)Windows 11
- Khắc phục mã lỗi Steam e502 l3(Fix Steam Error Code e502) trong Windows 10
- Cách ngăn Microsoft Teams mở khi khởi động(Startup)
- Sửa lỗi Microsoft Teams Keeps(Fix Microsoft Teams Keeps) Restart
Chúng tôi hy vọng hướng dẫn cách chèn biểu tượng cảm xúc, GIF & Hình dán bí mật của Microsoft Teams(Microsoft Teams secret emoticons, GIFs & Stickers) này sẽ giúp bạn làm cho các cuộc trò chuyện của mình trở nên sinh động và thú vị hơn. Tiếp tục truy cập trang của chúng tôi để biết thêm các mẹo và thủ thuật thú vị và để lại nhận xét của bạn bên dưới.
Related posts
Cách duy trì trạng thái Microsoft Teams sẵn sàng
Cách đặt Microsoft Teams Status As Always Available
Cách ngăn thông báo bật lên của Microsoft Teams
Sửa lỗi Microsoft Teams Keeps Restart (2022)
Cách truy cập Đăng nhập Trung tâm Quản trị Microsoft Teams
10 Best Android Emulators cho Windows and Mac
Sửa cuộc gọi điện video của Microsoft Teams không hoạt động
Fix Discord Go Live không xuất hiện
Khắc phục sự cố micrô của Microsoft Teams không hoạt động trên Windows 10
Sync Multiple Google Drive Accounts Trong Windows 10
Cách thay đổi hình đại diện hồ sơ Microsoft Teams
Cách làm mờ nền trên Microsoft Teams
Cách xóa trang trống trong Microsoft word
[SOLVED] Microsoft Print để PDF Không làm việc
Cách đóng và Delete Your Microsoft Account
Fix Microsoft Office không mở trên Windows 10
Fix ARK Unable đến Query Server Info cho Invite
Fix Microsoft Edge không hoạt động trong Windows 10
Cách ngăn Microsoft Teams mở khi khởi động
Làm thế nào để sử dụng onedrive: Bắt đầu với Microsoft OneDrive
