Cách xóa trang trống trong Microsoft Word
Việc xóa một trang trống trong Microsoft Word đôi khi có thể lộn xộn, nhưng đừng lo lắng về bài đăng này, nó sẽ rất dễ dàng. Đối với người mới bắt đầu, không có trang nào trong Microsoft word thực sự trống, nếu là trang đó, bạn sẽ không thể nhìn thấy nó.(Deleting a blank page in Microsoft Word sometimes can be messy, but don’t worry about this post, it is going to be very easy. For starters, no page in Microsoft word is actually blank, if it was you wouldn’t be able to see it.)
Cách xóa trang trống trong Microsoft Word
Cách xóa trang không mong muốn trong Microsoft Word
Hãy xem cách xóa một trang ở giữa tài liệu. Nếu bạn không phải là người thích định dạng trong tài liệu word của mình thì bạn có thể chọn nội dung của trang đó theo cách thủ công và nhấn xóa để thoát khỏi trang đó.

Xóa(Delete) một trang nội dung trong Microsoft Word
Bạn có thể chọn và xóa một trang nội dung ở bất kỳ đâu trong tài liệu của mình.
1. Đặt con trỏ của bạn ở bất kỳ đâu trên trang nội dung mà bạn muốn xóa.
2. Trên tab Trang đầu, trong nhóm (Home)Tìm(Find) , hãy bấm vào mũi tên bên cạnh Tìm(Find) rồi bấm Đi tới(Go To) .
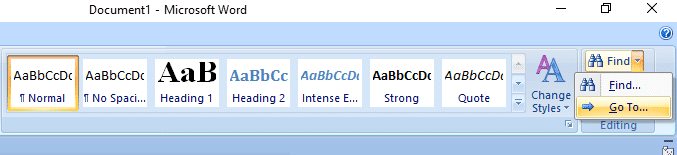
3. Nhập \page và sau đó nhấp vào Đi tới(Go To) .

4. Nội dung của trang được chọn.

5. Bấm Đóng(Close) , rồi bấm XÓA.
Xóa(Delete) trang trống trong Microsoft Word ở cuối tài liệu
Đảm(Make) bảo rằng bạn đang ở dạng xem Bản nháp(Draft) (trên menu Dạng xem(View) trong thanh trạng thái, nhấp vào Bản nháp(Draft) ). Nếu các ký tự không in được, chẳng hạn như dấu đoạn(paragraph markers) (¶), không hiển thị, trên Trang chủ(Home) , trong nhóm Đoạn văn(Paragraph) , hãy bấm Show/Hide Paragraph dấu Đoạn.
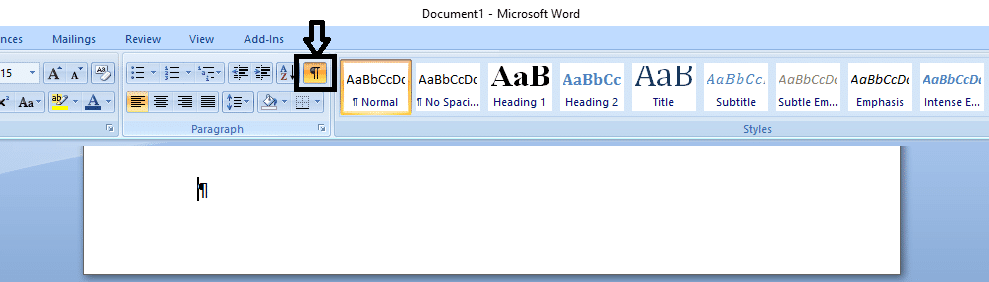
Để xóa một trang trống ở cuối tài liệu, hãy chọn dấu ngắt trang hoặc bất kỳ dấu phân đoạn nào (¶) ở cuối tài liệu, sau đó nhấn XÓA(DELETE) .

Sau khi trang trống của bạn bị xóa một lần nữa, hãy nhấp vào dấu Đoạn văn(Paragraph) để tắt nó đi.
Xóa(Delete) trang trống trong Microsoft Word không thể xóa được
Đôi khi bạn không thể xóa một trang trống và có thể có nhiều lý do cho điều đó nhưng đừng lo lắng, chúng tôi đã sắp xếp điều đó cho bạn. Hãy xem cách xóa một trang trống không thể xóa bằng phương pháp thông thường.
1. Mở tệp word và nhấp vào nút văn phòng.

2. Chuyển đến tùy chọn in và chọn xem trước bản in từ các tùy chọn.
3. Bây giờ nhấp vào thu nhỏ một trang để tự động xóa trang trống thứ hai.
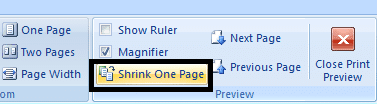
4. Như vậy là bạn đã xóa thành công một trang trống thừa trong file word của mình.
Bạn cũng có thể thấy:
- Cách sửa lỗi Skype 2060: Vi phạm hộp cát bảo mật(How to fix Skype error 2060: Security sandbox violation)
- Cách tắt chế độ xem trước hình thu nhỏ trong Windows 10(How to disable thumbnail previews in Windows 10)
- Sửa lỗi kết nối của bạn không phải là riêng tư trong Chrome(Fix Your Connection is Not Private Error In Chrome)
- Cách sửa lỗi hệ thống tệp bằng Kiểm tra tiện ích đĩa (CHKDSK)
Vậy là bạn đã học thành công Cách xóa trang trống trong Microsoft Word( How to delete blank pages in Microsoft Word) . Ngoài ra, hãy đọc 27 Giải pháp thay thế tốt nhất cho Microsoft Word tại đây(27 Best Alternatives to Microsoft Word here) .. Ngoài ra, hãy đọc 27 Giải pháp thay thế tốt nhất cho Microsoft Word tại đây(27 Best Alternatives to Microsoft Word here) .. Vì vậy, đây là tất cả các phương pháp mà thông qua đó bạn có thể xóa các trang trống trong Microsoft Word mà không gặp bất kỳ rắc rối nào nhưng nếu bạn vẫn còn nghi ngờ, vui lòng để hỏi họ trong phần bình luận.
Related posts
Cách duy trì trạng thái Microsoft Teams sẵn sàng
Khắc phục sự cố cài đặt Microsoft Bootstrapper bị ngừng hoạt động
Cách bật Chế độ tối của Microsoft Outlook
Cách bật hoặc tắt Microsoft Teams Push to Talk
Sửa cuộc gọi điện video của Microsoft Teams không hoạt động
Fix Adobe Software Bạn đang sử dụng không phải là Genuine Error
Copy Paste không làm việc trên Windows 10? 8 Ways để sửa chữa nó!
Link Microsoft Account để Windows 10 Digital License
Sửa lỗi Microsoft Teams Keeps Restart (2022)
Làm thế nào để Fix Application Error 0xc000007b
[SOLVED] Microsoft Print để PDF Không làm việc
Cách truy cập Đăng nhập Trung tâm Quản trị Microsoft Teams
Cách chơi Chess Titans trên Windows 10
Cách xem NFL trên Kodi
Tắt thông báo Microsoft Edge của Windows 10
10 Best Android Emulators cho Windows and Mac
Gỡ bỏ Microsoft Security Essentials trong Windows 10
Sửa lỗi tệp nội dung Steam bị khóa (2022)
Làm thế nào để sử dụng onedrive: Bắt đầu với Microsoft OneDrive
Fix Microsoft Visual C++ 2015 Redistributable Setup Fails Error 0x80240017
