Cách sử dụng Bản đồ trên Apple Watch
Thông thường, bạn sử dụng iPhone của mình để điều hướng bằng Apple Maps(using Apple Maps) . Nhưng điều đó có thể không phải lúc nào cũng an toàn. Nếu bạn không có giá đỡ điện thoại thông minh trên ô tô(smartphone car holder) , việc cầm iPhone khi lái xe có thể rất nguy hiểm. Có một cách để sử dụng Apple Maps mà không cần nhìn vào iPhone của bạn.
Nếu có Apple Watch , bạn có thể sử dụng Apple Watch để nhận chỉ đường từng chặng từ iPhone của mình. Ứng dụng Bản đồ(Maps) trên Apple Watch khá mạnh mẽ. Nó sẽ hiển thị cho bạn ngã rẽ tiếp theo và nó sẽ nhẹ nhàng gõ vào bạn để cho bạn biết bạn nên rẽ ở đâu. Bạn thậm chí có thể xem chế độ xem bản đồ trực tiếp trên Apple Watch .

Bạn có thể thực hiện tất cả những điều này với chiếc iPhone của mình để trong túi xách hoặc trên ghế bên cạnh. Với GPS trên đồng hồ, bạn hoàn toàn không cần sử dụng iPhone.
Cách thức hoạt động của ứng dụng bản đồ Apple Watch(How The Apple Watch Maps App Works)
Ứng dụng Bản đồ(Maps) trên Apple Watch được thiết kế để sử dụng ngay cả khi không nhìn vào Apple Watch của bạn . Về lý thuyết, bạn có thể bắt đầu điều hướng trên iPhone của mình, tự động nhận chỉ đường bằng Apple Watch và nhận chỉ đường của bạn mà không cần nhìn vào cổ tay của bạn.
Vũ khí bí mật của ứng dụng Maps là công cụ (Maps)Taptic của Apple Watch , nhẹ nhàng chạm vào bạn trên cổ tay của bạn. Bạn sẽ nhận được một loạt lần nhấn ổn định nếu bạn phải rẽ phải. Và một loạt các lần nhấn ngắt quãng nếu bạn phải rẽ trái.
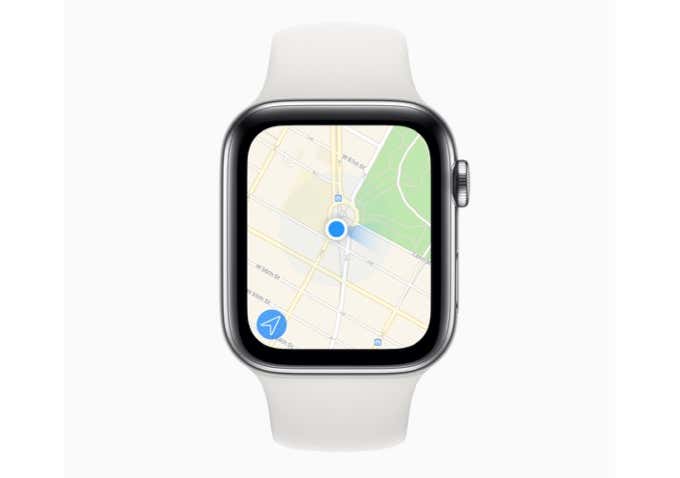
Bắt đầu điều hướng trong Maps trên Apple Watch bằng iPhone(Start Navigation in Maps on Apple Watch Using iPhone)
Như chúng tôi đã đề cập ở trên, ứng dụng Bản đồ(Maps) trên iPhone và Apple Watch hoạt động đồng bộ. Nó sử dụng GPS trên iPhone của bạn để hướng dẫn bạn. Và khởi chạy điều hướng trên iPhone cũng tự động khởi chạy điều hướng trên Apple Maps .
Đây là một trong những lý do tại sao chúng tôi khuyên bạn nên bắt đầu điều hướng từ iPhone khi bạn đang đỗ xe, sau đó theo dõi nó trên Apple Watch khi bạn đang lái xe. Nó chỉ dễ dàng hơn và an toàn hơn.
Mặc dù bạn có thể tìm kiếm một vị trí và thậm chí gõ một địa danh trong ứng dụng Bản đồ(Maps) trên Apple Watch , nhưng đó là một quá trình tẻ nhạt (chúng tôi cũng sẽ đề cập bên dưới).
- Để bắt đầu điều hướng Bản đồ(Maps) trên iPhone của bạn, hãy mở ứng dụng Bản đồ(Maps) và nhấn vào thanh Tìm kiếm(Search) .
- Tại đây, hãy tìm kiếm vị trí và nhấn vào nó.
- Sau đó, nhấn vào nút Chỉ đường(Directions) .

- Bạn sẽ thấy các tuyến đường khác nhau ở đây. Chọn một tuyến đường để xem trước và nhấn vào nút Đi(Go) để bắt đầu điều hướng.

Bây giờ điều hướng cũng sẽ hiển thị trên Apple Watch .
Cách bắt đầu điều hướng trên ứng dụng Maps bằng Apple Watch(How To Start Navigation On Maps App Using Apple Watch)
Nếu bạn không muốn sử dụng iPhone của mình (ví dụ: nếu bạn đang đi bộ hoặc chạy bộ), bạn có thể bắt đầu điều hướng bằng Apple Watch của mình ). Nếu có kiểu máy GPS(GPS) , bạn cũng có thể sử dụng ứng dụng Bản đồ(Maps) mà không cần iPhone.
Có một số cách để điều hướng bằng Apple Watch (trước khi bạn ra ngoài, hãy đảm bảo rằng Apple Watch của bạn đã được sạc(Apple Watch is charged) ). Đầu tiên là kéo Siri lên . Chỉ cần(Just) nhấn và giữ Digital Crown và nói điều gì đó như “ Điều hướng(Navigate) đến (đích)”. Thao tác này sẽ bắt đầu điều hướng trên Apple Watch của bạn .
- Để mở ứng dụng Bản đồ(Maps) trên Apple Watch của bạn , hãy nhấn Vương miện kỹ thuật số(Digital Crown) để mở màn hình ứng dụng.

- Tại đây, hãy nhấn vào biểu tượng ứng dụng Bản đồ .(Maps)
- Bây giờ hãy nhấn vào nút Tìm kiếm(Search) . Tại đây, bạn sẽ thấy một số tùy chọn.

- Để tìm kiếm bằng giọng nói của bạn, hãy nhấn vào nút Đọc(Dictation) chính tả . Để tìm kiếm bằng cách viết nguệch ngoạc trên màn hình, hãy nhấn vào nút Viết nguệch(Scribble) ngoạc .
- Nếu bạn chọn tùy chọn Đọc chính tả ,(Dictation) hãy nói vào micrô của Apple Watch và khi bạn nhìn thấy văn bản, hãy nhấn vào nút Xong(Done) .
- Nếu bạn sử dụng biểu tượng Scribble , hãy viết địa chỉ bằng cách sử dụng từng chữ cái một trên bảng viết nguệch ngoạc. Sau đó nhấn vào nút Xong(Done) .

- Bây giờ bạn sẽ thấy kết quả tìm kiếm cho cụm từ của mình. Nhấn vào một kết quả để xem tất cả các tùy chọn.
- Cuộn xuống phần Chỉ đường(Directions) và chọn Chỉ đường đi bộ(Walking) hoặc Lái xe(Driving) .
- Bạn sẽ thấy tất cả các tuyến đường có sẵn ở đây. Nhấn vào một tuyến đường để chọn nó.

- Thao tác này sẽ bắt đầu điều hướng.
Cách sử dụng Điều hướng của ứng dụng Maps trên Apple Watch(How To Use Maps App Navigation on Apple Watch)
Bây giờ bạn đã bắt đầu điều hướng, mọi việc sẽ suôn sẻ từ đây trở đi. Khi nhìn vào màn hình Apple Watch , bạn sẽ thấy các thẻ điều hướng. Họ sẽ cho bạn biết ngã rẽ tiếp theo và khi nào đến. Bạn có thể cuộn lên để xem chỉ đường sắp tới.
Mặc dù ứng dụng Maps không mặc định, nhưng bạn cũng có thể xem bản đồ trực tiếp trên Apple Watch . Để đến đó, bạn sẽ phải nhấn vào nút ETA từ góc trên bên trái của màn hình.

Màn hình này sẽ hiển thị cho bạn thông tin từng chặng ở trên cùng và bản đồ trực tiếp bên dưới.
Đây là tất cả những gì bạn cần để đến đích. Nếu bạn muốn kết thúc điều hướng, hãy nhấn vào nút Quay lại(Back) từ màn hình ETA và chọn tùy chọn Kết thúc(End) .
Cách tắt cảnh báo cho ứng dụng Maps trên Apple Watch(How To Disable Alerts for Maps App on Apple Watch)
Nếu không thích cảnh báo từng chặng, bạn có thể tắt chúng từ ứng dụng Đồng hồ(Watch) trên iPhone của mình. Bằng cách này, bạn sẽ không được thông báo khi cần rẽ tiếp.
- Mở ứng dụng Đồng hồ(Watch) trên ứng dụng iPhone của bạn và chuyển đến tab Đồng hồ của tôi .(My Watch)
- Tại đây chọn tùy chọn Bản đồ(Maps) .
- Giờ đây, bạn có thể tắt cảnh báo cho các hướng khác nhau như Lái xe(Driving) , Lái xe với CarPlay(Driving with CarPlay) , Đi bộ(Walking) và Đạp xe(Cycling) .

Bạn có sử dụng Apple Maps hoặc Google Maps trên iPhone của mình không? Chia sẻ trải nghiệm (Share)Bản đồ(Maps) của bạn trên Apple Watch với chúng tôi trong phần nhận xét bên dưới.
Nếu bạn mới sử dụng Apple Watch , hãy xem danh sách các ứng dụng Apple Watch tốt nhất(best Apple Watch apps) của chúng tôi .
Related posts
Cách mở khóa máy Mac của bạn bằng Apple Watch
Đồng bộ Apple Watch với ứng dụng thể dục của bạn
Cách sử dụng Face ID trên iPhone khi bật mặt nạ (Không cần Apple Watch)
Cách thêm nhiều điểm dừng vào chuyến đi trên Apple Maps
Các vấn đề về ngốn pin của Apple Watch: 10 bản sửa lỗi tốt nhất
Cách phóng to và thu nhỏ trên màn hình Apple Watch
Cách Chụp, Xem và Chia sẻ Ảnh chụp màn hình trên Apple Watch
5 ứng dụng theo dõi giấc ngủ tốt nhất của Apple Watch
Cách sử dụng tính năng Walkie Talkie trên Apple Watch của bạn
Cách đặt lại Apple Watch
Cách khắc phục Apple Watch không mở khóa được iPhone
Cách phát và chia sẻ Apple Music trên Apple Watch
Cách đóng ứng dụng trên Apple Watch
Cách hiệu chỉnh Apple Watch để theo dõi sức khỏe tốt hơn
Cách sử dụng Apple Watch của bạn làm kính ngắm từ xa cho máy ảnh của iPhone
Cách thiết lập Apple Pay trên Apple Watch của bạn
Cách xóa hoặc loại bỏ ứng dụng trên Apple Watch
7 ứng dụng giảm cân tốt nhất cho Apple Watch
8 ứng dụng Apple Watch tốt nhất cho người chạy (2022)
Cách thiết lập tính năng phát hiện rơi Apple Watch để đảm bảo an toàn cho bạn
