Cách sao lưu và xóa tin nhắn iPhone để tiết kiệm dung lượng
Tất cả chúng ta đều gửi tin nhắn văn bản bằng điện thoại của mình và đôi khi chúng chiếm quá nhiều dung lượng đến mức không còn đủ để lưu hoặc sao lưu ảnh và video(back up new photos and videos) , tin nhắn, ứng dụng mới và hơn thế nữa.
Sao lưu chúng là một cách tuyệt vời để giải phóng và / hoặc tiết kiệm dung lượng, bên cạnh đó còn có thêm một nơi để lưu mọi tin nhắn bạn nhận hoặc gửi đi.

Đó cũng là một cách tốt để cất giữ dữ liệu quan trọng của bạn để bạn có thể lấy lại nếu điện thoại của bạn bị mất hoặc bị đánh cắp, bị hỏng hoặc bạn rời nhà trong cơn giận dữ và quên mang theo bên mình.
Nếu bạn sở hữu một chiếc iPhone và muốn tránh việc xóa hết văn bản này đến văn bản khác chỉ để tạo không gian, có một số tùy chọn có sẵn để bạn sao lưu tin nhắn của mình. Bằng cách này, bạn có thể xóa tất cả văn bản khỏi điện thoại cùng một lúc và nhường chỗ cho các tệp khác.
Trong hướng dẫn này, chúng tôi sẽ chỉ cho bạn các phương pháp khác nhau mà bạn có thể sử dụng để sao lưu và xóa tin nhắn iPhone của mình(your iPhone messages) nhằm tiết kiệm dung lượng.
Làm thế nào để sao lưu tin nhắn iPhone
Có ba phương pháp bạn có thể sử dụng để sao lưu và xóa tin nhắn iPhone:
1. Sao lưu(Backup) tin nhắn iPhone vào iTunes
2. Sao lưu(Backup) tin nhắn iPhone trong iCloud
3. Sử dụng ứng dụng của bên thứ ba
Sao lưu tin nhắn iPhone vào iTunes

iTunes cung cấp một nền tảng mạnh mẽ để bạn có thể sao lưu tin nhắn và các dữ liệu khác.
Phương pháp này yêu cầu cáp Lightning-to-USB mà bạn sẽ sử dụng để kết nối iPhone với máy tính (máy tính để bàn hoặc máy tính xách tay). iTunes sẽ tự động mở khi hai thiết bị được kết nối, nhưng nếu không, bạn có thể khởi chạy nó theo cách thủ công.
- Mở khóa(Unlock) iPhone của bạn nếu bạn nhận được lời nhắc làm như vậy. Nó sẽ xuất hiện trên iTunes và tự động đồng bộ hóa (nếu được bật) với máy tính của bạn bằng iTunes.
- Nếu bạn chưa bật đồng bộ hóa tự động với iTunes, hãy chuyển đến Sao lưu(Backups) trên iPhone của bạn và chọn tự động sao lưu vào iTunes(automatically back up to iTunes) .
- Nhấn vào Sao lưu (Back Up) ngay(Now) để bắt đầu quá trình. Bạn cũng có thể sao lưu thủ công một lần bằng cách đi tới File>Devices và nhấn vào Sao lưu(Back Up) .
- iTunes sẽ sao lưu hoàn toàn tin nhắn văn bản và các dữ liệu khác trên iPhone của bạn.

Nếu bạn muốn một bản sao lưu dữ liệu duy nhất trên iPhone của mình, thì phương pháp sao lưu iTunes là tốt để sử dụng, ngoại trừ việc bạn không được chọn từng mục riêng lẻ khi muốn khôi phục chúng vào điện thoại của mình. Tuy nhiên, một ứng dụng của bên thứ ba sẽ cung cấp cho bạn loại linh hoạt này.
Sao lưu tin nhắn iPhone trong iCloud
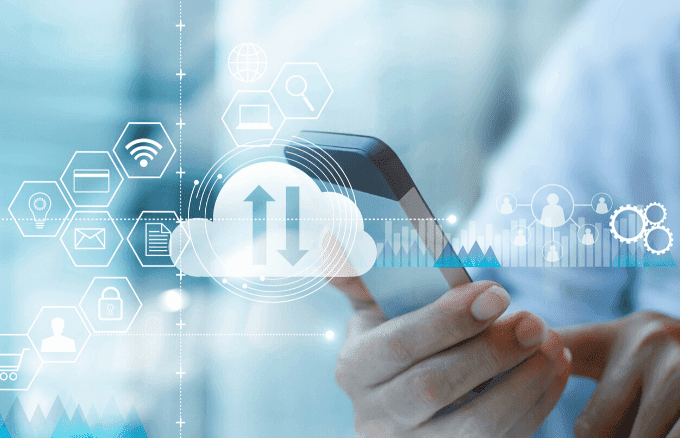
iCloud là dịch vụ lưu trữ đám mây của riêng Apple và là sự lựa chọn rõ ràng nhất để sao lưu tin nhắn iPhone và các dữ liệu khác của bạn. Bạn nhận được 5GB dung lượng lưu trữ khổng lồ miễn phí, nhưng bạn luôn có thể trả tiền để có thêm dung lượng nếu yêu cầu thêm.
Thách thức chính khi sử dụng phương pháp này là khi bạn xóa tin nhắn khỏi điện thoại hoặc các thiết bị khác bằng Tin nhắn trong iCloud, thì tin nhắn đó cũng sẽ bị xóa trên iCloud(deleted on iCloud) .
- Nếu bạn vẫn muốn lưu tin nhắn văn bản của mình trên iCloud và bạn có tài khoản iCloud, hãy đi tới Cài đặt(Settings) trên iPhone, chạm vào tên của bạn,(your name,) sau đó chạm vào iCloud .

- Bật Tin nhắn(Messages) và quá trình sao lưu sẽ bắt đầu.

Lưu ý:(Note:) Nếu iPhone của bạn và các thiết bị khác sử dụng iCloud và Tin nhắn trong iCloud( Messages in iCloud) , tất cả tin nhắn văn bản và iMessages của bạn sẽ được lưu trữ tự động trong iCloud.
Cách xóa tin nhắn iPhone(How To Delete iPhone Messages)

Bây giờ bạn đã sao lưu tất cả các tin nhắn văn bản, đã đến lúc xóa chúng để giải phóng một số dung lượng trên iPhone của bạn.
Ứng dụng Tin nhắn(Messages) được cài đặt sẵn trên iPhone của bạn sẽ nhóm các tin nhắn văn bản của bạn thành các cuộc trò chuyện. Bằng cách này, bạn có thể xóa toàn bộ cuộc hội thoại nhưng cũng có thể xóa từng văn bản trong mỗi cuộc hội thoại nếu muốn.
Cách xóa tin nhắn cá nhân(Individual) trên iPhone
- Để thực hiện việc này, hãy mở Tin nhắn(Messages) và chạm và giữ bong bóng tin nhắn. Nhấn vào Thêm(More) .

- Bạn sẽ thấy một vòng tròn bên cạnh mỗi tin nhắn. Chọn bong bóng tin nhắn bạn muốn xóa bằng cách chạm vào từng vòng tròn bên cạnh tin nhắn để đánh dấu xóa.

- Ở phía dưới bên trái của màn hình điện thoại, hãy nhấn vào biểu tượng thùng rác, sau đó nhấn vào nút Xóa tin nhắn(Delete Message ) trong cửa sổ bật lên xuất hiện.

Cách xóa cuộc trò chuyện bằng tin nhắn văn bản trên iPhone(How to Delete a Text Message Conversation on iPhone)
Quy trình này có các bước khác với quy trình xóa các thư riêng lẻ.
- Để thực hiện việc này, hãy mở Tin nhắn trên iPhone của bạn và tìm cuộc trò chuyện bạn muốn xóa. Bạn có thể nhấn vào nút Chỉnh sửa(Edit) ở phía trên bên trái của màn hình hoặc vuốt từ phải sang trái trong cuộc trò chuyện.

- Nhấn vào vòng kết nối bên cạnh (các) cuộc trò chuyện bạn muốn xóa. Nếu bạn đã sử dụng nút Chỉnh sửa(Edit) , bạn sẽ thấy nút Xóa(Delete) ở phía dưới bên phải của màn hình sau khi chọn (các) cuộc hội thoại, nhưng nếu bạn vuốt qua cuộc hội thoại, bạn sẽ thấy nút Xóa(Delete) ở bên phải của mình.
- Nhấn vào nút Xóa(Delete) để xóa (các) cuộc trò chuyện.

Lưu ý:(Note:) Bạn luôn có thể sử dụng nút Hủy(Cancel) nếu đổi ý trước khi xóa bất kỳ cuộc trò chuyện hoặc văn bản nào.
- Một cách khác để xóa cuộc trò chuyện bằng tin nhắn văn bản trên iPhone của bạn là chạm vào cuộc trò chuyện, sau đó chạm và giữ một tin nhắn.
- Nhấn(Tap) vào Thêm rồi nhấn Xóa tất cả(Delete All) ở phía trên bên trái của màn hình.

- Ở cuối màn hình, hãy nhấn vào Xóa cuộc trò chuyện(Delete Conversation) .
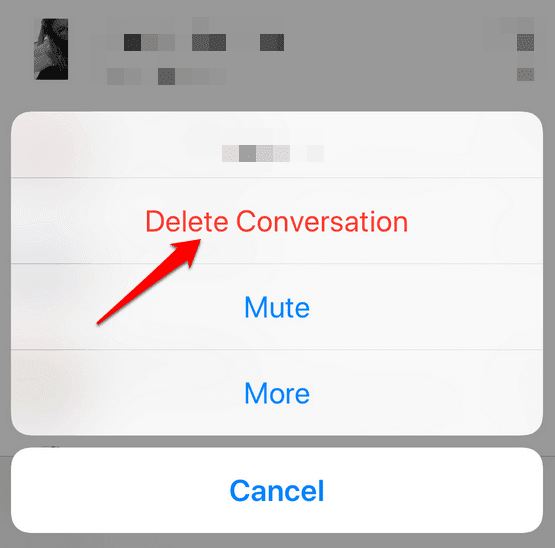
Tin nhắn(Messages) văn bản vẫn treo xung quanh iPhone của bạn ? (Your)Đây là việc cần làm
Đôi khi bạn vẫn có thể thấy một số văn bản mà bạn đã xóa xuất hiện trên iPhone của mình, đặc biệt là trong kết quả tìm kiếm và bạn vẫn có thể đọc chúng. Điều này cũng có thể xảy ra trong một số trường hợp khi bạn tìm kiếm trong ứng dụng Tin nhắn(Messages) .
Lý do cho điều này là vì một số loại mục không bị xóa khi bạn xóa chúng. Thay vào đó, hệ điều hành của điện thoại sẽ đánh dấu chúng để xóa và ẩn chúng đi để chúng trông giống như đã biến mất nhưng chúng vẫn còn trên điện thoại của bạn.
Các tệp như vậy sẽ không bị xóa hoàn toàn khỏi iPhone của bạn cho đến khi bạn đồng bộ hóa chúng với iTunes hoặc iCloud.
Nếu bạn muốn xóa tin nhắn văn bản vĩnh viễn khỏi iPhone của mình, bạn có thể làm như sau:
- Đồng(Sync) bộ hóa iPhone của bạn với iCloud hoặc iTunes thường xuyên để xóa các mục được đánh dấu xóa.
- Xóa(Remove Messages) ứng dụng Tin nhắn khỏi tìm kiếm Spotlight để chúng không xuất hiện. Để thực hiện việc này, hãy chạm vào Settings > Siri & Search , sau đó chạm vào Tin nhắn(Messages) . Chuyển thanh trượt bên cạnh Đề xuất tìm kiếm & Siri(Search & Siri Suggestions) thành Tắt (màu trắng)

- Nếu bạn không muốn để lại bất kỳ hồ sơ nào, hãy sử dụng ứng dụng nhắn tin để tự động xóa tin nhắn của bạn(messaging app that deletes your messages automatically ) sau một thời gian nhất định.
Xóa tin nhắn khỏi iPhone của bạn không nhất thiết có nghĩa là tin nhắn đó thực sự hoạt động tốt. Nó có thể được lưu trữ trên máy chủ của nhà cung cấp dịch vụ di động của bạn khi chúng chuyển từ điện thoại của bạn đến người nhận. Trong nhiều trường hợp, nhà cung cấp dịch vụ giữ lại các bản sao tin nhắn của bạn, ví dụ như có thể được sử dụng tại Tòa (Law)án(Court) trong các vụ án hình sự.
Tuy nhiên, nếu bạn sử dụng iMessage của Apple, điều này có thể không đúng vì văn bản của bạn được mã hóa từ đầu đến cuối và không ai - thậm chí không phải cơ quan thực thi pháp luật - có thể giải mã chúng.
Related posts
Bật Cloud Backup cho Microsoft Authenticator app trên Android & iPhone
Cách xóa thư rác lịch trên iPhone của bạn
Không thể xóa ứng dụng trên iPhone do 3D Touch?
Cách khôi phục tin nhắn văn bản đã xóa trên iPhone
iPhone không gửi tin nhắn văn bản? 13 bản sửa lỗi cần thử
Cách chụp ảnh chuyên nghiệp bằng iPhone của bạn
Làm thế nào để Delete Facebook Messenger Messages cho Both Parties
Làm gì khi Microphone iPhone không hoạt động?
iPhone Tiếp tục Khởi động lại? 10 cách để sửa chữa
Phải làm gì nếu máy ảnh iPhone của bạn không hoạt động
Cách sửa lỗi Do Not Disturb không hoạt động trên iPhone
Cách tạo thư mục và sắp xếp ứng dụng trên iPhone
Không thể xóa ứng dụng trên iPhone? 8 bản sửa lỗi cần thử
Connect iPhone để Windows 10 PC sử dụng Microsoft Remote Desktop
iPhone trắng màn hình: Đó là gì và cách khắc phục nó
9 cách khắc phục khi đèn pin iPhone không hoạt động
Cách biến video thành ảnh trực tiếp
Delete Temporary Files sử dụng Disk Cleanup Tool trong Windows 10
Không thể nhập Photos từ iPhone sang PC Windows 11/10
Cách khắc phục “Lỗi xảy ra khi tải phiên bản chất lượng cao hơn của ảnh này” trên iPhone
